Si bien puede ser útil convertir PDF a imágenes (jpg, png, bmp, etc.), por otro lado, puede surgir la necesidad de crear un documento PDF o un libro electrónico a partir de varias imágenes y fotos. Crea archivos PDF a partir de varias imágenes puede ser útil para crear, por ejemplo, un catálogo, un libro de fotos, un folleto o más. Tener todo en formato PDF tiene importantes ventajas como:
- Mayor compatibilidad con varios dispositivos
- Más seguridad porque el PDF es menos fácil de editar que una imagen
- Posibilidad de crear un álbum de fotos PDF navegable
Para crear un PDF a partir de varias imágenes o fotos, recomendamos utilizar el programa PDFelemento, uno de los mejores de la industria que tiene potentes funciones para convertir y editar documentos PDF, sin afectar la calidad de las imágenes y otros contenidos.
Cómo crear PDF a partir de varias imágenes (fotos) con PDFelement
Primero descargue e instale la versión de prueba gratuita de PDFelement en su computadora Windows o Mac. Aquí están los enlaces de descarga relevantes para la versión de demostración:
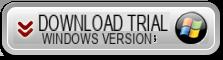
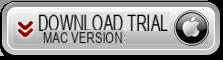
Paso 1. Instale y ejecute PDFelement
Haga doble clic en el archivo descargado en su PC / Mac para iniciar la instalación. Al final, se abrirá la siguiente pantalla inicial:
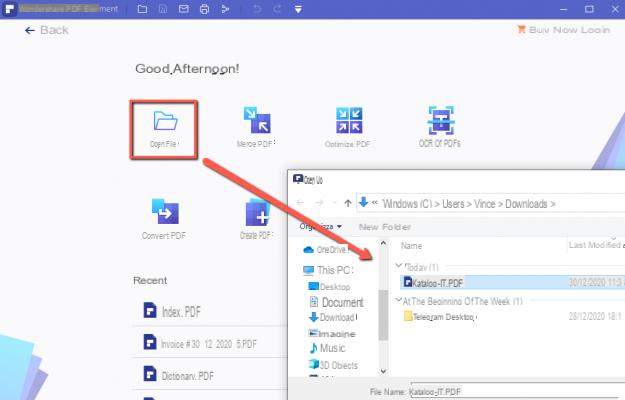
Paso 2. Convertir y combinar imágenes
Ahora, para comenzar a crear su PDF a partir de sus fotos e imágenes, simplemente haga clic en el cuadro relacionado con la función COMBINAR / UNIR PDF.
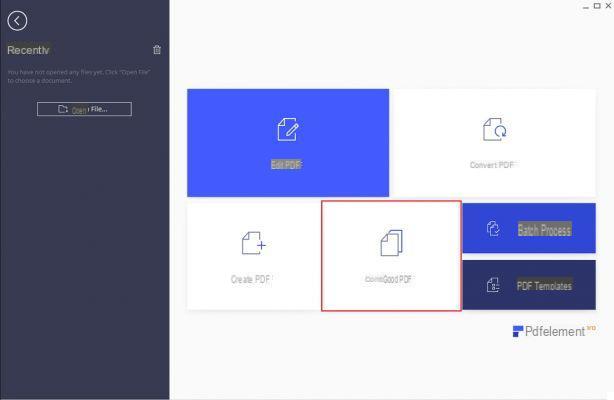
Después de hacer clic en UNIR PDF, se abre la siguiente ventana, donde puede comenzar a seleccionar todas las fotos e imágenes para importar para crear el PDF final:
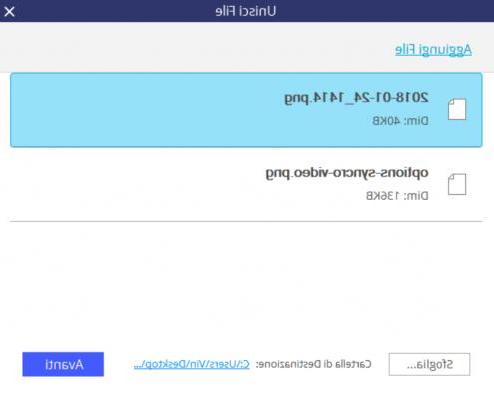
Finalmente haga clic en avanzar y podrá obtener una vista previa del PDF creado con sus imágenes.
Paso 3. Guarde el PDF creado con imágenes
Antes de guardar el PDF creado con sus fotos e imágenes, puede realizar varias operaciones Personalización. Por ejemplo, puede agregar texto, reordenar las páginas del PDF, colocar dos páginas del PDF una al lado de la otra (para tener dos imágenes alineadas en lugar de dos páginas diferentes), cambiar el fondo del PDF, agregar notas, y mucho más.
Cuando todo esté listo, haga clic en el menú ARCHIVO y luego en GUARDAR CON NOMBRE para continuar con el guardado del PDF en su computadora.
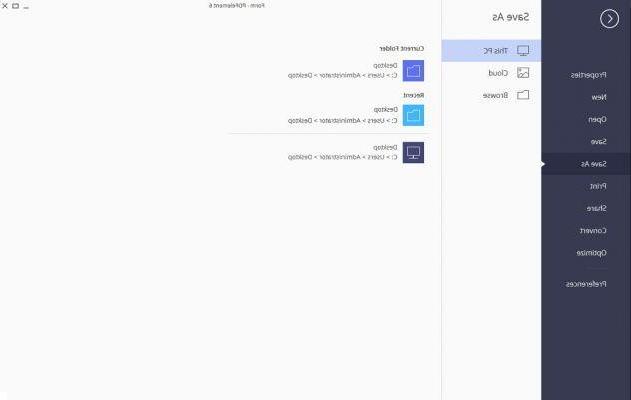
¡Eso es todo! Como puede ver, guardar fotos en PDF, crear un documento PDF a partir de varias imágenes, es realmente rápido y fácil de hacer gracias a PDFelement. Pruébelo y notará que incluso el calidad de imagen permanecerá sin cambios para que cualquier impresión del PDF no comprometa la calidad de sus fotos.
Crear PDF a partir de varias imágenes (fotos) -
























