¿Te ahogaste debajo de las ventanas? ¡Utilice los escritorios virtuales de Windows 10! De este modo, dispondrá de varios espacios de trabajo bien organizados con una única pantalla.
Cuando solo tiene una pantalla, que es el caso de la mayoría de los usuarios de computadoras, y usa varias aplicaciones al mismo tiempo, rápidamente se pierde entre todas las ventanas abiertas. Por supuesto, hay muchas formas de hacer malabarismos con todos estos elementos, ya sea para ocultar, agrandar o aislar ventanas (ver nuestra ficha práctica sobre este tema). Pero Windows 10 también tiene una función poco conocida y, por lo tanto, infrautilizada que le permite ir mucho más allá: los escritorios virtuales.
El principio, que no es nuevo ni exclusivo de Windows, es simple: consiste en crear "espacios de trabajo" separados, cada uno con sus propias ventanas y aplicaciones abiertas, y pasar de una a otra cuando lo necesite. Así podemos crear un escritorio virtual reservado para el Explorador de Windows, otro para navegar por la Web, otro para ofimática, otro para reproducción de vídeo, otro para un juego, etc. Esto equivale a tener tantas pantallas como se desee, cada una dedicada a un uso particular, completamente libre de elementos voluminosos.
La guinda del pastel: incluso si las oficinas virtuales son esencialmente independientes, ¡es muy posible cambiar una ventana de una a otra! Y como la implementación de los escritorios virtuales es realmente muy sencilla, sería una pena no poder prescindir de ella… Sobre todo porque Microsoft ha mejorado su gestión en la actualización de mayo de 2020 de Windows 10.
¿Cómo crear escritorios virtuales con Windows 10?
En lo que sigue, asumiremos que ha iniciado su sesión de Windows como de costumbre y ya ha abierto algunas ventanas o aplicaciones.
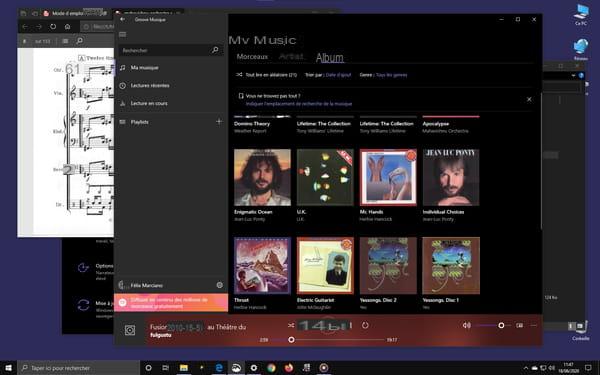
- Haga clic en el icono Ver tareas en la barra de tareas de Windows 10, de forma predeterminada, junto al cuadro de búsqueda o Cortana.

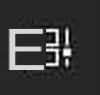
- Los iconos del escritorio y todas las ventanas abiertas desaparecen, y Windows muestra una pantalla con todas las ventanas abiertas en miniaturas: el Explorador y las ventanas de la aplicación.
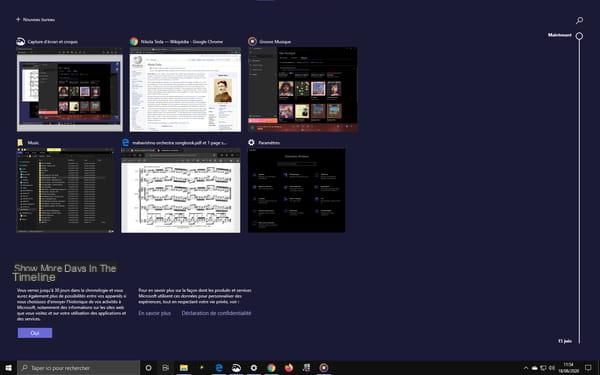
- Luego haga clic en el botón + Nueva oficina, todo en alto.

- La pantalla cambia inmediatamente y aparecen tres miniaturas en la parte superior.
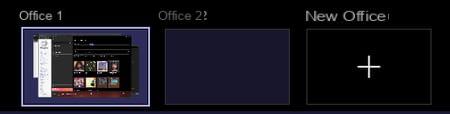
- El primero, titulado Oficina 1, muestra en miniatura la pantalla del escritorio como la dejaste, con las ventanas abiertas.
- El segundo, titulado Oficina 2, corresponde al escritorio virtual que acaba de crear, lógicamente vacío por el momento.
- El tercero, titulado Nueva oficina, corresponde a un botón utilizado para crear otro escritorio. Puede utilizarlo siempre que desee crear una tercera oficina virtual.
Cada vez que cree nuevos escritorios virtuales, se agregarán a la lista presentada cuando haga clic en el icono Ver tareas, cada uno adornado sobriamente por defecto con un número simple: 1, 2, 3, 4, etc. Además, tendrás cada vez un botón para crear una nueva oficina virtual. No existe un límite oficial para la cantidad de escritorios virtuales que puede crear, pero se puede suponer que la capacidad de la RAM lo hace.

¿Cómo cambiar el nombre de los escritorios virtuales de Windows 10?
De forma predeterminada, los escritorios virtuales solo están numerados. Y hasta la versión 1909 de Windows 10, la actualización de otoño de 2019, no fue posible cambiar estos nombres para darles un nombre más significativo. Pero todo ha cambiado con la versión 2004 de Windows 10, lanzada en mayo de 2020. Y ahora podemos modificar los nombres predeterminados para identificarlos más fácilmente, ya sea tan pronto como se crean o después, e incluso cambiarlos después; la operación no es definitiva.
- Para cambiar el nombre de una oficina virtual, haga clic en el icono Ver tareas para mostrar los escritorios virtuales disponibles.
- Cliquez sur el apellido una oficina virtual, en la parte superior de su miniatura. Luego se resalta.

- Todo lo que tiene que hacer es escribir el nombre de su elección (Web, Video, Música, etc.) y presionar la tecla. Entrada en el teclado o haga clic en Siguiente para confirmar el cambio.

¿Cómo utilizar los escritorios virtuales de Windows 10?
- Cliquez sur el icono de vista de tareas, en la barra de tareas.
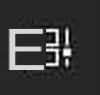
- En la pantalla de presentación de escritorios virtuales, haga clic en la miniatura Oficina 2, que actualmente está vacío.

- Aparece el escritorio de Windows 10, con sus iconos habituales, pero sin ventanas abiertas. Tenga en cuenta que la barra de tareas ni siquiera menciona las aplicaciones que ya están abiertas en el Escritorio 1, subrayando su icono. De hecho, todo es visualmente como si acabara de abrir una nueva sesión de Windows, independiente de la primera, lo que técnicamente no es el caso. Ahora tiene un nuevo espacio de trabajo completamente en blanco.
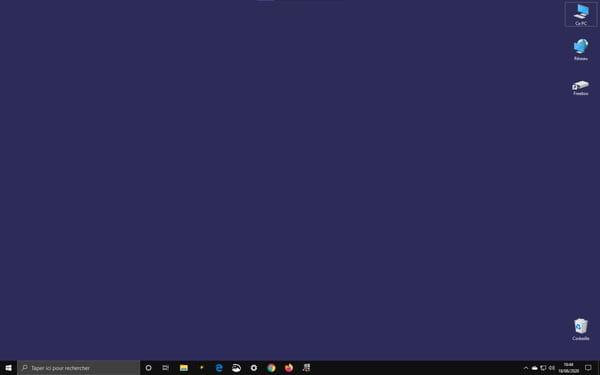
- Abra las ventanas o el software que desee. Esta vez, la barra de tareas de Windows indicará claramente qué aplicaciones se han iniciado. Obviamente, el objetivo es tener espacios de trabajo temáticos, por lo que se recomienda encarecidamente abrir solo las ventanas o el software que tenga un punto en común; por ejemplo, el Explorador de Windows si desea manipular archivos o su software de oficina favorito. Puede abrir fácilmente una nueva instancia de una aplicación que ya está abierta en otro lugar, pero esto no es para ensuciar la pantalla por todo eso ...
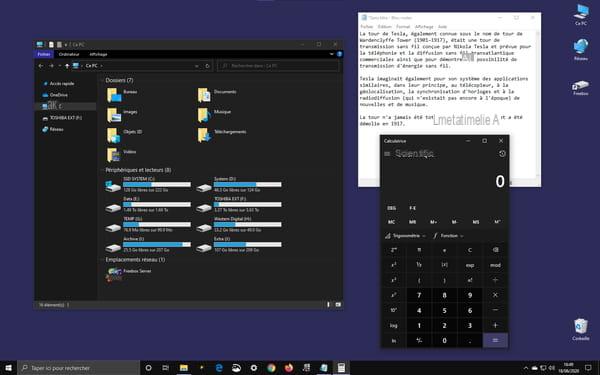
- Si necesita más escritorios virtuales, vuelva a hacer clic el icono de vista de tareas, en la barra de tareas, luego haga clic tantas veces como sea necesario en la miniatura Nueva oficina para agregar más.
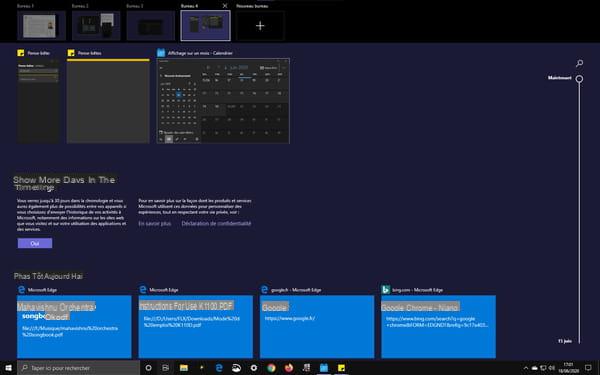
¿Cómo manejar escritorios virtuales y ventanas en Windows 10?
Una vez que haya creado varios escritorios virtuales, debe aprender a alternar entre ellos y a manipular las distintas ventanas que contienen.
Para cambiar de un escritorio virtual a otro, haga clic en el icono Ver tareasy luego la miniatura del escritorio que desea utilizar. La pantalla muestra inmediatamente el nuevo escritorio que puede usar normalmente.
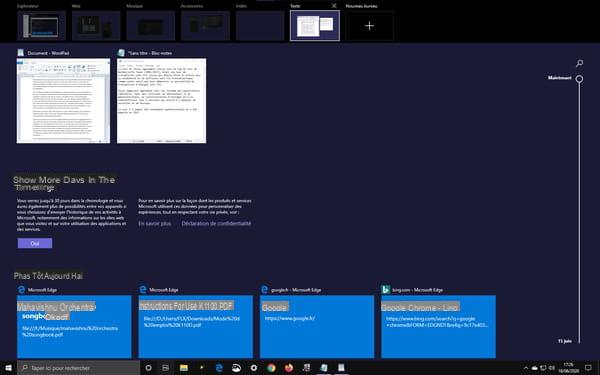
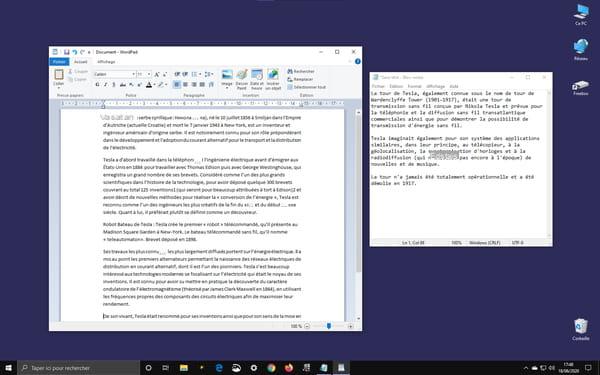
- Para activar una ventana en particular en un escritorio virtual, haga clic en el icono Ver tareas y use el mouse sobre las miniaturas de los distintos escritorios virtuales disponibles en el banner superior. Después de aproximadamente un segundo, Windows muestra una miniatura de las ventanas abiertas en cada escritorio. Simplemente haga clic en la ventana deseada, que está rodeada por un borde blanco para mostrar que el mouse se desplaza sobre ella, para cambiar al escritorio donde se encuentra mostrándola en primer plano.
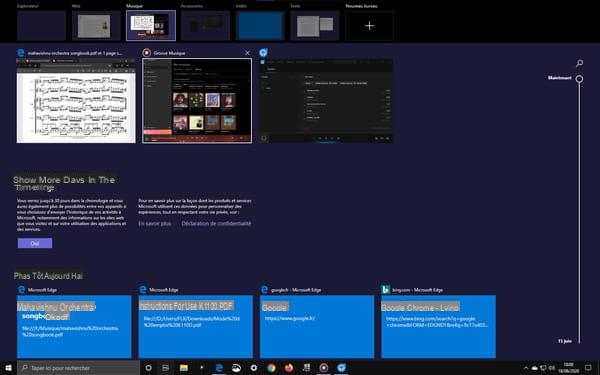
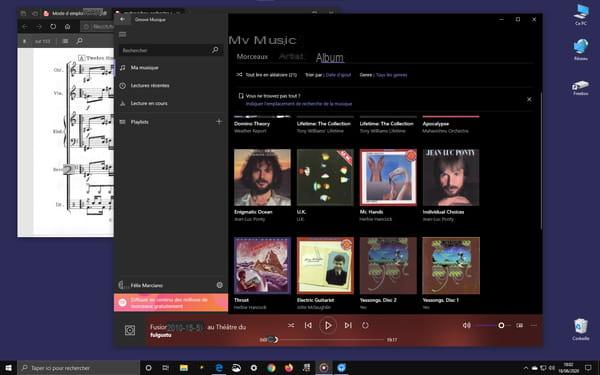
- Para cambiar una ventana de un escritorio virtual a otro, primero vaya al escritorio donde está abierta la ventana. Haga clic en el icono Ver tareas para mostrar las miniaturas de las ventanas que contiene. Luego haga clic en la ventana que desea mover, luego, mientras mantiene presionado el botón del mouse, arrástrelo a la miniatura del escritorio virtual de destino. Luego suelte el botón. La ventana ahora está en el otro escritorio virtual. Solo debes seleccionar este escritorio virtual con el método descrito anteriormente para acceder a esta ventana. ¡El proceso se puede repetir a voluntad, en cualquier dirección!
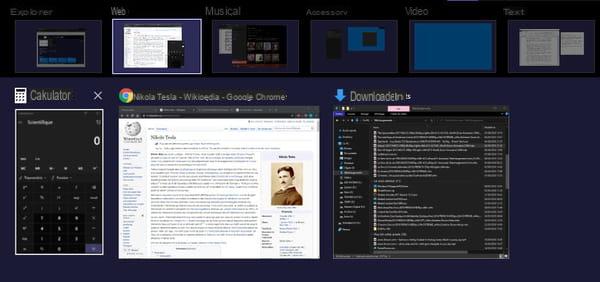
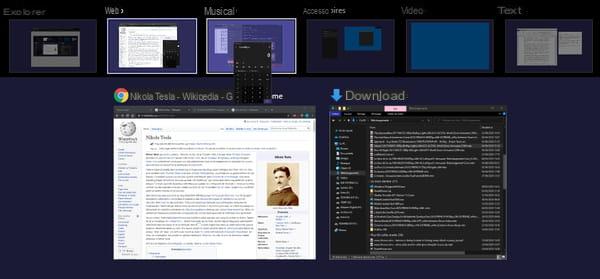
- Hay otra forma de cambiar una ventana de un escritorio virtual a otro. Cambie al modo de vista de escritorios virtuales, seleccione el escritorio donde se encuentra la ventana que desea mover y haga clic derecho sobre él. Aparece un menú contextual. Haga clic en Moviente luego seleccione la oficina de destino en el submenú que aparece en cascada.
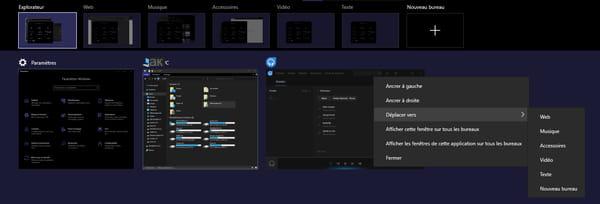
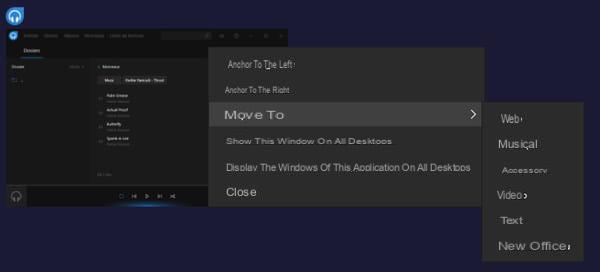
- El menú contextual que aparece al hacer clic derecho en una ventana contiene dos opciones interesantes: Mostrar esta ventana en todos los escritorios et Mostrar ventanas de esta aplicación en todos los escritorios. En el primer caso, solo la ventana seleccionada se mostrará en todos los escritorios. En el segundo, todas las ventanas de aplicaciones asociadas se mostrarán en todos los escritorios. Estas opciones son útiles cuando desea mantener una ventana o aplicación en todos los escritorios: la barra de control de un reproductor de música, una página web, un accesorio de escritorio, etc. -, sin tener que cambiar de uno a otro de forma permanente. Puede marcar cualquiera de las opciones, pero también ambas. Muy lógicamente, la opción Moviente desaparece cuando se marca al menos una de las dos opciones.
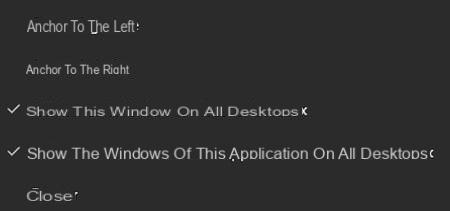
- Para cerrar una ventana en un escritorio virtual, haga clic en el icono Ver tareas, seleccione el escritorio de su elección, luego, pase el mouse sobre las miniaturas de las ventanas que contiene y haga clic en el cuadro de cierre (la cruz sobre un fondo rojo) de la miniatura de la ventana que desea cerrar. También puede hacer clic derecho en una ventana y hacer clic en Fermer en el menú contextual.
-
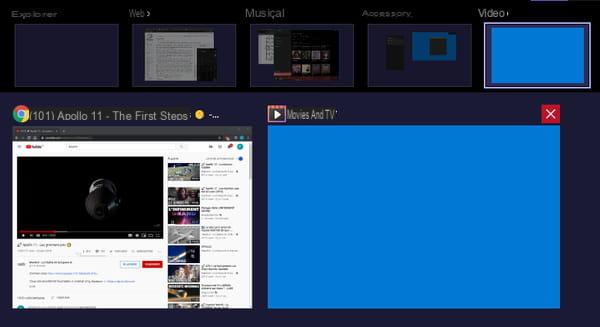
- Para cerrar una oficina virtual, haga clic en icono Ver tareas, luego, coloque el mouse sobre el banner de escritorios virtuales en la parte superior, luego haga clic en el cuadro de cierre del escritorio que desea cerrar. El escritorio desaparece, pero afortunadamente las ventanas que contenía no se cierran: cambian automáticamente al escritorio virtual anterior, por ejemplo, al escritorio 3 si ha cerrado el escritorio 4.

¿Cómo usar los atajos de teclado para escritorios virtuales de Windows 10?
En todo lo anterior, hemos realizado manipulaciones exclusivamente con el mouse. Pero es bastante posible, ¡e incluso aconsejable! - crear y utilizar escritorios virtuales con atajos de teclado. Es a la vez más práctico y más rápido a diario, una vez que te has acostumbrado a él ya los reflejos, obviamente, porque así puedes navegar de una oficina a otra sin dejar el teclado. Por tanto, Windows 10 utiliza una serie de atajos de teclado totalmente dedicados a los escritorios virtuales.
| Windows + tabulación | Ver escritorios virtuales y aplicaciones activas. |
| Windows + Ctrl + D | Agrega una oficina virtual. |
| Windows + Ctrl + Flecha derecha | Cambie al siguiente escritorio virtual a la derecha. |
| Windows + Ctrl + Flecha izquierda | Cambie al escritorio virtual anterior a la izquierda. |
| Windows + Ctrl + F4 | Cierre la oficina virtual activa. |
Dos cosas más para terminar.
Primero, no tienes que pasar por el ícono Ver tareas o el atajo de teclado Windows + D para ver todas las ventanas abiertas en un escritorio virtual. Solo usa el atajo de teclado Alt + Tab para ver solo las miniaturas del escritorio activo, sin mostrar los demás escritorios. A continuación, puede activar una ventana en particular utilizando de nuevo el método abreviado de teclado Alt + Tab.
Además, tenga en cuenta que si Windows 10 ahora realiza una copia de seguridad automática de los escritorios virtuales con su nombre cuando apaga su PC, su contenido no. A la espera de una posible mejora, será necesario reconstituirlos cada vez abriendo las ventanas y las aplicaciones necesarias ...
Finalmente, existen otras soluciones para crear y usar escritorios virtuales bajo Windows, en particular el famoso Dexpot, un software gratuito rico en funciones, y siempre aclamado por sus usuarios.

























