¿Quiere personalizar las páginas importantes de sus documentos? Aproveche las muchas funciones de Word para enmarcar una página, colorear el fondo, agregar una imagen o mensaje de marca de agua, crear una portada ...
Word ofrece muchas funciones para darle a sus documentos un toque más profesional, más personal o más divertido. Puede, por ejemplo, agregar una portada predefinida o una portada para cada capítulo de un documento largo, cambiar el color de las páginas de Word que va a convertir a PDF, rodear algunas páginas con una regla simple o un borde de color, coloque una imagen de fondo en sus páginas, o superponga la palabra CONFIDENCIAL o URGENTE. ¡Tantas posibilidades para probar!
¿Cómo enmarcar una página con Word?
Para enmarcar una página en Word, utilizará la función Bordes de página que, dependiendo de la versión de su procesador de textos, está en la cinta Disposición (Word 2010) o debajo de la pestaña diseño (versiones más recientes). Esto le permitirá producir un efecto ordenado al mostrar un borde a lo largo de todo o parte de los bordes de la página. Word ofrece una amplia variedad de estilos de regla o borde que son fáciles de aplicar y personalizar.
- En la cinta Disposición ou diseño (dependiendo de su versión de Word), haga clic en el botón Bordes de página Grupo Fondo de la página.
- En la ventana Borde y sombreado (pestaña Borde y sombreado), seleccione un tipo de borde izquierdo.
- Seleccione un estilo (o un patrón), un color y un ancho haciendo clic en las flechas de estos diferentes campos.
-
Una astucia : el campo Motif ofrece una colección de motivos muy kitsch para obtener un resultado divertido.
- Verifique el contenido del campo Aplicar a:
El encuadre puede afectar a todo el documento, solo a la sección actual, a la primera página o todo excepto la primera página:
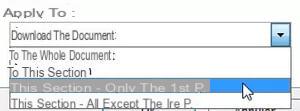
- Haga clic en Aceptar.
¿Cómo agregar una imagen o texto en el fondo de una página de Word?
Con Word, es extremadamente fácil insertar texto o marca de agua de imagen, gracias a la cinta Disposición (Word 2010) o cinta diseño (versiones más recientes de Word).
- Haga clic en el botón filigrana en el grupo Fondo de la página y luego en la opción Marca de agua personalizada.
-
Para insertar una imagen, haga clic en el botón de opción Imagen de marca de agua entonces el botón Seleccionar imagen.
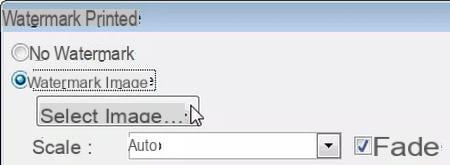
-
En el cuadro de diálogo Insertar imagen, seleccione la imagen adecuada y luego haga doble clic en ella o haga clic en ella y luego en el botón Insertar.
-
La escala Auto adapta el tamaño de la imagen al de la hoja. Opcionalmente marque la casilla Atenuado : si no está marcada, la imagen se atenúa pero permanece claramente visible en la parte inferior de la página. Si se marca, la imagen se vuelve muy clara y se parece más a nuestra idea de la marca de agua.
-
Te presentamos otro método para insertar una imagen en el fondo de la página.
-
Para insertar texto, marque la casilla Texto de marca de agua.

-
Elija una de las propuestas en el campo Texto (haga clic en el triángulo a la derecha) o ingrese su propio texto en este campo.
-
Opcionalmente, elija otras opciones de fuente, tamaño y color, luego marque la casilla Provisión apropiado. La caja Translucido es equivalente al cuadro Dim anterior. La versión translúcida del texto es mucho más clara que la versión estándar.
¿Cómo insertar una portada en Word?
Tienes la posibilidad de insertar una portada, que será la portada de tu documento o la página inicial de un capítulo, por ejemplo.
- Para insertar una portada, haga clic en el icono flyleaf cinta Inserción.
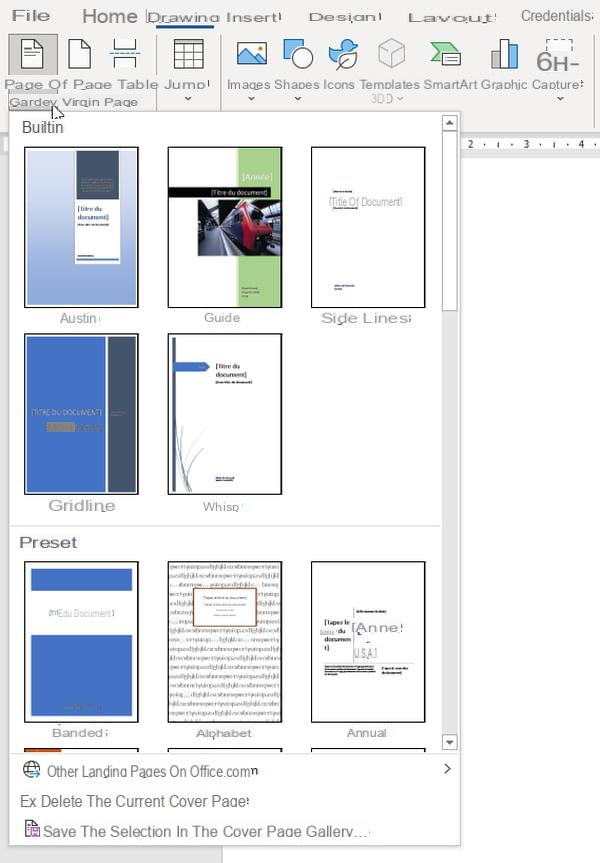
- Word ofrece una lista de portadas de aspecto profesional. Elija una plantilla y luego modifique esta página con sus propios datos (texto, imagen, etc.).
¿Cómo cambiar el color de la página en Word?
Por regla general, no se asigna ningún color a las páginas de un documento que se va a imprimir. Si por el contrario tu documento solo está pensado para mostrarse en pantalla, como en el caso de una página web, puedes hacerlo más atractivo con un color, un patrón o una imagen de fondo.
- Para un color sólido, haga clic en el botón Color de la página cinta Disposición (Word 2010) o cinta diseño (versiones más recientes de Word).
- Mueva el puntero del mouse sobre la galería de colores. Su documento cambiará de color para reflejar el color al que apunta el mouse. Simplemente haga clic para aplicar el color elegido.
-
Para aplicar un degradado, haga clic en el botón Color de la página luego en la opción Patrones y texturas en Word 2010 o en Color de la página entonces Efectos de relleno en versiones más recientes de Word.
-
En la pestaña Degradado en el cuadro de diálogo que aparece, marque la casilla Unicolor (para un degradado del color elegido hacia el negro o el blanco), bicolor (para un degradado entre los dos colores elegidos) o Predefinido (para seleccionar un degradado ya guardado).
-
Luego seleccione los colores y el tipo de degradado. La ventana de vista previa tiene 4 variantes pero es la del ejemplo de la esquina inferior derecha la que se aplicará. Si prefiere aplicar otra variante, simplemente haga clic en ella para seleccionarla.
-
Terminar haciendo clic en OK.
-
fichas Textura et motivo funciona de la misma manera: usted elige entre las muestras de textura propuestas, o elige un patrón y luego el color del patrón y el del fondo.
-
Para insertar una imagen en el fondo de la página, haga clic en la pestaña Imagen del cuadro de diálogo anterior.
-
Haga clic en el botón Selecciona una imagen luego ubíquelo en sus registros.
-
Haga doble clic en la imagen y termine haciendo clic en OK.
- El texto original de esta ficha práctica está extraído de "Todo para usar bien Word 2010" (Christine EBERHARDT, Colección Idroid.com, Dunod, 2010)

























