Para poder editar archivos PDF, ¿realmente necesita convertirlos a documentos de Word? Esta es una situación muy común en la oficina. La respuesta a esta pregunta es no. De hecho, hoy en día existen soluciones de software muy válidas (y profesionales) que te permiten editar PDF directamente, sin tener que convertir necesariamente a Word y luego reconvertir el tuyo a PDF.
Sin embargo, a continuación vemos las dos posibles soluciones:
- Edite archivos PDF directamente
- Edite PDF convirtiéndolo a Word
# 1. Edite PDF directamente
Para editar PDF directamente, sin pasar por Word, pero como si estuvieras editando un documento de Word, el programa que recomendamos probar se llama PDFelement. A continuación encontrará los enlaces desde los que puede descargar esta versión de demostración gratuita para Windows o Mac.

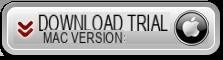
Después de instalar el programa, ejecútelo y verá una interfaz inicial como la que se muestra a continuación. Haga clic en "Archivo apri”Para seleccionar e importar el PDF que desea editar.
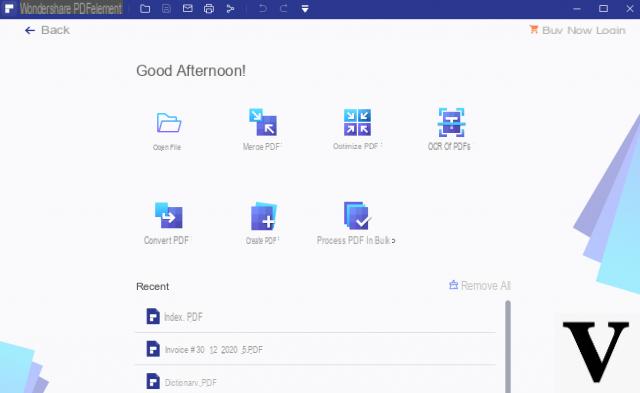
Paso 2. Modifica PDF (viene en Word)
El PDF se abrirá en el programa y, al igual que cuando abre un documento de Word, tendrá una serie de herramientas a su disposición para comenzar a editar el PDF. De hecho, en la barra superior puedes ver una serie de elementos que te permiten realizar determinadas operaciones.
Por ejemplo, para cambiar rápidamente el texto de una página del PDF, debe hacer clic en "Modificación”En la parte superior y luego haga clic con el mouse sobre el texto a modificar o eliminar. De manera similar, puede agregar texto nuevo, insertar imágenes nuevas, insertar hipervínculos y mucho más.
Desde el menú "Páginas"En su lugar, puede reorganizar las páginas del PDF moviendo páginas, insertando nuevas, eliminando otras, etc.
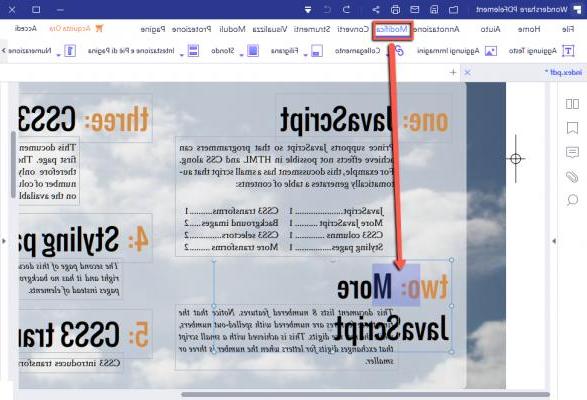
Una vez que haya realizado todos los cambios, haga clic en Archivo -> Guardar y su PDF se guardará y estará listo para el uso que desea hacer o para compartir.
Si realmente desea trabajar exclusivamente en Word, entonces a través de PDFelement también puede convertir PDF a Word: haga clic en el icono "IN WORD" en la parte superior y luego haga clic en "Convertir" para transformar el PDF en Word y guardarlo en su ORDENADOR PERSONAL.
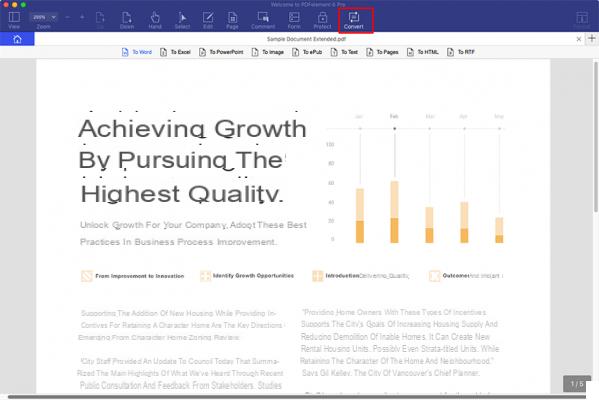
# 2. Edite PDF convirtiéndolo a Word
Para trabajar de manera eficiente, muchas personas prefieren convertir un PDF en un documento de Word en lugar de volver a escribir el contenido del PDF en un documento de Word. Para convertir y editar PDF con Word manteniendo el formato y el diseño originales del PDF, sigue leyendo este artículo.
La conversión de documentos de PDF a Word requiere el uso de una herramienta PDF profesional. Puedes contar con PDF to Word Converter, el mejor programa de PDF del mercado y especializado en convertir PDF a Word para su posterior edición de documentos. A continuación, verá lo fácil y rápido que es convertir PDF a Word gracias a PDF to Word Converter.
Guía: Cómo editar PDF con Word
Paso 1. Descargue e instale PDF to Word Converter
Haga clic en el botón de descarga para descargar PDF to Word Converter en su computadora, Mac o Windows. Después de descargar el paquete de instalación, instale la aplicación PDF en su computadora.

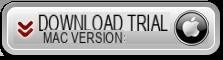
Paso 2. Importa un PDF
En Windows, haga clic en el botón Agregar archivo para importar archivos PDF. En Mac, en cambio, arrastre archivos PDF a la aplicación. Se admite la conversión múltiple, por lo que puede convertir varios archivos PDF al mismo tiempo. A continuación se muestra la captura de pantalla del programa en una computadora Mac OS X:
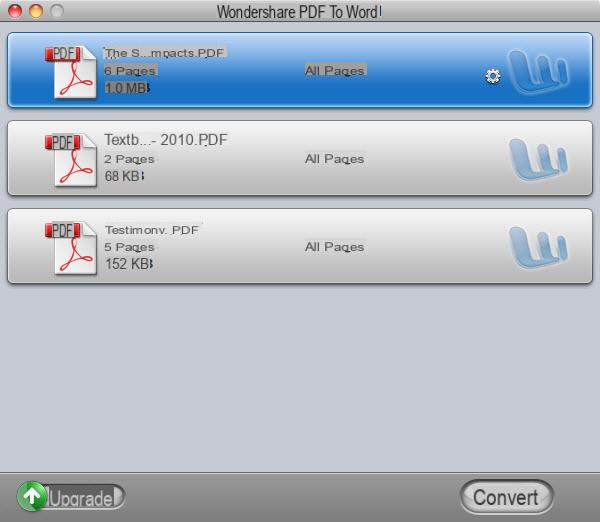
Paso 3. Convierta un documento PDF a Word
Haga clic en el "Convertido”Para convertir PDF a Word en Mac y Windows. En minutos, encontrará documentos de Word en su computadora. Si planea convertir un PDF escaneado a un documento de Word, lea el artículo "cómo convertir un PDF escaneado a Word".
Además de PDF Converter, también existe otra solución muy eficaz que permite editar PDF directamente y sin conversión y posterior apertura en Microsoft Word. Estamos hablando de Editor de PDF, una herramienta eficiente diseñada para abrir documentos PDF y realizar cualquier operación de edición en ellos, ¡como si estuviera trabajando en Word!
Editar PDF con Word -
























