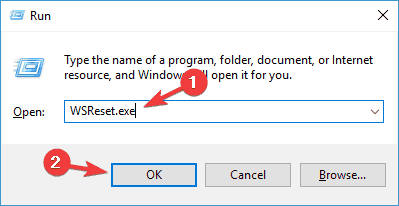
Las actualizaciones siempre deberían ser algo bueno porque traen mejoras y correcciones de errores de todo tipo. También deberían traer nuevas funciones o al menos solucionar los problemas más molestos encontrados con el uso diario de la computadora. Desafortunadamente, este no es siempre el caso porque las actualizaciones a veces pueden causar errores en su computadora con Microsoft Windows 10. No es una coincidencia que ya hayamos escrito varios artículos sobre cómo deshabilitar las actualizaciones automáticas de Windows.
Un error (muy frecuente) que puede encontrar al actualizar una aplicación o al actualizar el sistema operativo Windows es 0x8000ffff. Sin embargo, es posible verlo al intentar acceder a Microsoft Store. En cualquier caso, no hay necesidad de preocuparse mucho cuando aparece este error, ya que existen varios métodos para intentar solucionarlo. A continuación queremos señalar los métodos más efectivos que hemos recopilado de los distintos blogs y foros:
# 1. Eliminar el caché de Microsoft Store
Comencemos con las soluciones más simples y rápidas. Uno de estos es el que consta de vaciar el caché de la tienda de Microsoft. Para eliminar el caché de la tienda, primero debe abrir la caja Correr presionando las teclas Windows y R. Cuando aparezca la ventana Ejecutar, escriba "wsreset.exe" y haga clic en el botón Aceptar.
Debería ver un símbolo del sistema vacío que permanecerá así durante unos 10 segundos:
Después de estos 1015 segundos, debería aparecer Microsoft Store:
Si la página de Microsoft Store no se abre, presione las teclas Windows y R nuevamente e ingrese este comando:
C: Usuarios% nombre de usuario% Paquetes locales de AppData Microsoft.WindowsStore_8wekyb3d8bbwe LocalState
Haga clic en Aceptar y si ve una carpeta llamada cache, haga clic derecho sobre él y cámbiele el nombre a Cache.old. Haga clic derecho en un espacio vacío y elija "nueva carpeta" y luego nombre esa nueva carpeta (vacía) con "caché".
# 2. Solucionar problemas de aplicaciones de la Tienda Windows
En Windows hay bombero, que también puede ser útil para resolver el error 0x8000ffff. Para abrir esta función, debe presionar las teclas Windows e I. Luego, en la parte superior de la barra de búsqueda "Solucionar problemas" y haga clic en. Desplácese hacia abajo en el panel derecho hasta encontrar la opción Aplicación de la Tienda Windows. Al hacer clic en él, aparecerá la opción "Ejecutar solucionador de problemas". Siga las instrucciones que se le den.
# 3. Instalar actualizaciones después del inicio limpio de Windows
Cuando enciende su computadora con un arranque limpio o parcial, solo se ejecutará con programas y controladores esenciales. Los usuarios de Windows utilizan esta función cuando hay algún problema que debe identificarse y aislarse. Una posible solución para el error 0x8000FFF podría ser instalar cualquier actualización en este modo de inicio limpio.
Para iniciar su computadora con un arranque limpio, debe abrir el Configuración del sistema escribiendo msconfig en la búsqueda inicial. Cuando aparezca la ventana de configuración del sistema, vaya a la pestaña General. Aquí desmarque la opción Cargar elementos de inicio y marque las casillas Usar configuración de inicio original y "Cargar servicios del sistema".
Una vez hecho esto, haga clic en la pestaña "Servicios" y haga clic en el cuadro "Ocultar todos los servicios de Microsoft", que se encuentra en la parte inferior izquierda de la ventana. Haga clic en el botón "Apagar y reiniciar la computadora".
Si después de reiniciar su computadora aún tiene el mismo problema, vuelva a la pestaña General y desmarque la casilla "Cargar servicios del sistema", haga clic en Aceptar y reinicie su computadora nuevamente. Para volver a un arranque estándar, desmarque las opciones mencionadas anteriormente y todo quedará como antes.
# 4. Actualiza los controladores
La solución al error 0x8000ffff también podría resolverse actualizando los controladores. Para buscar actualizaciones, vaya a Configuración> Actualización y seguridad> Buscar actualizaciones. El proceso solo tomará unos segundos y si hay una actualización disponible, aparecerá una notificación. O puede utilizar software profesional como Conductor fácil que escaneará automáticamente su PC y actualizará los controladores antiguos o comprometidos.
# 5. Verifique la hora y la fecha de la PC
Tener la fecha y hora correctas y actualizadas puede parecer insignificante, pero puede causarerror 0x8000FFFF si no es correcto. Para configurar la hora correctamente, simplemente haga clic con el botón derecho en la hora y la fecha en la parte inferior derecha de la barra de tareas. Haga clic en cambiar fecha / hora y cuando aparezca la ventana, actívela Establecer la sintonización automáticamente.
Error 0x8000ffff Windows: ¿Cómo solucionarlo? -

























