 Uno de los las mejores aplicaciones para Mac es Skitch, una sencilla herramienta para tomar capturas de pantalla y capturas de pantalla y para dibujar o escribir en las imágenes para crea fotos en el portapapeles con tu computadora. Desde entonces, Skitch también se ha convertido en una aplicación muy famosa y popular. por Android, iPad e iPhone e por Windows. Skitch se puede descargar como un programa normal para todas las versiones de Windows hasta diciembre de 2015, luego se retiró y permaneció solo como un programa para Mac y iPhone. Afortunadamente, hay muchas herramientas similares en Windows, solo necesita elegir la que se adapte a nuestras necesidades.
Uno de los las mejores aplicaciones para Mac es Skitch, una sencilla herramienta para tomar capturas de pantalla y capturas de pantalla y para dibujar o escribir en las imágenes para crea fotos en el portapapeles con tu computadora. Desde entonces, Skitch también se ha convertido en una aplicación muy famosa y popular. por Android, iPad e iPhone e por Windows. Skitch se puede descargar como un programa normal para todas las versiones de Windows hasta diciembre de 2015, luego se retiró y permaneció solo como un programa para Mac y iPhone. Afortunadamente, hay muchas herramientas similares en Windows, solo necesita elegir la que se adapte a nuestras necesidades.En esta guía te mostraremos cómo escribir y usar un resaltador en imágenes, utilizando algunas aplicaciones de captura de pantalla o extensiones válidas diseñadas para tomar notas y escribir en páginas web, para poder resaltar imágenes en cualquier navegador moderno, incluido el nuevo Microsoft Edge (que recordamos está basado en Chromium por lo que es compatible con el mismas extensiones de Chrome).
Cómo usar un resaltador en imágenes
Para usar un resaltador virtual, podemos confiar en las aplicaciones de captura de pantalla o, alternativamente, enfocarnos en algunas extensiones para obtener el resaltador digital. Las extensiones se pueden descargar tanto en Google Chrome como en otros navegadores web válidos como Mozilla Firefox y el nuevo Microsoft Edge.
, en particular, le permite usar una herramienta integrada para tomar una foto de la página web que está viendo y dibujar lo que quiera en ella. La herramienta Borde se encuentra en el menú principal y se llama Capturar pantalla web (también se puede activar presionando las teclas CTRL + Shift + S).
Resalte imágenes en Windows 10 con Capturar y Anotar
Para realizar anotaciones en las imágenes, podemos obtener ayuda de la herramienta. Captura y anota, disponible en Windows 10 y de arranque desde el menú Inicio y buscando el nombre de la aplicación o presionando Windows + Mayús + S en el teclado.
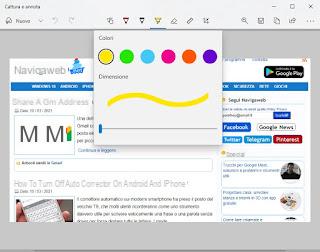
Una vez que la aplicación esté abierta, presione en nuevo en la parte superior, seleccione la parte de la pantalla que desea capturar (por ejemplo, una página web) y, tan pronto como se abra el editor de imágenes, presione el botón en la parte superior Resaltador para poder elegir el color y tamaño del trazo. Luego de preparar el resaltador virtual mantenemos presionado el botón izquierdo del mouse para dibujar sobre la imagen capturada, resaltando las partes importantes o dibujando una flecha donde sea necesario; al final del trabajo, haga clic en el icono Guardar para guardar la imagen modificada con el resaltador.
Resalte imágenes con ShareX
Otra aplicación para capturar la pantalla en la PC y hacer anotaciones con el resaltador es ShareX, disponible para descargar desde el sitio web oficial.
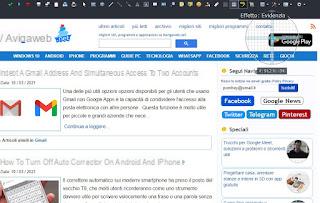
Esta aplicación es un poco más difícil de usar, pero ofrece numerosas herramientas para anotar imágenes, incluido el efecto de resaltador. Una vez instalado en nuestra computadora, iniciemos, haga clic derecho en el ícono de ShareX en la parte inferior derecha, vayamos al menú Operaciones después de la captura, seleccionamos Anotar imagen e Guardar imagen como, luego abrimos el menú Captura y elegimos cómo capturar la pantalla de la computadora. Una vez realizada la captura, se abrirá inmediatamente el editor ShareX, donde es posible utilizar el resaltador presionando el botón en la parte superior Efecto: Resaltar.
Para descubrir otros programas similares podemos leer la guía Guarde el escritorio o un área seleccionada de la pantalla como una imagen.
Resalte imágenes con extensiones de navegador
Si no queremos utilizar programas para resaltar partes de la imagen, podemos confiar en algunas extensiones, que de hecho te permiten capturar porciones de sitios web y usar la herramienta resalta de una manera muy similar a las aplicaciones vistas en el capítulo anterior. , con la diferencia de que las extensiones están integradas en el navegador y, por tanto, son más fáciles de usar.
La primera extensión que le recomendamos que utilice es OneNote Web Clipper, derivado del programa OneNote de Microsoft y descargable como una extensión para Google Chrome.
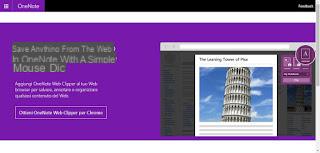
Con esta extensión podemos capturar porciones de la pantalla o toda la página web y usar las herramientas integradas para editarla, agregar anotaciones, usar el resaltador, luego de haber hecho todo el trabajo, compartirlo fácilmente, guardarlo en notas de OneNote o guardarlo localmente como un archivo de imagen. Esta extensión también le permite eliminar rápidamente partes innecesarias de las páginas web, para así centrar la atención solo en la parte del texto o la imagen que prefiramos.
Otra extensión muy útil para escribir y usar un resaltador en imágenes es Evernote Web Clipper, disponible de forma gratuita como una extensión para Google Chrome y como una extensión para Mozilla Firefox.
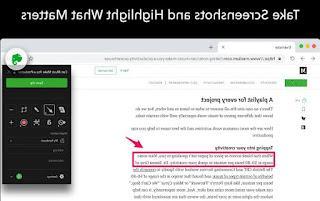
Con Evernote Web Clipper podemos guardar rápidamente las páginas web que nos interesan en las notas de Evernote o capturar toda la página o solo una parte del sitio web y, una vez abierto el editor, podemos elegir el resaltador para anotar la parte más importante del texto interesante o para resaltar; al final podemos guardar la imagen como un archivo en la PC, compartirla en las redes sociales o guardarla en Evernote.
Otra extensión muy interesante que podemos instalar para escribir y usar un resaltador en imágenes es Scrnli, disponible como una extensión para Google Chrome.
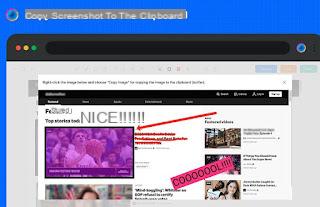
Instalando esta extensión en nuestro navegador podremos capturar toda la página web o solo una parte de ella y, una vez en el editor integrado, utilizar la herramienta de resaltado para eliminar o resaltar algunas partes del texto, además de ser capaz de agregar flechas y pegatinas. Las imágenes así modificadas pueden guardarse en la memoria del ordenador como archivos de imagen o compartirse en redes sociales.
Conclusiones
Como hemos visto, ciertamente no faltan alternativas a Skitch: podemos utilizar la herramienta integrada en Windows 10 (la más sencilla e inmediata, además de compatible con cualquier programa o navegador) o, alternativamente, una de las aplicaciones o extensiones gratuitas recomendado, para que pueda utilizar el resaltador en imágenes capturadas directamente desde el navegador web o desde imágenes de pantalla completa.
En otro artículo hemos visto otros programas gratuitos interesantes para dibujar en el escritorio con el mouse en vivo.
Para escribir y anotar en las capturas de pantalla capturadas por el teléfono también podemos leer nuestra guía Aplicación para escribir y dibujar en fotos (Android y iPhone).

























