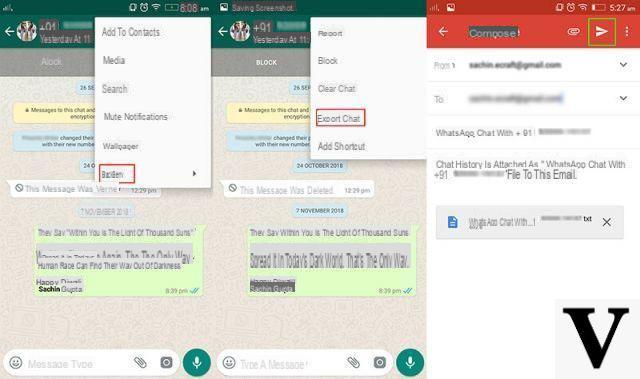Soluciones para exportar chats de WhatsApp desde iPhone
1.1 Exportar chats de iPhone a PC con dr.Fone
Si quieres saber cómo guardar los mensajes de WhatsApp del iPhone en tu computadora, tenemos buenas noticias para ti. Dr.Fone - Recuperar (iOS) es una herramienta maravillosa que le permite extraer sin problemas los chats de WhatsApp y guardarlos en su PC. Además de extraer los chats de la memoria interna del iPhone, este programa también permite recuperarlos de las copias de seguridad de iCloud e iTunes. A continuación, se explica cómo utilizar este programa para exportar los chats de Whatsapp desde el iPhone a la computadora y guardarlos en un archivo txt o html.
Primero descargue e instale dr.Fone en su computadora (PC o macOS) desde los enlaces a continuación:
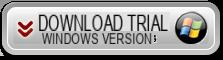
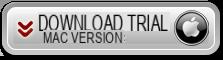
Inicie el software y verá la siguiente pantalla principal:
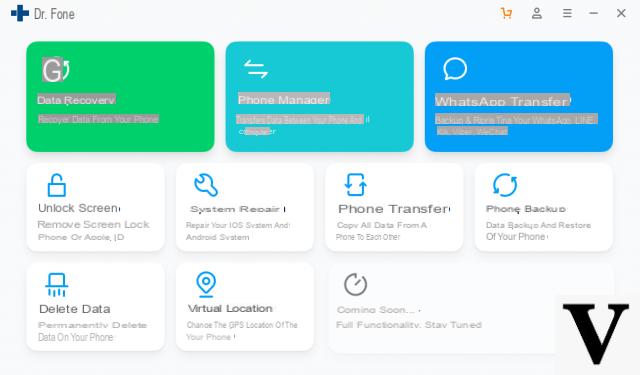
Requisito previo: Apaga iTunes - iPhone Auto-Sync. Para hacer esto, inicie iTunes y vaya a "iTunes"(Menú"Modificación”Si está utilizando una computadora con Windows). Selecciona "Preferencias", luego toca "Dispositivos" y selecciona la casilla de verificación "Evitar que los iPods, iPhones y iPads se sincronicen automáticamente".
Paso 1: Conecta tu iPhone a la computadora
Abri dr.fone en su computadora y luego conecte su iPhone a través de un cable Lightning. Ejecute el programa y haga clic en el "RECUPERACIÓN”Desde la ventana principal del software. Esta pantalla se abrirá:
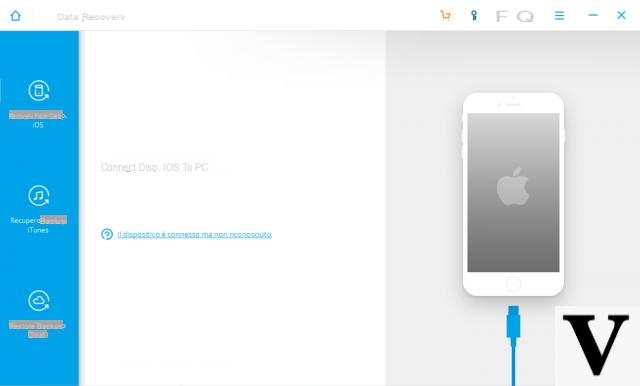
Paso 2: Iniciar escaneo de memoria del iPhone
Desde la parte izquierda de la ventana que aparece puedes elegir dónde recuperar los datos que quieras (chat de Whatsapp en nuestro caso). Puede elegir la recuperación desde el iPhone o desde la copia de seguridad de iTunes o la copia de seguridad de iCloud.
En el primer caso, el programa te pedirá que selecciones los datos a buscar. Seleccione la casilla 'WhatsApp y archivos adjuntos'. Luego haga clic en INICIAR ESCANEO para iniciar la búsqueda.
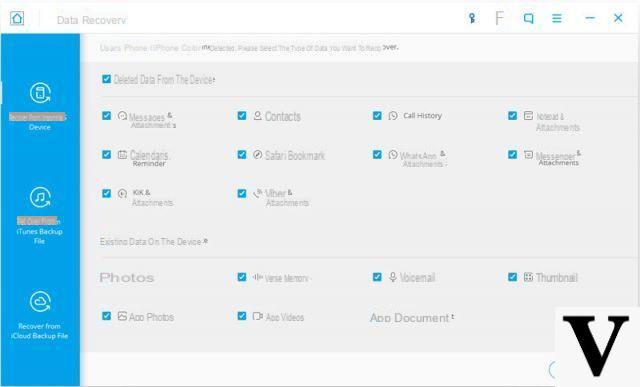
En caso de optar por recuperar los chats de Whatsapp desde iTunes o copia de seguridad de iCloud, el programa te mostrará todas las copias de seguridad disponibles y una vez que hayas elegido la que deseas, también puedes comenzar a escanear la copia de seguridad en este caso en busca de los chats para exportar. .
Paso 3:: Vista previa de datos
Después de escanear (almacenamiento de iPhone o copia de seguridad seleccionada de iCloud / iTunes), Dr.Fone mostrará todos los chats encontrados. Simplemente haga clic a la izquierda en "Whatsapp" para ver todas las conversaciones (los chats que se han eliminado pero que aún están en la memoria también aparecerán en rojo).
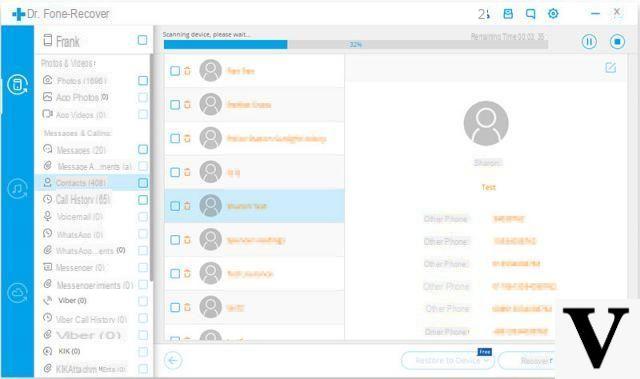
Paso 4: Exportar chats de whatsapp desde iPhone a PC
Una vez finalizada la vista previa del chat de WhatsApp, seleccione las conversaciones que desea guardar / exportar a la PC. Finalmente, presione el botón "Restaurar a la computadora”Para guardarlos como un archivo TXT o HTML en su PC / Mac.
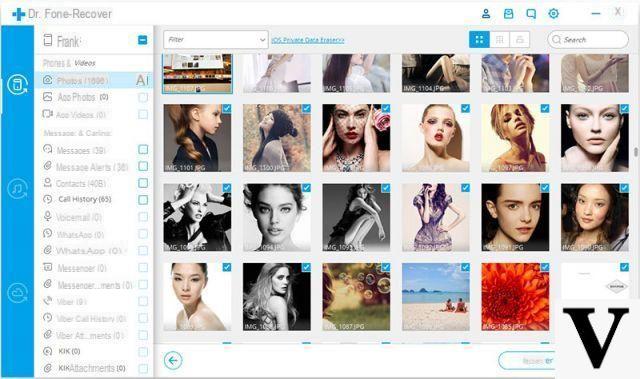
1.2 Exportar chats de WhatsApp desde iPhone enviándolos por correo electrónico
Para exportar el chat de WhatsApp por correo electrónico desde su iPhone, puede utilizar la función incorporada que ya está presente en Whatsapp. En esta parte te mostraremos cómo hacerlo sin ningún problema. Puede enviarse el historial de chat a sí mismo y luego guardarlo en su computadora en txt, pdf u otro formato.
- Inicie WhatsApp en su iPhone y vaya a la conversación con los chats que desea enviar por correo electrónico.
- Haga clic en el nombre del contacto respectivo o en el tema del grupo deseado.
- Haga clic en la opción "Exportar chats"
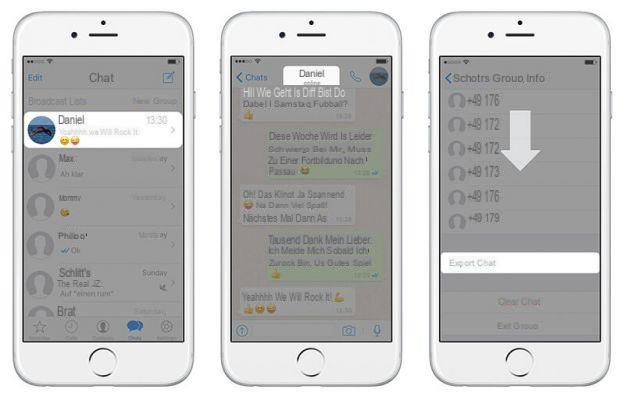
Decide si quieres “Adjuntar medios” o simplemente enviar la conversación de chat como un correo electrónico, ya que este último opta por “Sin medios”.
Luego presione la opción "Correo" y elija el proveedor de correo que desee, ya sea iCloud o Google u otro, etc.
Por último, escriba su ID de correo electrónico y luego presione "Enviar". ¡Has hecho!
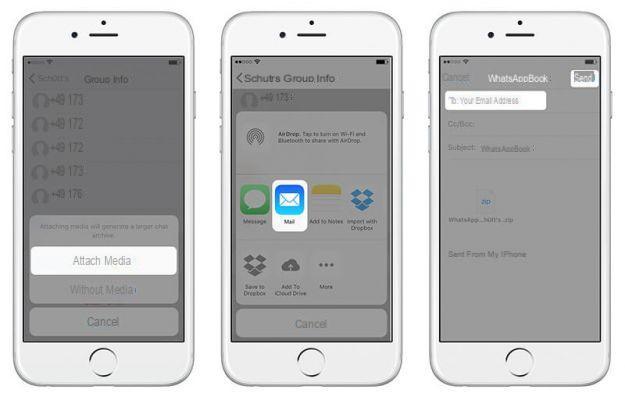
1.3 Exportar chats de WhatsApp desde iPhone con Dropbox o Google Drive
Guardar sus datos en la nube es una ventaja, ya que le permite acceder a ellos desde cualquier lugar. Google e Dropbox, siendo dos de los principales actores de este mercado, tienen muchas características y entre estas también las de poder guardar tus chats de Whatsapp.
A continuación, le indicamos cómo guardar los mensajes de WhatsApp desde el iPhone en su cuenta de Dropbox:
a) Lo primero que debe hacer es instalar la aplicación de Dropbox en su iPhone. Luego cree una cuenta e inicie sesión.
b) Vaya a “WhatsApp” y haga clic en el nombre del contacto deseado.
c) Una vez que el chat específico esté abierto, haga clic en el nombre del contacto encima de la conversación.
d) Seleccione "Exportar chats”Después de deslizar hacia abajo hasta la parte inferior de la pantalla.
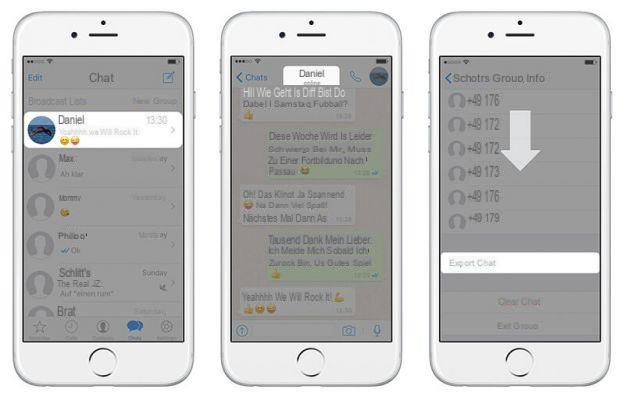
d) Ahora, decida si desea "Adjuntar medios" o enviarlo "Sin medios".
e) Toque la opción "Importa con Dropbox", Luego presiona el"Ahorrar". Encontrarás el botón "Guardar" en la esquina superior derecha.
f) Listo: el chat se cargará correctamente en Dropbox y desde tu computadora podrás verlo, imprimirlo o guardarlo en el formato que desees.
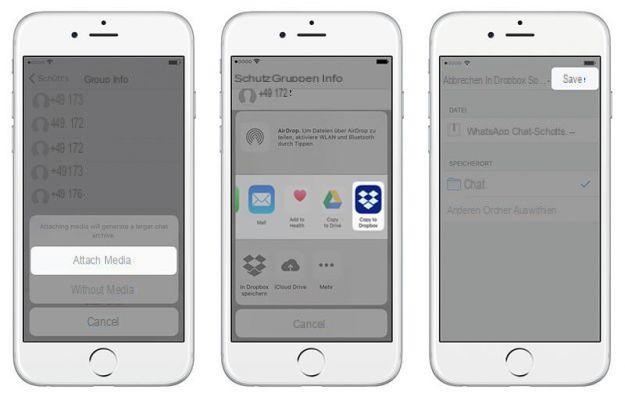
Paso 1: Instala dr.fone para Android
Descargue este programa a su computadora desde esta página. Verá esta ventana principal:
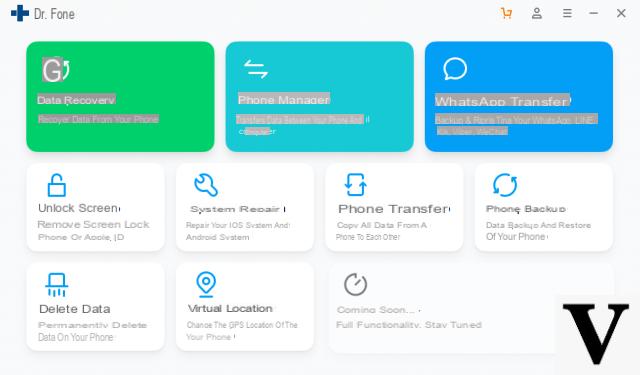
Paso 2. Haga clic en la función "recuperación”Y conecte su Android a PC / Mac mediante un cable USB.
Para que el teléfono móvil sea reconocido por dr.fone, es necesario activar el "Debug USB"
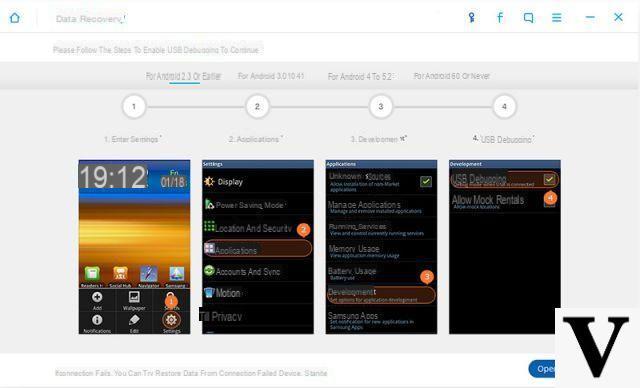
Una vez que el teléfono móvil está en este modo, finalmente puede proceder a escanear el dispositivo en busca de todos los "Mensajes y archivos adjuntos de Whatsapp"
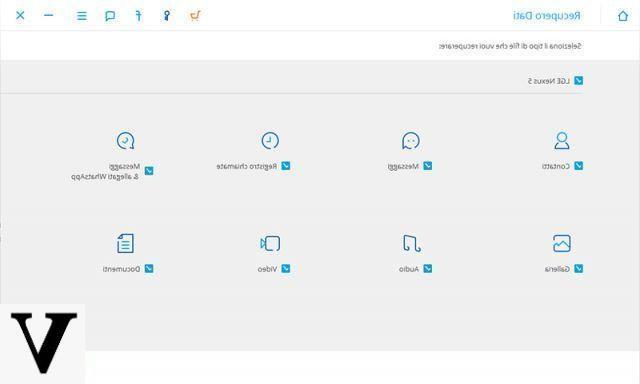
Paso 3. Obtenga una vista previa y guarde el chat de Whatsapp
Después de escanear, vaya a "Whatsapp”Y aquí puede obtener una vista previa de todas las conversaciones de Whatsapp. Elija el contacto o contactos deseados y luego haga clic en "Recuperar" en la parte inferior para guardar todos esos chats en su computadora.
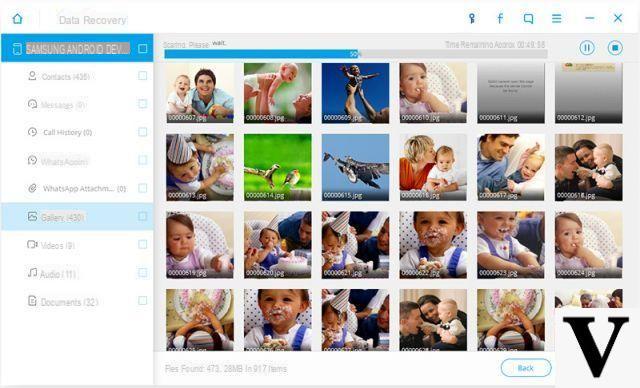
Si no hay muchos chats para exportar, también puede intentar enviarlos. email a su cuenta de correo. ¿Igual que? Muy simple:
-
- Inicie WhatsApp en su teléfono Android, luego abra un chat personal o grupal específico.
- Presione el botón "Menú" y continúe con "Más", seguido de "Exportar chats".
- Ahora elija si desea enviar chats con o sin archivos adjuntos (archivos multimedia)
- WhatsApp adjunta el historial de chat como un archivo .TXT
- Presione el botón "Enviar" o guárdelo como borrador.