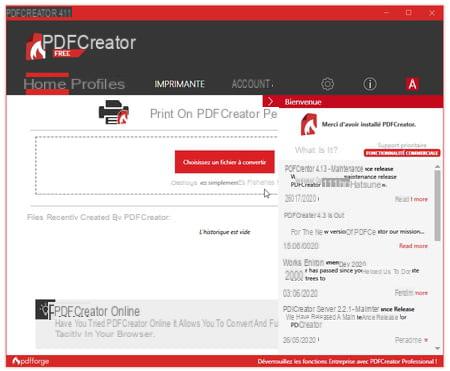¿Necesita consolidar varios documentos en un solo archivo PDF? Puede hacer esto de manera fácil, rápida y gratuita con un servicio en línea o un software especializado instalado en su computadora.
La combinación de documentos en un solo archivo es muy útil para enviar, compartir y ver fácilmente. Esta es precisamente una de las especialidades del formato PDF, que se dobla muy bien durante el ejercicio y puede reunir, en un PDF final, documentos de diferentes fuentes: un informe escrito con Word, una hoja de cálculo creada en una hoja de cálculo de LibreOffice, fotografías Jpg tomadas. con su teléfono inteligente, texto e imágenes en una aplicación de autoedición, todo combinado si es necesario con otros PDF para formar un solo archivo PDF.
Aunque no es necesario, todo va mucho más rápido si tus archivos a fusionar ya están todos en formato PDF (si no, lee nuestra práctica hoja sobre Creación y conversión de archivos a PDF gratis). Además, para que su PDF final esté limpio, con un aspecto profesional, debe asegurarse de dos cosas: primero, que los PDF que se fusionarán estén todos en el mismo tamaño de página, evitando, por ejemplo, mezclar A4, A5 , Carta, retrato y paisaje; en segundo lugar, que sus archivos PDF no tengan páginas numeradas de forma desigual, ya que no se volverán a numerar automáticamente en el archivo final. Por otro lado, en un servicio en línea gratuito como iLovePDF que se muestra a continuación, puede solicitar la numeración de las páginas superpuestas en el PDF final.
¿Cómo fusionar PDF en línea de forma gratuita?
Si su necesidad es muy ocasional y no desea instalar software en su computadora, un servicio en línea será perfecto. Hay docenas de ellos que ofrecen fusión de PDF gratis en segundos, sin siquiera requerir registro, como iLovePDF, SmallPDF, CombinePDF, PDFJoiner, SodaPDF, PDFCandy, PDF2go o PDF24 Tools, por nombrar algunos. Dado que se trata de sitios web, puede utilizar estos servicios en cualquier entorno, ya sea Windows, macOS, Linux, Android o iOS.
Por supuesto, las funciones más avanzadas de estos servicios en línea están reservadas para usuarios de pago. Sin embargo, tenga cuidado: aunque todos estos sitios prometen borrar sus archivos en sus servidores una vez finalizado el procesamiento, si sus documentos son confidenciales, la forma más segura es fusionarlos en su computadora con una solución como PDFCreator.
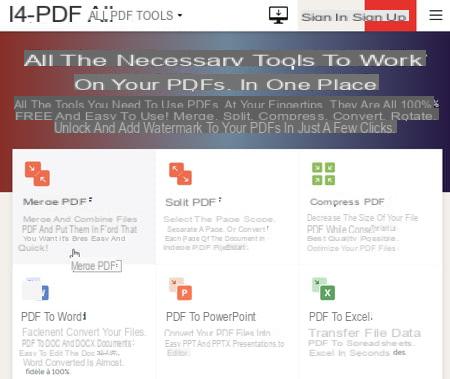
- Para fusionar archivos PDF en línea, por ejemplo, vaya al sitio iLovePDF y haga clic en Fusionar PDF.
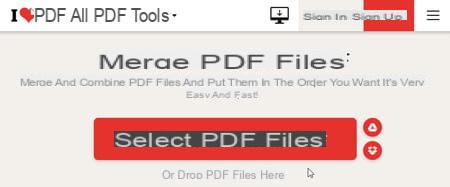
- Cliquez sur Seleccionar archivos PDF. Para hacer una selección múltiple en Windows, presione la tecla Ctrl mientras hace clic en los archivos. Si no están todos en la misma carpeta, solo tome uno, puede agregar más más adelante. Los dos iconos redondos a la derecha también le permiten recuperar los archivos PDF para fusionarlos en su espacio de almacenamiento de Google Drive o Dropbox.
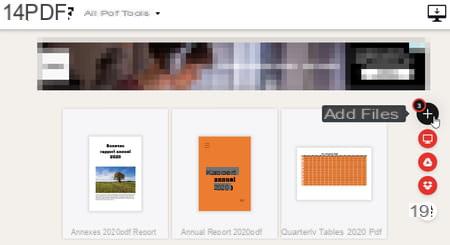
- Los archivos PDF aparecen actualmente en orden alfabético. Para agregar más, haga clic en el botón + (Agregar archivos).
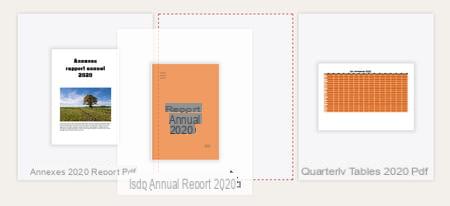
- Para cambiar el orden en que aparecen los archivos, tome uno con el mouse y arrástrelo a la ubicación deseada.
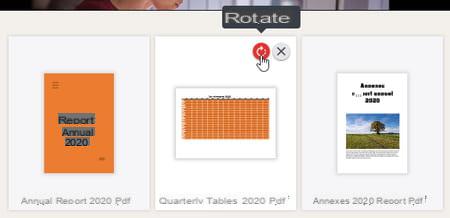
- Una vez que los archivos estén ordenados en el orden correcto, haga clic en el icono si es necesario. Rotar documento para alternar entre los modos vertical y horizontal, y que adopte la misma orientación de página que otros archivos. También tenga en cuenta justo al lado del pequeña cruz, que le permite eliminar el documento.
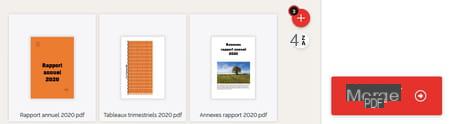
- Cuando esté satisfecho con el resultado, presione el botón. Fusionar PDF.
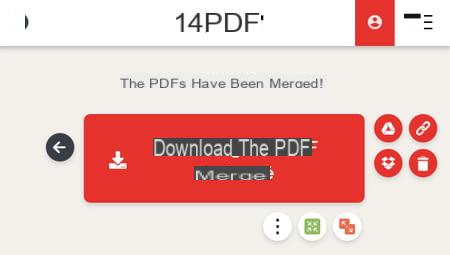
- Su navegador debería descargar automáticamente el archivo de resultados (probablemente en la carpeta Téléchargements Windows), se llama ilovepdf_merged.pdf. De lo contrario, presione el botón Descarga el PDF combinado. Los botones redondos junto a él le permiten guardarlo en su almacenamiento en línea de Dropbox o Google Drive, o solicitar la eliminación inmediata de sus archivos PDF en el sitio iLovePDF.
- Si algunas páginas merecen ser eliminadas del PDF final, el sitio iLovePDF le ofrece la herramienta gratuita Borrar paginas.
- Su herramienta Agregar números de página también es muy útil para numerar páginas superpuestas.
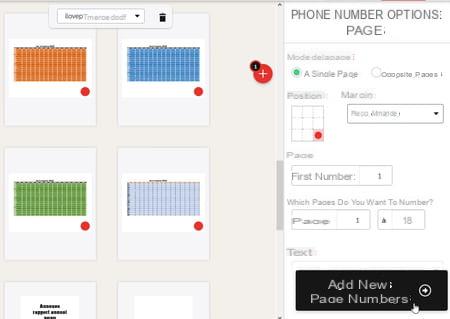
¿Cómo fusionar archivos PDF de forma gratuita con PDFCreator?
PDFCreator, de pdfforge, es un software gratuito para Windows y macOS que permite crear archivos PDF a partir de cualquier documento imprimible, independientemente de la aplicación utilizada para imprimirlo. Como otras herramientas del mismo tipo, simula una impresora que, en lugar de imprimir un documento en papel, lo convierte en un archivo PDF. Pero PDFCreator tiene otras funciones más avanzadas y sabe cómo combinar archivos PDF. Detallamos el procedimiento aquí en Windows, pero es similar en macOS.
- Descargue PDFCreator para Windows y, durante el procedimiento de instalación, haga clic en la rueda dentada si no desea instalar la aplicación PDF Architect parcialmente gratuita al mismo tiempo, a menos que tenga que administrar archivos PDF con regularidad. La instalación de otras aplicaciones complementarias que sugiere PDFCreator es aún más prescindible (pulsar el botón en inglés Rechazar negarse).
- PDFCreator instala un controlador de impresora virtual, simplemente llamado Creador de PDF, que encontrarás en todas tus aplicaciones, en su ventana de impresión.
- No es esencial que todos los documentos a fusionar ya estén convertidos a PDF, puede hacerlo a continuación sobre la marcha, siempre que tenga una aplicación que pueda imprimirlos. Pero si prefiere tenerlos todos listos, siga estos consejos para convertir documentos e imágenes de Office a PDF.
- Para fusionar PDF (u otros documentos), en el Explorador de archivos de Windows, haga doble clic en un primer archivo: se abre en su aplicación habitual, por ejemplo, su lector de PDF si es un archivo PDF, o Word si es un documento de Word.

- Iniciar el comando impresión de la aplicación.
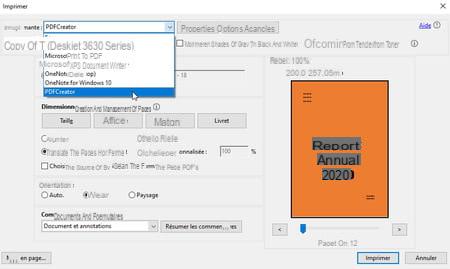
- La ventana de impresión varía de un software a otro, pero aún debe elegir la impresora Creador de PDF. Modifique las otras opciones de su elección (por ejemplo, imprima solo ciertas páginas del documento), luego presione el botón. impresión. Cierra este documento.
- Se abrirá una ventana de la aplicación PDFCreator, déjela abierta y déjela en paz ...
- Abra otro documento para fusionarlo con el primero, imprímalo de la misma forma con la impresora PDFCreator y ciérrelo nuevamente.
- Haga esto con todos los archivos que desee fusionar en el PDF final.
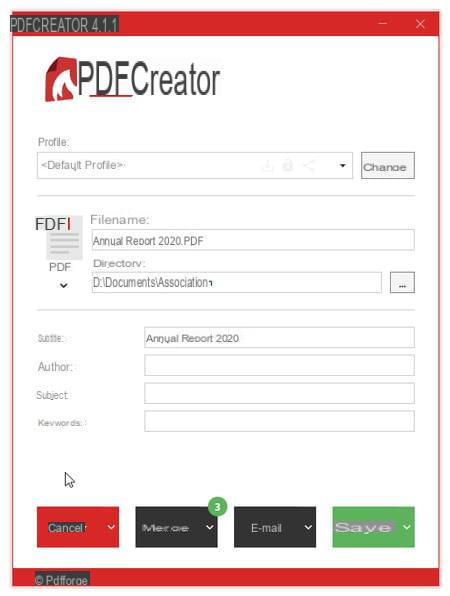
- Una vez hecho esto, cambie a la ventana de PDFCreator y presione el botón fundirse.
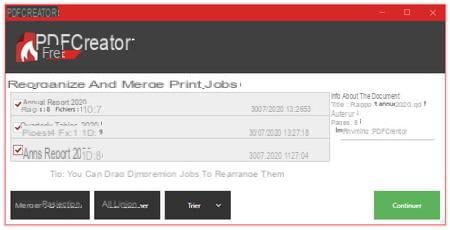
- Verifique que el orden de los archivos le convenga: si es necesario, tome uno con el mouse y arrástrelo hacia arriba o hacia abajo en la lista.
- Presiona el botón Fusionar todo, luego el botón Continuar.
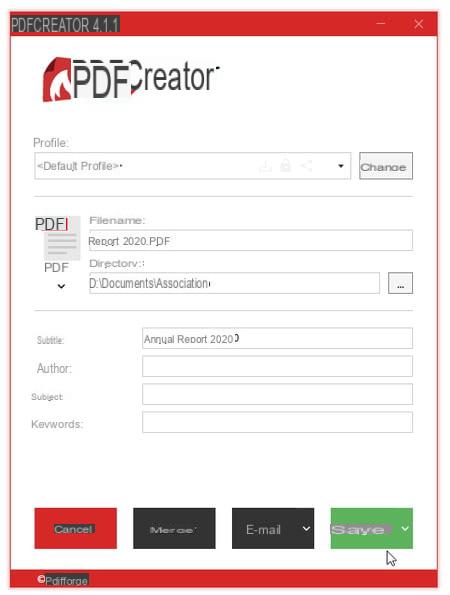
- Edite el nombre del archivo y la carpeta de grabación, luego presione el botón. guardar.
Si inicia la aplicación PDFCreator a través del Menú de inicio Windows, también puede arrastrar a su ventana principal un grupo de documentos PDF que haya recogido en una ventana del Explorador de archivos de Windows. Aún debe cambiar su orden de aparición y fusionarlos como se indicó anteriormente.