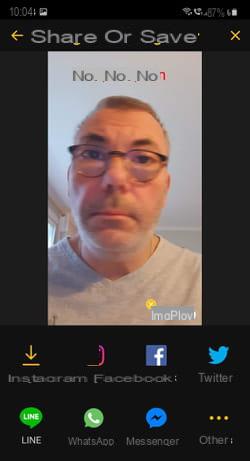¿Te gustan los GIF animados, esas pequeñas animaciones en bucle que son muy populares en la web y las redes sociales? Puede crearlos fácilmente y de forma gratuita con servicios o aplicaciones en línea.
Los GIF animados siguen atrayendo a todas las generaciones. Los vemos en Internet. Y Twitter, Facebook, WhatsApp como las aplicaciones de SMS en el teléfono ofrecen integrar SMS en los mensajes. A pesar de su gran antigüedad, fue inventado en ... ¡1987! -, GIF - acrónimo de Graphics Interchange Format, o Image Exchange Format en francés - es, por tanto, uno de los formatos de imagen más compartidos todavía hoy en la Web y las redes sociales. Y por una buena razón: facilita la producción de animaciones cortas en bucle a partir de una serie de imágenes fijas (fotos, dibujos, pictogramas, etc.) o una secuencia de vídeo.
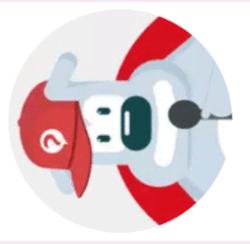
Y como una imagen vale más que mil palabras, con un GIF animado se puede traducir tanto un sentimiento como una emoción, una acción o una reacción. Estas animaciones son descubiertas por miles en la Web. Algunos sitios incluso lo convierten en su especialidad, como Giphy, GiBin, GifAnimes o AwesomeGifs, por nombrar algunos. Pero también puedes crear un GIF animado original y personalizado a partir de tus propias fotos o videos.
Para lograrlo, no es necesario sacar la artillería pesada con software como Photoshop o The Gimp que, aunque sean bastante capaces de producirlo, son complejos de manejar. La forma más sencilla es utilizar un servicio en línea. Hay docenas de ellos gratuitos en la web como EzGif.com, Makeagif, Gickr o incluso Giphy. Para esta práctica hoja, hemos elegido GifMaker que es gratis, simple y rápido de usar. Y si no desea utilizar un servicio web, también puede utilizar software gratuito en Mac o PC e incluso una aplicación para crear sus GIF directamente en su teléfono inteligente. Todo lo que necesita para comenzar es una serie de fotos o un videoclip.
¿Cómo crear un GIF animado con un servicio en línea?
Es fácil crear un GIF animado en su computadora a través de un servicio en línea. El funcionamiento también es posible en el móvil, pero es menos ergonómico, sobre todo porque hay aplicaciones mucho más prácticas. Para ello, hemos elegido el servicio gratuito GifMaker. Aunque en inglés, es bastante fácil de usar para crear, en solo unos minutos, un GIF animado a partir de tus fotos o una secuencia de video. Y no es necesario registrarse.
Crea un GIF animado a partir de un video
- Con su navegador web habitual (Chrome, Firefox, Edge o Safari), vaya al sitio de GifMaker.
- En la página de inicio de GifMaker, en la sección Cargar imágenes desde su computadora, haga clic en el botón Video a Gif.
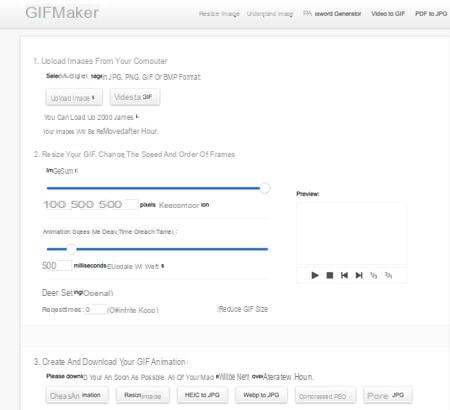
- Se abre una nueva pestaña en su navegador. En la página que aparece, haga clic en el botón Subir un video. El archivo puede tener un tamaño de hasta 300 MB.
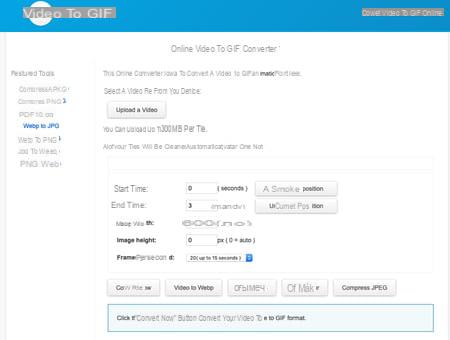
- Navega por las carpetas de tu computadora y elige el video que deseas convertir en un GIF animado.
- Su archivo se envía inmediatamente a los servidores de GifMaker. Solo habrá tiempo para diseñar tu GIF animado. La duración de la transferencia depende del tamaño del archivo y la velocidad de su conexión a Internet.
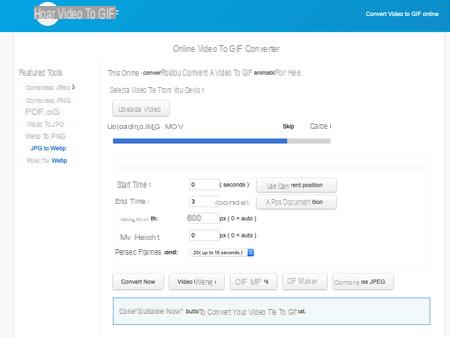
- Cuando se completa la transferencia, se muestra una miniatura de su video. Puede hacer clic en el botón de reproducción para verificar que esté completo.
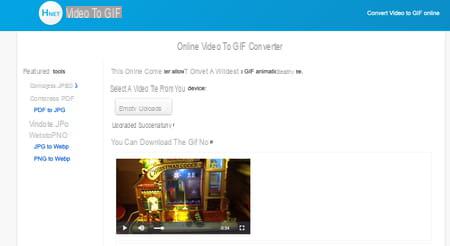
- Ahora indique en el campo Hora de inicio el inicio de la secuencia que se utilizará para el GIF animado. Si este es el comienzo, deje el valor 0.
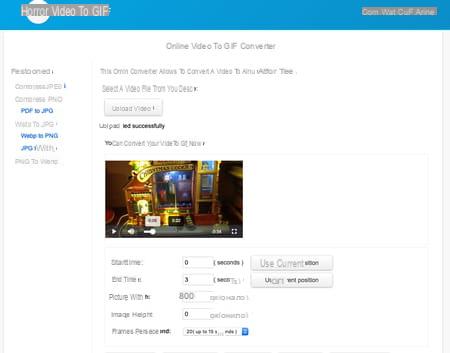
- Luego especifique en el campo Hora de finalización el momento en que la secuencia de video y por lo tanto el GIF debe detenerse. Use la línea de tiempo en la parte inferior de la miniatura de su video para hacer esto. Mueva el puntero del mouse al punto apropiado y haga clic. Entonces activa el botón Usar posición actual.
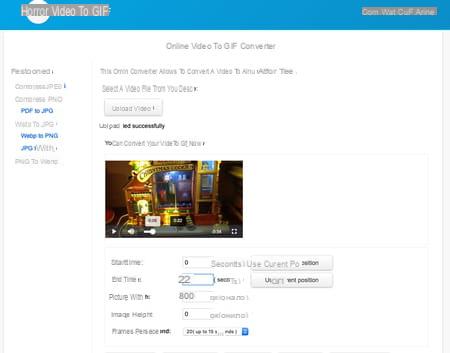
- Luego deje los campos de ancho (anchura) y altura (altura) como es. Haga clic en el menú desplegable. Cuadro por segundos. Establezca el número de fotogramas por segundo. Cuanto más bajo sea, más entrecortada será la animación y más largo será el bucle.
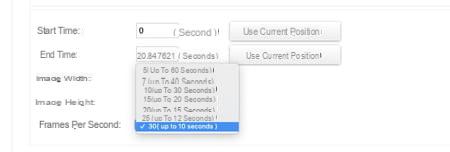
- Cuando su configuración esté definida, haga clic en el botón Convertir ahora y espere unos segundos. Cuando su GIF animado esté listo, haga clic en el botón Ver para apreciar el resultado. Si le conviene, haga clic en el botón Descargar para descargarlo. Todo lo que tiene que hacer es enviarlo a sus corresponsales por correo electrónico o mensajería instantánea.
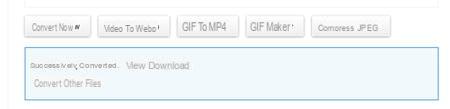
Crea un GIF animado a partir de varias imágenes
- Con su navegador web habitual (Chrome, Firefox, Edge o Safari), vaya al sitio de GifMaker.
- En la página de inicio de GifMaker, en la sección Cargar imágenes desde su computadora, haga clic en el botón Sube imágenes.
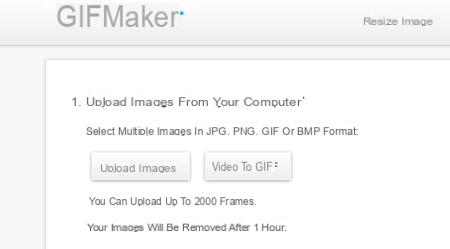
- Navega a las carpetas de tu computadora y selecciona todas las imágenes que serán parte de la animación. Puede elegir más de uno a la vez si están en la misma carpeta.
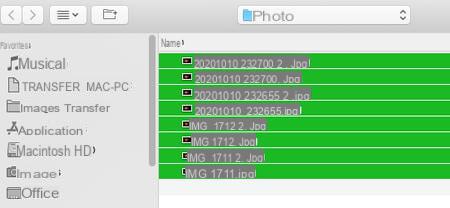
- Las imágenes se transfieren inmediatamente a los servidores de GifMaker. Solo permanecerán allí una hora. La duración de la transferencia depende del tamaño de los archivos, su número y la velocidad de su conexión a Internet.
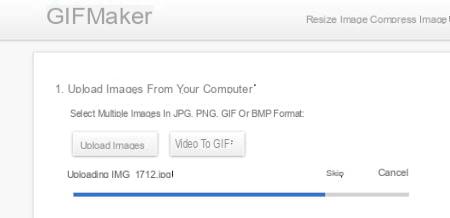
- A continuación, sus fotos aparecerán en la ventana de GifMaker. Una miniatura que muestra una animación hecha a partir de ellos ya está lista. En la sección Cambiar el tamaño de su GIF, modifique las dimensiones utilizadas para su animación si lo desea. De hecho, si son fotos grandes, puede ser mejor si se reducen. Ajustar el tamaño (en porcentaje) en el campo % o mueva el cursor a la primera línea azul (Tamaño de la imagen). A continuación, la herramienta indica la definición obtenida en píxeles.
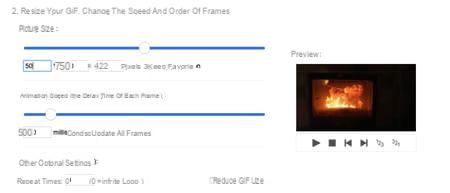
- Ahora ajuste la velocidad de la animación deslizando el control deslizante Animación de velocidad. Cuanto más a la izquierda, más rápida será la animación. Se reduce el tiempo de visualización de cada imagen. También puede hacerse una idea del resultado gracias a la miniatura de vista previa a la derecha.
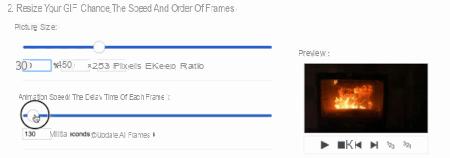
- Las imágenes se han importado en el orden en que las seleccionó. Sin embargo, puede reorganizarlos. Para hacer esto, haga clic en una instantánea, mantenga presionado el botón del mouse y arrástrelo a donde desee. Suelte el botón del mouse: se inserta en la ubicación deseada.
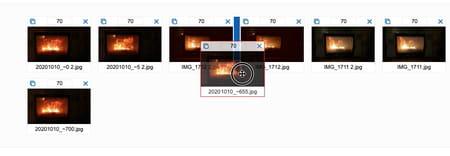
- Cuando esté satisfecho con todas sus configuraciones, haga clic en el botón. Crear animación de la section Crea y descarga tu animación GIF.
- Cuando su GIF animado esté listo, haga clic en el botón Ver para apreciar el resultado en su navegador.
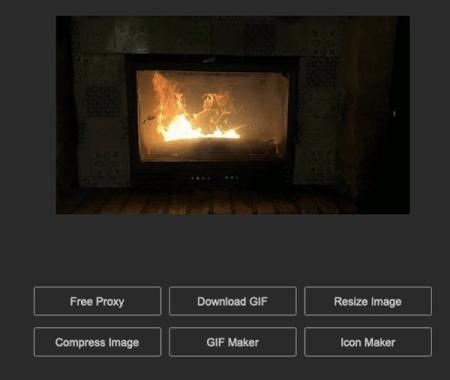
- Si le conviene, todo lo que tiene que hacer es hacer clic en el enlace Descargar para descargarlo. Luego, puede enviarlo a sus corresponsales por correo electrónico o mensajería instantánea.
¿Cómo crear un GIF animado con software?
¿No desea utilizar un servicio web para crear su GIF animado? En este caso, recurra a un software dedicado. Hemos elegido la herramienta gratuita LICEcap aquí. Disponible tanto para Windows como para macOS, ofrece un método original para crear GIF animados desde una computadora a partir de secuencias de video.
Crea un GIF animado a partir de un video
Para crear un GIF animado, LICEcap "filmará" lo que está sucediendo en una parte de la pantalla de la computadora. Un poco sorprendente, el método es, no obstante, eficaz. Primero, descargue el software.
Descarga LICEcap para macOS
Descarga LICEcap para Windows
- Instale el software y ejecútelo. LICEcap presenta así una ventana. Solo se ve el marco, el interior permanece transparente y deja ver todo lo que hay detrás.
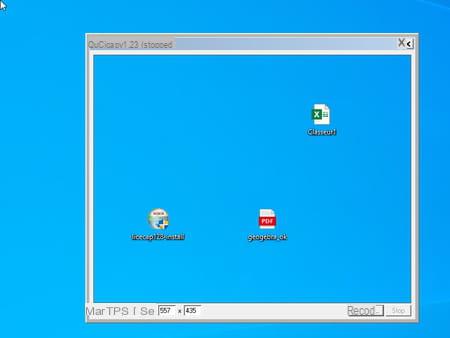
- Ahora abra el metraje de video que desea convertir en un GIF animado. Puede mostrarse en un reproductor de video, VLC, por ejemplo, o directamente en su navegador si se está reproduciendo en una página web. En este caso, inicie su navegador habitual y muestre la página donde aparece el video. Si la reproducción comienza automáticamente, póngala en pausa.
- Ahora haga clic en la ventana de LICEcap y arrástrela sobre el video. Ajuste el tamaño de su marco para que se ajuste a todo el contorno de la ventana que muestra el video. Todo lo que se muestre dentro del marco se grabará.
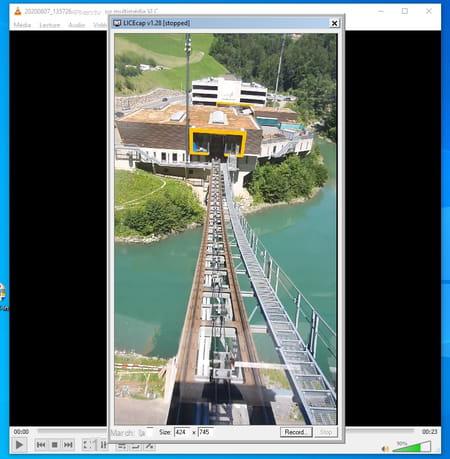
- Indicar en el campo FPS máx. en la parte inferior izquierda de la ventana, el número máximo de imágenes por segundo (entre 5 y 30). Cuanto mayor sea este número, menos entrecortada será la animación. Luego haga clic en el botón Record en la parte inferior derecha de la ventana.

- La grabación aún no ha comenzado. En la ventana que se muestra, dé un nombre al archivo Gif que se creará indicándolo en el campo Nombre del archivo. También cambie la ubicación donde se guardará para encontrarlo fácilmente. Finalmente haga clic en Siguiente . Se cierra la ventana de grabación.
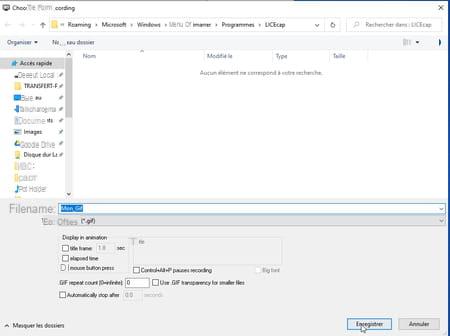
- El botón Record dio paso a un botón pausa. Ahora tendremos que proceder rápidamente. Haga clic en este botón pausa luego inmediatamente comience a reproducir su video usando el botón Play de la unidad en la que se muestra.
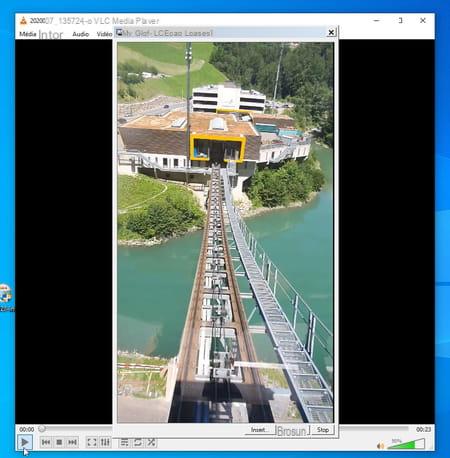
- Cuando finalice la lectura, haga clic en el botón. Detener por LICEcap. El archivo GIF se genera inmediatamente. Todo lo que tiene que hacer es enviarlo a sus corresponsales por correo electrónico o mensajería instantánea.
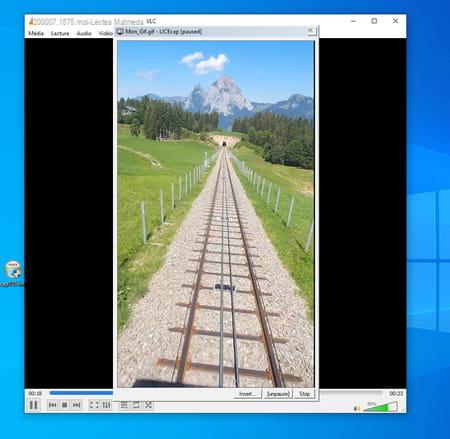
Crea un GIF animado a partir de varias imágenes
- Si se trata de producir una animación a partir de varias imágenes fijas, el software Adapter gratuito está a la altura. Ofrece una interfaz agradable (aunque en inglés), tanto en macOS como en Windows, y ofrece muchas opciones. Empiece por descargarlo.
Descargar adaptador para macOS
Descargar el adaptador para Windows
- Inicie la instalación y acepte la solicitud para descargar un segundo módulo: FFmpeg. Será útil que el software realice la conversión de video. Además, Adapter también necesita VLC, el reproductor de video gratuito. Permita que se descargue e instale (incluso si ya está presente en su máquina).
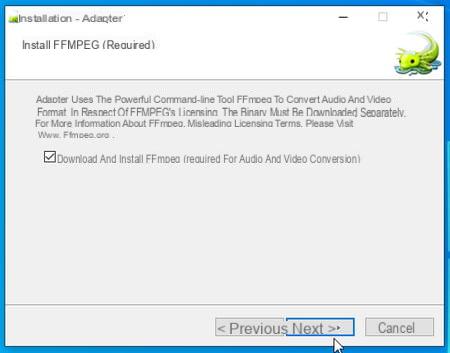
- Adaptador abierto. Arrastra las imágenes que deberían componer tu GIF animado desde el explorador de archivos de Windows o el Finder de macOS a la ventana que aparece.
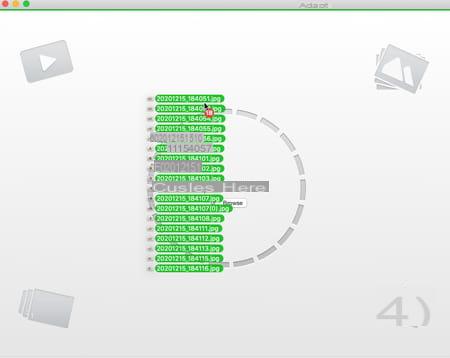
- Haga clic en el icono en forma deœil en la parte inferior izquierda de la ventana. Adapt le proporcionará una descripción general del GIF en curso.
- También haga clic en el rueda dentada en la parte inferior derecha de la ventana esta vez para mostrar el rango de configuraciones posibles.
- Finalmente haga clic en el menú desplegable Seleccione el formato de salida y elige Video puis GIF animado y todavia GIF animado. La vista previa del GIF animado se muestra en la parte inferior de la ventana.
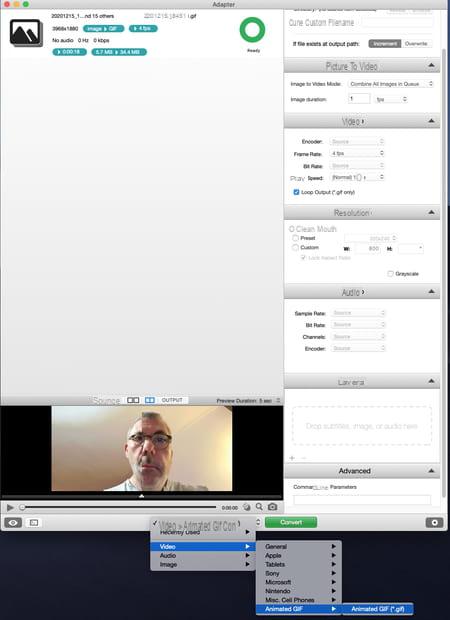
- En la ventana de configuración, ahora ajuste el Velocidad de cuadros (el número de fotogramas por segundo) en la sección Vídeo. Cuanto más alto sea, más suave será la animación.
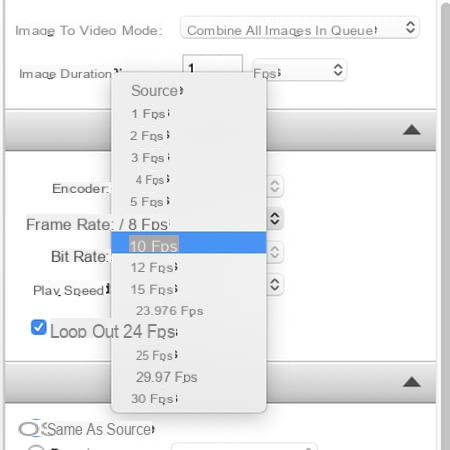
- Haga clic en el menú desplegable. Velocidad de juego y experimenta para elegir la velocidad de la animación. Los cambios que realiza se aplican sobre la marcha en la vista previa.
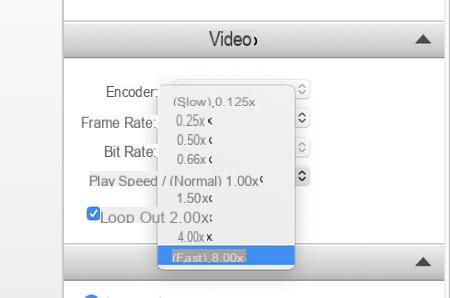
- Finalmente, puede ajustar las dimensiones de su GIF animado para que no sea demasiado grande. En la sección Resolución, marque la casilla Programar. Luego elija el formato que desee usando el menú desplegable. Revisa la caja Bloquear relación de aspecto para que la imagen no se distorsione.
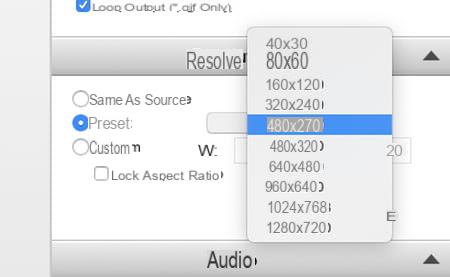
- ¿Está satisfecho con su configuración? Entonces haz clic en el botón verde Convertir en la parte inferior de la ventana. Su archivo GIF se genera inmediatamente. Se guarda en la misma carpeta de la que se tomaron las imágenes que utilizó. Todo lo que tiene que hacer es enviarlo a sus corresponsales por correo electrónico o mensajería instantánea.
¿Cómo crear GIF animados en un dispositivo móvil?
Los teléfonos inteligentes iPhone y Android son, por supuesto, instrumentos perfectos para hacer GIF animados como mejor le parezca. Puede crearlos a partir de imágenes fijas y videos guardados en el dispositivo, pero también usando una de sus cámaras. Para lograrlo, elegimos la aplicación ImgPlay. Gratis, fácil de usar y disponible en iOS y Android, le permite crear rápidamente GIF animados. Descárgala en tu móvil.
Descarga ImgPlay desde Google PlayStore
Descarga ImgPlay desde la App Store de Apple
Crea un GIF animado a partir de un video
- Inicie ImgPlay, luego presione Se fue (en iOS) o Commencer (en Android). Permita que la aplicación acceda a archivos multimedia en el dispositivo.
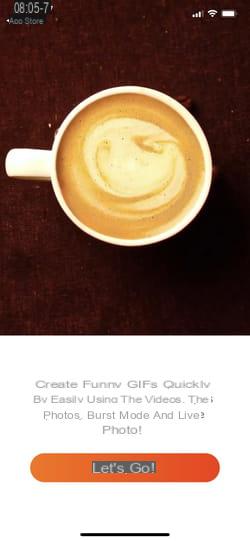
- presione el menú desplegable en la parte superior de la pantalla y elija Video a GIF (Android) o Vídeo (IOS).
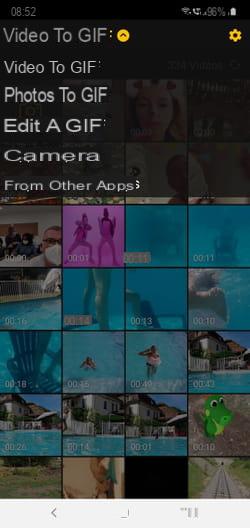
- Todas las secuencias almacenadas en el móvil se muestran inmediatamente. Elija el que desea convertir en un GIF animado tocando su miniatura. El video comienza a reproducirse automáticamente.

- Ahora puede ajustar la duración del video que se utilizará moviendo el asas amarillas ubicado a ambos lados de la banda en la parte superior.
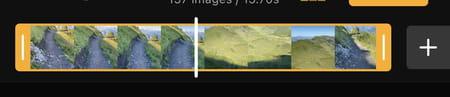
- En la parte inferior de la pantalla, use las diferentes opciones para recortar la imagen, corregir colores, agregar texto y acelerar o ralentizar la velocidad del video arrastrando el control deslizante sobre las opciones (en Android) o abajo (en iOS) ).
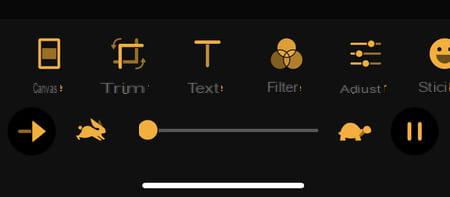
- Pulsando el flecha anidado en la parte inferior izquierda, puede cambiar la dirección de reproducción del video (hacia adelante, hacia atrás o hacia adelante y hacia atrás para producir un efecto de ida y vuelta).
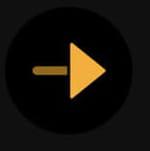
- Tenga en cuenta que la versión para iPhone ofrece más opciones. Así podrás utilizar emoticonos, dibujar en la pantalla, añadir un fondo de color, aplicar filtros, hacer zoom en la imagen y sobre todo, modificar el número de imágenes por segundo pulsando el icono. 10 IPS.
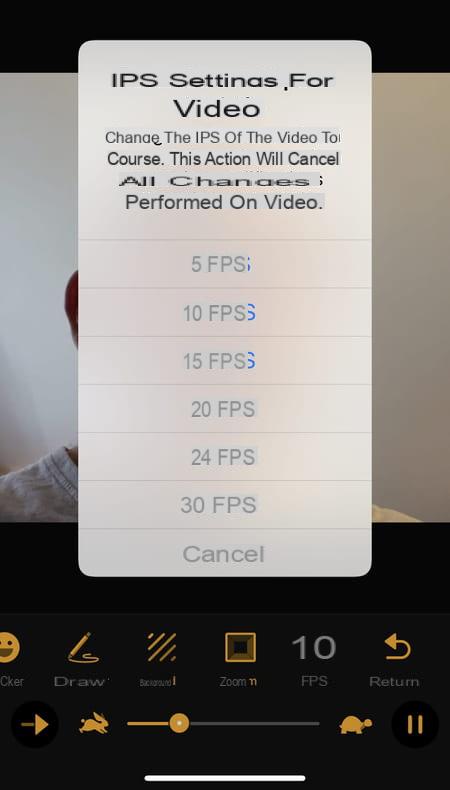
- En Android, para modificar el número de imágenes por segundo, presione el icono en forma de rueda dentada en la parte superior derecha de la pantalla. En la sección de pagopresiona Configuraciones IPS para video luego haz tu elección (entre 5 et 20 cuadros por segundo).
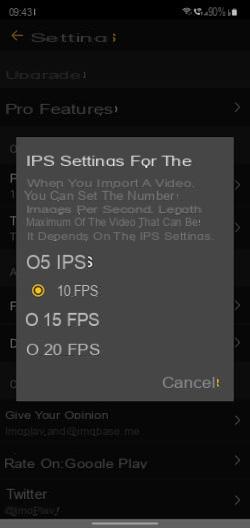
- Cuando todas sus configuraciones estén listas, presione el botón. siguiente en la parte superior derecha de la pantalla. presiona el botón Siguiente (en Android) o Guardar en tus fotos (en iOS) para guardar su GIF animado. También puede publicarlo directamente en la red social de su elección (Facebook, Instagram, Twitter, etc.) o enviarlo por correo electrónico o mensajería directamente desde este panel.

Crea un GIF animado a partir de varias fotos
- Inicie ImgPlay y luego presione Se fue (en iOS) o Commencer (en Android). Permita que la aplicación acceda a archivos multimedia en el dispositivo.
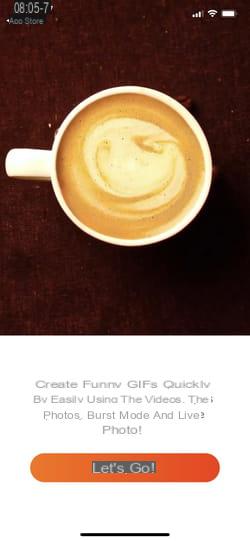
- presione el menú desplegable en la parte superior de la pantalla y elija Fotos a GIF (Android) o concurso de (IOS).
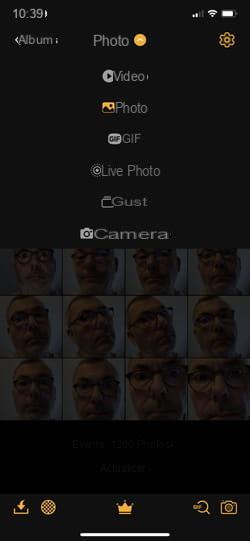
- La galería de imágenes guardadas en su dispositivo se muestra inmediatamente. Pulsa una vez sobre todos los que se utilizarán para hacer tu GIF animado para poder seleccionarlos. Consejo rápido: selecciónelos en el orden en que deberían aparecer para ahorrar tiempo. Luego presione el botón Crear (en Android) o Fabricar (en iOS) en la parte superior derecha de la pantalla.
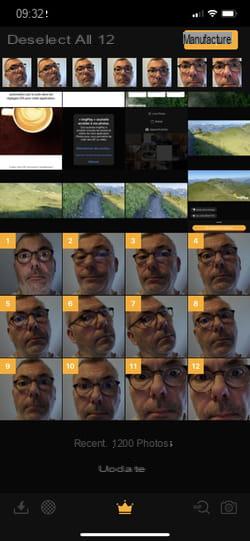
- Se muestra su animación que consiste en el montaje de sus tomas. En la parte inferior de la pantalla, use las diversas opciones para recortar la imagen, corregir colores, agregar texto y acelerar o ralentizar el video arrastrando el control deslizante sobre las opciones (en Android) o debajo (en iOS).

- Al presionar la flecha anidada en la parte inferior izquierda, puede cambiar la dirección de reproducción del video (hacia adelante, hacia atrás o hacia adelante y hacia atrás).
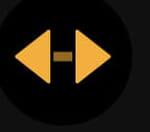
- Tenga en cuenta que la versión para iPhone ofrece más opciones. Puedes agregar emoticonos, dibujar en la pantalla, agregar un fondo de color, aplicar filtros, acercar la imagen, etc.
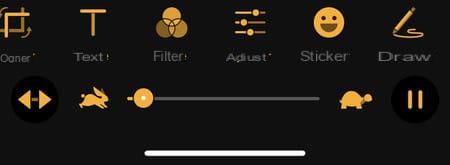
- Cuando todas sus configuraciones estén listas, presione el botón. siguiente en la parte superior derecha de la pantalla. presiona el botón Siguiente (en Android) o Guardar en tus fotos (en iOS) para guardar su GIF animado. También puede publicarlo directamente en la red social de su elección (Facebook, Instagram, Twitter, etc.) o enviarlo por correo electrónico o mensajería directamente desde este panel.
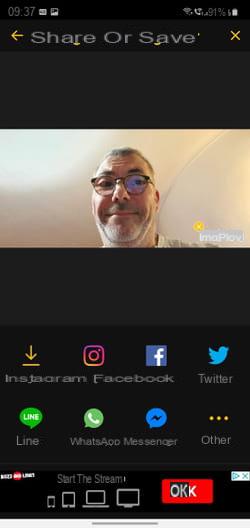
Crea un GIF animado desde la cámara
- Inicie ImgPlay y luego presione Se fue (en iOS) o Commencer (en Android). Permita que la aplicación acceda a archivos multimedia en el dispositivo.
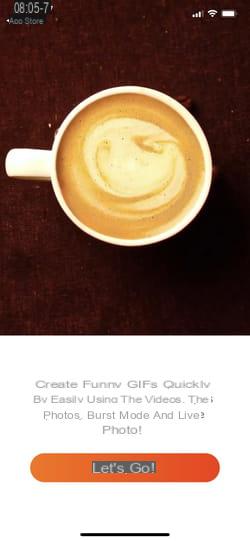
- presione el menú desplegable en la parte superior de la pantalla y elija Cámara. Permita que la aplicación acceda a las cámaras del dispositivo.
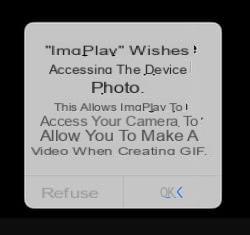
- En Android, elija videocámara para usar la aplicación de fotos suministrada con el teléfono.
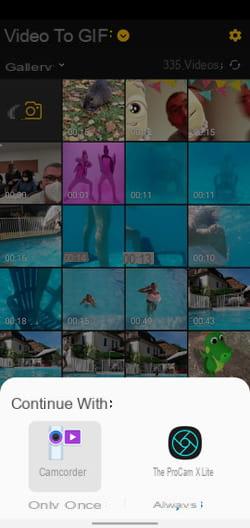
- Grabe su secuencia de video presionando el botón central en la parte inferior de la pantalla (mantenga el dedo sobre el botón en iOS). En Android, toque Detener para detener la grabación y validar con OK. Pulse el botón siguiente en la parte superior derecha de la pantalla en iOS.
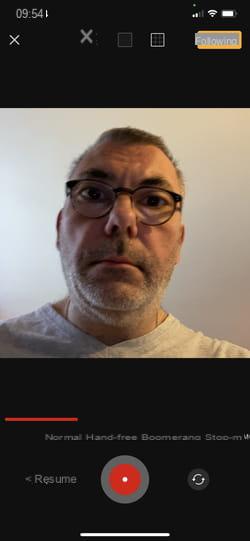
- Ahora puede ajustar la duración del video que se utilizará moviendo las manijas amarillas ubicadas a cada lado del banner en la parte superior.
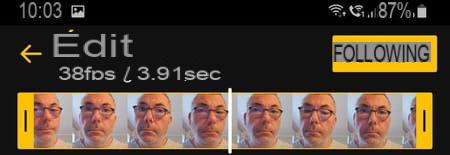
- En Android, para tener todas las opciones de edición, presione la flecha en la parte superior izquierda de la pantalla para volver. Aproveche la oportunidad de cambiar el número de imágenes por segundo ahora si lo desea (si desea cambiarlo más tarde, todos los demás ajustes que haya aplicado se perderán ...). Para hacer esto, presione el icono en forma de rueda dentada en la parte superior derecha de la pantalla. En la sección Opciones, toque Configuraciones IPS para video luego haz tu elección (entre 5 et 20 cuadros por segundo). Seguir adelante la flecha en la parte superior izquierda para volver a la galería de imágenes y luego en la miniatura del video que acaba de filmar.
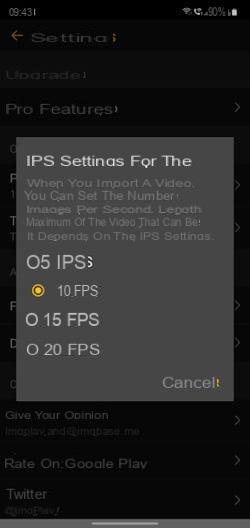
- En la parte inferior de la pantalla, use las diferentes opciones para recortar la imagen, corregir colores, agregar texto y acelerar o ralentizar la velocidad del video arrastrando el control deslizante sobre las opciones (en Android) o abajo (en iOS) ).
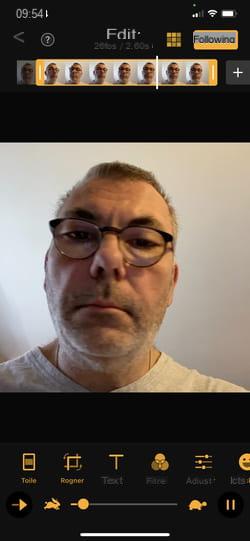
- Presionando la flecha anidado en la parte inferior izquierda, puede cambiar la dirección de reproducción del video (hacia adelante, hacia atrás o hacia adelante y hacia atrás).

- Tenga en cuenta que la versión para iPhone ofrece más opciones. Puedes agregar emoticonos, dibujar en la pantalla, agregar un fondo de color, aplicar filtros, hacer zoom en la imagen y modificar el número de imágenes por segundo presionando el ícono 10 IPS.
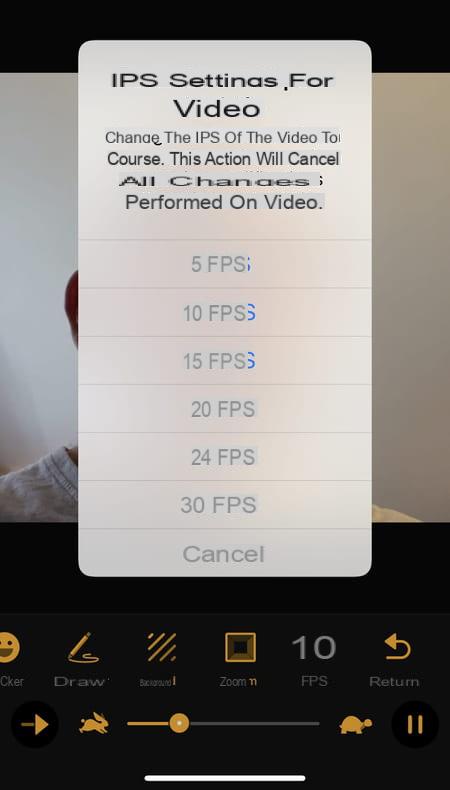
- Cuando todas sus configuraciones estén listas, presione el botón. siguiente en la parte superior derecha de la pantalla. presiona el botón Siguiente (en Android) o Guardar en tus fotos (en iOS) para guardar su GIF animado. También puede publicarlo directamente en la red social de su elección (Facebook, Instagram, Twitter, etc.) o enviarlo por correo electrónico o mensajería directamente desde este panel.