Actualización del 18 de noviembre con nuevos consejos de Gmail para conocer.
Si bien los servicios de video y chat como Zoom y Slack se han convertido en una parte integral de nuestra vida profesional, el correo electrónico aún ocupa un lugar destacado en la mayoría de nuestras actividades. Y es probable que al menos una de sus cuentas de correo electrónico pase por Gmail. Probablemente conozcas los conceptos básicos de Gmail. Pero hay muchas características y trucos que pueden ayudarte. Estas son las mejores herramientas y opciones de personalización que necesita para perfeccionar sus habilidades de mensajería.
Limpia tu bandeja de entrada
Si está seguro de que no necesita los correos electrónicos recibidos después de una fecha determinada, puede escribir "antes de:
en el campo de búsqueda e ingrese la fecha de su elección. Esto filtrará su bandeja de entrada para que pueda usar de manera más efectiva el botón "Seleccionar todo" para eliminar mensajes antiguos.Cómo cancelar el envío de un mensaje
Todos nos hemos arrepentido un día justo después de presionar el botón de enviar en un correo electrónico. Gmail ofrece una función de deshacer válida durante un cierto período de tiempo. De manera predeterminada, tiene cinco segundos para anular el envío de un correo electrónico, pero puede aumentar este tiempo hasta 30 segundos.
Ve a Configuración de Gmail (icono de engranaje en la parte superior derecha) en la sección general luego desplácese hacia abajo hasta que encuentre Cancelar enviar. Un menú desplegable le permite establecer un retraso de 5, 10, 20 o 30 segundos. Una vez que se envía un mensaje, una ventana persistente con un botón cancelar se mostrará durante la duración establecida.
- Cómo: Cómo cancelar el envío de un correo electrónico en Gmail o ajustar el tiempo de espera
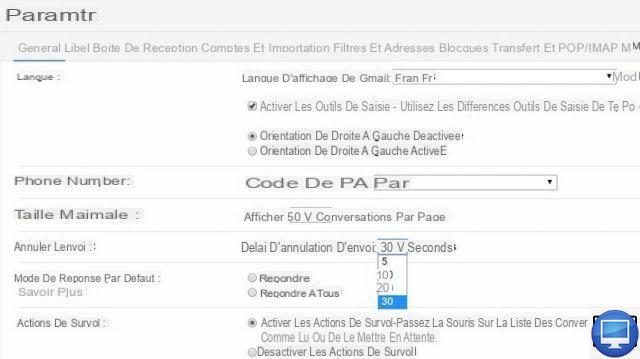
Acceso a varias cuentas
Si tiene más de una cuenta de Gmail, puede cambiar fácilmente entre ellas. Simplemente haga clic en el ícono de su perfil en la parte superior derecha (móvil o de escritorio) y elija Agregar cuenta. Desde allí, simplemente inicie sesión y podrá acceder haciendo clic en el icono de su perfil. Sin embargo, si no accede a ninguna de estas cuentas con la suficiente frecuencia, se cerrará su sesión.
Filtrar correos electrónicos
Los filtros son muy útiles para organizar mejor tus correos electrónicos y priorizar los mensajes de ciertas personas. Para configurar un filtro, abra Gmail, haga clic en el icono de configuración y elija Ver todas las configuraciones. Desde allí, haga clic en Filtros y direcciones bloqueadas > Crear nuevo filtro.
Puede personalizar su filtro para organizar los correos electrónicos por remitente, destinatario, asunto, palabras clave y otros criterios. Cuando haya definido sus especificaciones, haga clic en Crear filtro.
Otra forma de usar filtros
Los filtros pueden hacer mucho más que simplemente separar los correos electrónicos en categorías. Por ejemplo, crear un filtro que busque en su bandeja de entrada la palabra "cancelar suscripción" y envíe automáticamente esos correos electrónicos a la carpeta de correo no deseado puede ayudarlo a limpiar las cosas de manera eficiente;
- Ir a Parámetros, luego seleccione la pestaña Filtros y direcciones bloqueadas;
- Cliquez sur Crea un nuevo filtro luego ingrese palabras clave en el campo apropiado: De para filtrar por remitente, A con las palabras para escanear correos electrónicos completos, etc;
- Cliquez sur Crea un filtro ;
- Defina la acción a realizar para un correo electrónico filtrado: eliminarlo, archivarlo, marcarlo como leído, importante, etc.;
- Cliquez sur Crea un filtro.
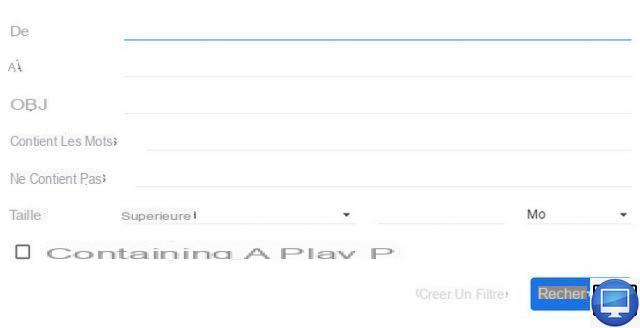
Insertar una firma
Para configurar una firma para todos los mensajes salientes, abra Gmail > Configuración > Ver todas las configuraciones > General. Desde allí, desplácese hacia abajo hasta la sección Firma y haga clic en Crear nueva firma. Todas las firmas que haya creado estarán visibles en Configuración, donde podrá editarlas o eliminarlas en cualquier momento.
Cancelar un mensaje enviado
Es posible que haya tenido dudas al menos una vez después de hacer clic en el botón "Enviar" en un correo electrónico. Afortunadamente, Gmail tiene una función llamada Deshacer envío. Inmediatamente después de presionar el botón Enviar, aparecerá un mensaje en la parte inferior de la pantalla que indica que el mensaje se ha ido, pero también tiene la opción de cancelar o ver el mensaje. Al hacer clic en Cancelar, Gmail deja de enviar. Es posible establecer la demora para cancelar un mensaje. Para configurar la opción Deshacer envío, vaya a Configuración > Ver todas las configuraciones > General y desplácese hacia abajo hasta Deshacer envío. Desde aquí, puede establecer una ventana para cancelar el envío de 5, 10, 20 o 30 segundos.
Programar envío
Programar un correo electrónico es útil si sus colegas o amigos se encuentran en diferentes zonas horarias y no quiere arriesgarse a molestarlos con una notificación a horas intempestivas. Para programar un mensaje, simplemente escriba lo que desea decir y, en lugar de hacer clic en enviar, haga clic en la pequeña flecha hacia abajo y seleccione Programar envío. Gmail le ofrecerá algunas horas posibles, pero también puede ingresar manualmente una hora de envío específica.

Escritura inteligente
Smart Compose de Gmail es un sistema de texto predictivo que aparece a medida que escribe un correo electrónico. Por ejemplo, cuando escribes "Te llamaré", Google sugiere "mañana". Para validar la propuesta, solo presione la tecla Tab, de lo contrario, continúe escribiendo. También puede desactivar la función yendo a la configuración.
Corrector ortográfico
El corrector ortográfico de Gmail puede ahorrarle parte del estrés de enviar correos electrónicos importantes. Esto puede ayudarlo con las palabras de las que no está seguro, así como con los errores tipográficos simples causados por escribir demasiado rápido. Gmail mantiene la palabra subrayada si la cambia, por lo que puede optar por deshacer el cambio si no le gusta. La herramienta tiene funciones de gramática y autocorrección. Todo se puede activar o desactivar en Configuración.
Ignorar una conversación
Puede ocurrir que nos encontremos participando en una conversación por correo electrónico de la que deseamos retirarnos. Para ello, abra el correo electrónico en cuestión, haga clic en el icono de configuración de tres puntos justo encima del campo de asunto del mensaje y seleccione Ignorar conversación. Al igual que cancelar el envío, tendrá la opción de cancelar el silencio si hizo clic accidentalmente.
Etiquetas
Las etiquetas son como filtros (y puede configurar un filtro para enviar correos electrónicos a ciertas etiquetas). Se encuentran en la barra lateral junto a la Bandeja de entrada, Enviados, Spam y otras carpetas. Desplácese hacia abajo y haga clic en Crear etiqueta. Puede nombrarlo su etiqueta y crear etiquetas de grupo.
Crear alias personalizados
Existe una manera de bloquear todo el spam sin tener que crear una cuenta de Gmail completamente diferente. Simplemente agregando un + al final de su nombre de usuario (pero antes de la "@"), puede crear infinitas variaciones de su dirección de Gmail. Por ejemplo, [email protected] dirigirá el correo electrónico a su dirección principal sin dárselo a los spammers. Luego puede filtrar los mensajes que contienen "nombre de usuario + correo no deseado" en su carpeta de correo no deseado o papelera para que nunca más tenga que preocuparse por eso.
Este truco también le permite crear una variedad infinita de direcciones de correo electrónico para todos sus diferentes roles en la vida, todo mientras mantiene un solo inicio de sesión. Por ejemplo, si usa su dirección de correo electrónico personal para el trabajo, cree "nombre de [email protected]" para identificar todos los correos electrónicos relacionados con su negocio.
Enviar SMS desde Gmail
Una función poco conocida de Gmail le permite enviar un SMS directamente sin tener que usar su teléfono. Solo necesita saber el número de teléfono del destinatario y el nombre de su operador. Para enviarles un mensaje de texto, marque un correo electrónico con su número de teléfono de 10 dígitos (sin guiones) como nombre de usuario y la dirección de la puerta de enlace de SMS de su operador (disponible en los sitios web de los operadores) como el dominio en el campo "para". El resultado puede verse así: [email protected]
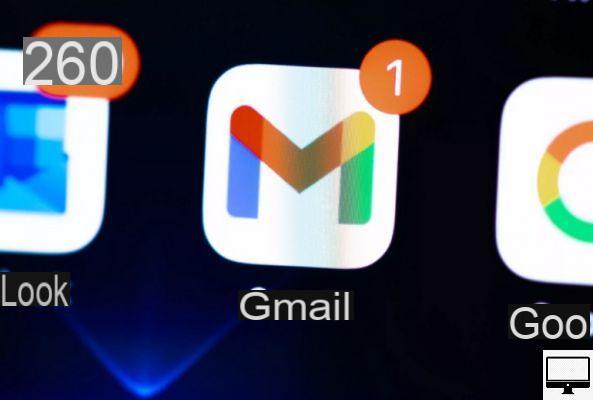
Cerrar sesión en Gmail de forma remota
Si a menudo revisa su Gmail desde una computadora pública, como en una biblioteca o escuela, es posible que olvide cerrar la sesión de su cuenta cuando haya terminado.
Afortunadamente, Gmail le permite ver y cerrar sesión en cualquier computadora o dispositivo en el que haya iniciado sesión actualmente. Simplemente vaya a la parte inferior de la página principal y haga clic en Detalles (el enlace está directamente debajo del mensaje que indica la última actividad de la cuenta). Luego aparecerá una página que muestra todas las computadoras a las que está conectado actualmente. Al hacer clic en el botón en la parte superior etiquetado como Cerrar sesión en todas las demás sesiones web de Gmail, se cerrará la sesión de todas las sesiones que no sean en la que se encuentra actualmente.
Fuente: Cnet.com
Imagen: Derek Poore/CNET

























