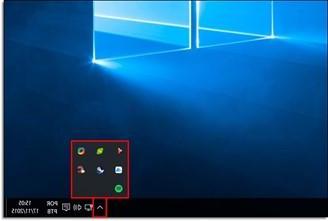
Normalmente, Windows 10 tarda mucho en arrancar. En un disco duro tradicional, puede llevar incluso más de un minuto hasta que aparezca el escritorio. E incluso después de mostrar el escritorio, Windows 10 sigue cargando algunos servicios en segundo plano, lo que significa que todo funciona lento hasta que se inicializa correctamente. Por esta razón, cada vez más personas buscan un método en Internet. acelerar el inicio de la PC. Sin embargo, pocos saben que Microsoft ha introducido una función desde Windows 8 (que también fue lento para comenzar) Comida rápida lo que le permite iniciar Widnows en 3 segundos. ¿No lo crees? Siga leyendo a continuación.
¿Qué es el inicio rápido?
Cuando su computadora se inicia, se realizan muchas operaciones. Básicamente, el kernel está cargado con algunos controladores. Los programas, bibliotecas y otros tipos de datos se leen del disco a la memoria y el procesador los ejecuta o procesa de alguna manera. En un SSD decente, esto es lo suficientemente rápido. Después de unos 1020 segundos, aparece el escritorio. Desde esto tiempo de inicio es aceptable, la mayoría de los usuarios ni siquiera piensa que este tiempo todavía se puede reducir. Con función inicio rápido de hecho, la computadora puede iniciarse en solo segundos 35. Sin embargo, aunque esta función está habilitada de forma predeterminada, en algunos sistemas Windows todavía pasa por un proceso de arranque normal.
Pero, ¿cómo funciona Quick Start? Para resumir, puede pensar en esta analogía: digamos que en un arranque normal la computadora tiene que hacer 1 + 2 + 3 + 4 para obtener el resultado de 10. Con Quick Start, Windows guarda el resultado de 10 en el disco cuando se apaga. La próxima vez que se inicie, simplemente copiará este resultado del disco a la RAM. Esto evita tener que volver a calcular este número desde cero.
¿Cómo saber si Windows realiza un inicio rápido?
En realidad, es bastante simple. Si ve la animación de los puntos girando en un círculo cuando enciende su PC, entonces este es un comienzo normal. Si no ve esa animación de inicio, Windows está ejecutando un inicio rápido.
A continuación, se muestra un ejemplo de un inicio normal:
En su lugar, este es un ejemplo de inicio rápido:
Incluso cuando todo está en orden, el sistema operativo aún no realiza un inicio rápido cada vez. A continuación, se muestran algunos casos en los que no se produce un inicio rápido:
- Al reiniciar la PC se realiza un inicio normal. El inicio rápido solo se puede realizar después de apagar la computadora.
- Después de una actualización
- Después de instalar o quitar un controlador
Cómo activar el inicio rápido en la PC
Las condiciones varían de un sistema a otro. En algunos casos, puede encontrar que incluso sin todos estos elementos, Windows realiza un arranque rápido. En la mayoría de los casos, sin embargo, se aplicarán los siguientes requisitos.
1. Windows debe iniciarse a través de UEFI. Si instaló su sistema operativo en modo BIOS, deberá cambiarlo a UEFI. PARA este enlace encuentre todos los detalles sobre cómo ejecutar Windows en modo UEFI.
2. Se requiere el controlador SATA / NVMe del fabricante de la placa base. Los controladores genéricos de Windows no son suficientes. Por ejemplo, si ve algo como "Controlador SATA AHCI estándar" en el Administrador de dispositivos, significa que está utilizando controladores genéricos. Y solo como nota al margen, los SSD generalmente no funcionan bien en este escenario. Por ejemplo, las velocidades de lectura secuencial subieron a 100200 MB / s con estos controladores en un sistema y subieron a 550 MB / s con controladores dedicados.
3. La función Comida rápida debe estar habilitado en Opciones de energía y debe estar habilitado de forma predeterminada. Pero no está de más comprobarlo o volver a habilitarlo si lo deshabilitó anteriormente por algún motivo.
4. Necesita un dispositivo de almacenamiento rápido, como una unidad SSD o NVMe. El inicio rápido también puede funcionar con discos duros, lo que reduce en gran medida el tiempo de inicio, pero obviamente no se iniciará en tres segundos, como está escrito en el título del tutorial.
¿Iniciar Windows 10 en 3 segundos? ¡Es posible! -
























