| En informática, hay muchas manipulaciones que el usuario informado considera lo más simple posible. Sin embargo, ¡un día fue necesario aprender a realizarlos! En forma de fichas prácticas, ofrecemos a los que se inician hoy un documento sintético para realizar una u otra de estas tareas básicas. Los más experimentados de nuestros lectores también podrán aprovechar este nuevo servicio para redirigir las solicitudes de asistencia dirigidas a ellos. |

Cambiar el fondo de pantalla de Windows 7 Starter Edition
Microsoft no consideró adecuado poder autorizar el cambio de fondo de pantalla en la edición Starter de su último sistema operativo. A continuación, le mostramos cómo solucionar esta limitación.Si algunos fabricantes han tenido la amabilidad de proporcionar a sus clientes un parche que les permita insertar un fondo de pantalla en Windows 7 Starter (estamos pensando en Asus), la mayoría de ellos son menos escrupulosos. Los compradores se quedan atascados con el fondo de pantalla exclusivo proporcionado para Windows 7 Starter Edition. Afortunadamente, un pequeño software llena este vacío.
Paso 1: descarga e instala
 1. Descargue StarterBackgroundChanger de nuestra biblioteca de programas e instálelo.
1. Descargue StarterBackgroundChanger de nuestra biblioteca de programas e instálelo.
2. Es necesario reiniciar su PC.
3. No se inicia ninguna aplicación al inicio, no hay servicio adicional: el software está contenido para modificar claves en el registro.
Paso 2: el menú de personalización
1. Haga clic derecho en su escritorio: el menú "Personalizar" se ha agregado al menú contextual.
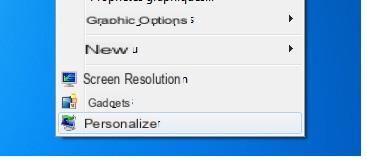
2. Haga clic en esta entrada: aparece una pantalla con su fondo de pantalla actual.
3. Luego elige el ícono "Fondo de escritorio" para cambiar tu fondo de pantalla.

Paso 3: valida tu fondo de pantalla
1. En la línea "Ubicación de la imagen", elija Mi colección o Mis imágenes para elegir una imagen de los directorios correspondientes, o busque una imagen específica en su disco duro usando el botón "Examinar";

2. Valide su elección haciendo doble clic en la imagen que desea ver mostrada como fondo;
3. No olvide confirmar esta operación con el botón "Guardar cambios" en la parte inferior de la ventana.

Paso 4: Opciones de visualización
StarterBackgroundChanger te permite, al igual que las versiones de Windows 7 distintas a Starter, ajustar el fondo de pantalla a tu gusto según diferentes posibilidades: estirar, mosaico, ajustar, rellenar ...
Por otro lado, también puede elegir varias imágenes diferentes dentro de sus directorios para mostrar un fondo de pantalla dinámico. Para hacer esto, use la función "Cambiar imagen" en la parte inferior de la ventana: puede establecer un límite de tiempo que va desde unos segundos hasta varios días, y elegir los fondos de pantalla al azar.
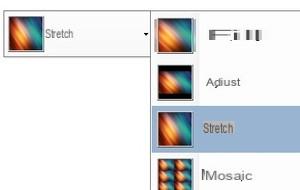
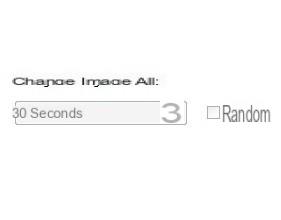
Para ir más lejos
Aquí hay algunos artículos que puede leer y que le ayudarán a progresar en el campo:- Windows 7: la prueba
- Cómo instalar Windows 7 desde una unidad USB
- 7 preguntas frecuentes sobre la actualización de Windows 7
- ¿Cómo personalizar Windows 7? ¡Mira nuestros consejos!
- El mejor software para comenzar con Windows 7
- Windows 7: nuestro consejo para prepararse para la actualización

























