Interés de una VPN
La configuración de una red privada virtual permite que las computadoras remotas se conecten de forma segura a través de un enlace no confiable (Internet), como si estuvieran en la misma red local. Muchas empresas utilizan este proceso para permitir que sus usuarios se conecten a la red corporativa fuera de su lugar de trabajo. Es fácil imaginar una gran cantidad de posibles aplicaciones:
- Acceso remoto y seguro a la red local (de la empresa) para trabajadores móviles;
- Intercambio seguro de archivos;
- Juego en red local con máquinas remotas.
- ...
Método simple
Si solo desea crear una pequeña VPN "entre amigos" para poder jugar un juego en red, por ejemplo, solo necesita instalar un software como Hamachi.
Para Windows 7 y Windows Vista
Servidor VPN
Abra el Panel de control, luego seleccione (Sistema y seguridad, luego) Herramientas administrativas. y luego haga doble clic en Servicios. 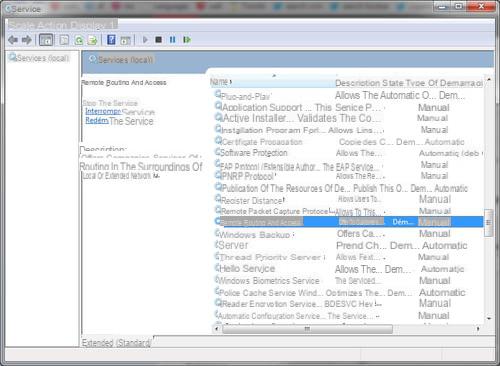
Active el servicio Enrutamiento y acceso remoto haciendo clic con el botón derecho y luego Propiedades. En tipo de inicio, ponga Automático y haga clic en Iniciar. 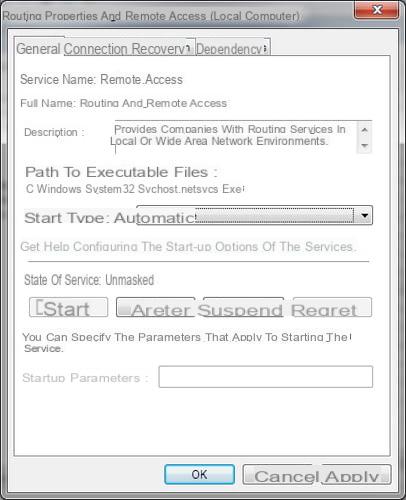
Aún en el panel de control, haga clic en "Redes e Internet", luego en "Centro de redes y recursos compartidos". Elija "Modificar los parámetros de la tarjeta".
Debería aparecer el elemento "Conexión entrante". 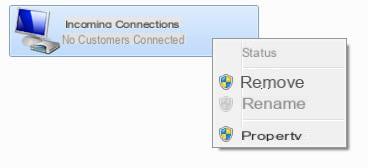
Haga clic derecho sobre él, luego elija "Propiedades" y finalmente en la pestaña general marque la casilla "Permitir otros usuarios" en el cuadro VPN. 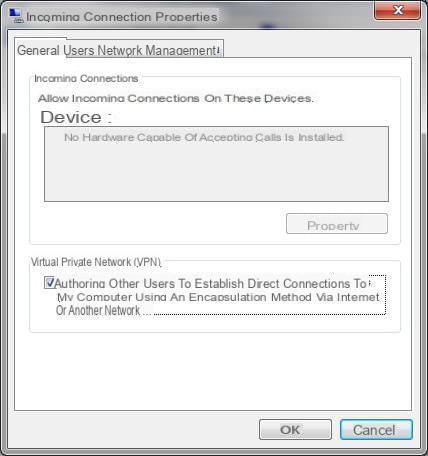
Los derechos de acceso se pueden definir mediante la pestaña "Usuarios". 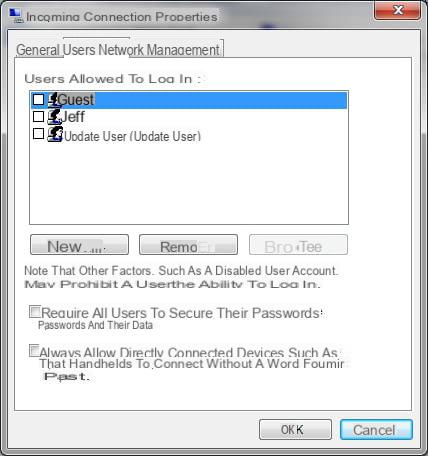
VPN cliente
En el panel de control, haga clic en "Redes e Internet", luego en "Centro de redes y recursos compartidos". Elija "Configurar una nueva conexión o una nueva red".
Haga clic en "Conectarse a su espacio de trabajo". Cuando Windows pregunte "¿Cómo desea conectarse?", Elija "Usar mi conexión a Internet (VPN)" e ingrese la dirección del servidor al que desea conectarse y defina un nombre de destino (el que elija). No se debe marcar ninguna casilla. Luego haga clic en Siguiente. Ingrese su nombre de usuario y contraseña en el sistema remoto (debe haber creado una cuenta para este usuario).
En Windows XP
Windows XP puede administrar de forma nativa pequeñas redes privadas virtuales, adecuadas para pequeñas empresas o redes familiares (llamadas SOHO, para pequeñas oficinas / oficinas en el hogar).
Así, para configurar una red privada virtual, basta con instalar un servidor de acceso remoto (servidor VPN) accesible desde Internet a nivel de la red local y configurar cada cliente para permitirle conectarse a ella.
Servidor VPN
En nuestro ejemplo asumiremos que la máquina destinada a actuar como servidor VPN en la red local tiene dos interfaces; uno destinado a la red local (una tarjeta de red, por ejemplo) y otro destinado a Internet (una conexión ADSL o de fibra óptica, por ejemplo). Los clientes VPN se conectarán a la red local a través de su interfaz conectada a Internet.
Para permitir que esta máquina administre redes privadas
conexiones virtuales, simplemente abra el elemento Conexión de red en el Panel de control. En la ventana abierta, haga doble clic en Asistente para nueva conexión:
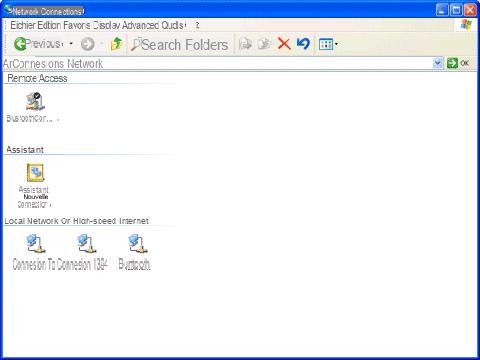
Luego presione la tecla Siguiente: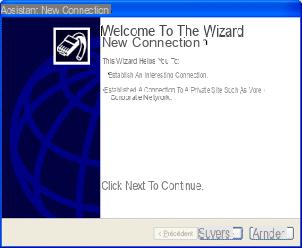
Entre las tres opciones que se ofrecen en la ventana, seleccione "Configurar una conexión avanzada":
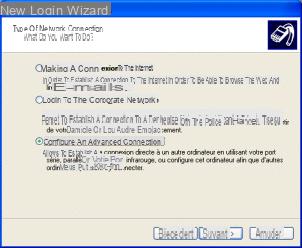
En la siguiente pantalla, seleccione "Aceptar conexiones entrantes":
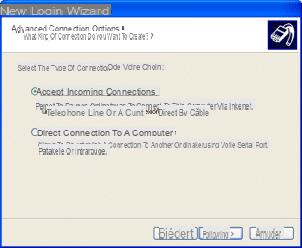
La siguiente pantalla muestra los dispositivos para seleccionar para la conexión directa. No se puede ofrecer ningún dispositivo periférico. A menos que exista una necesidad especial, no necesitará seleccionar ninguno: 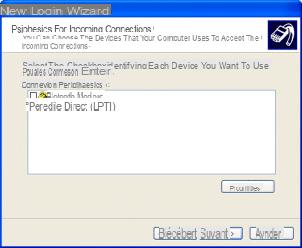
En la siguiente ventana seleccione
"Permitir conexiones privadas virtuales": 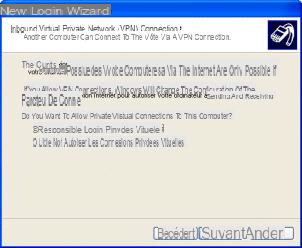
Aparece una lista de usuarios del sistema, todo lo que tiene que hacer es seleccionar o agregar los usuarios autorizados para conectarse al servidor VPN: 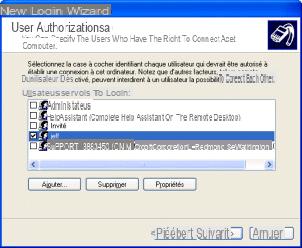
Luego seleccione la lista de protocolos autorizados a través de la VPN: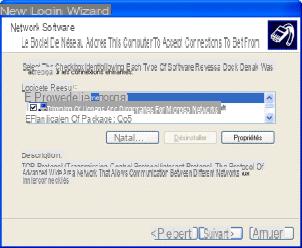
Hacer clic en el botón Propiedades asociado con el protocolo TCP / IP le permite definir las direcciones IP que el servidor asigna al cliente durante la sesión. Si la red local en la que se encuentra el servidor no tiene una dirección específica, puede dejar que el servidor determine automáticamente una dirección IP. Por otro lado, si la red tiene un plan de direccionamiento específico, puede definir el rango de direcciones a asignar: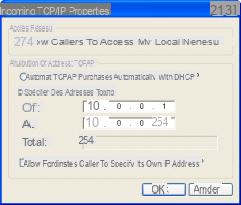
La configuración del servidor VPN ahora está completa, puede hacer clic en el botón Finalizar: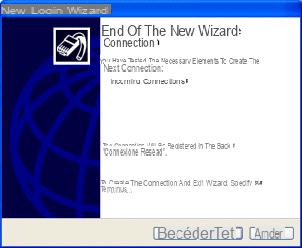
VPN cliente
Para autorizar a un cliente a conectarse a su servidor VPN, primero debe definir todos los parámetros de conexión (dirección del servidor, protocolos a utilizar, etc.). El nuevo asistente de conexión disponible en el icono Conexiones de red en el panel de control permite esta configuración: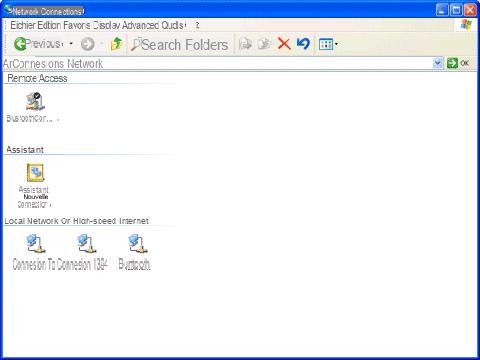
Luego presione la tecla Siguiente: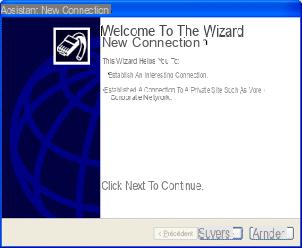
Entre las tres opciones que se ofrecen en la ventana, seleccione "Conexión a la red de la empresa":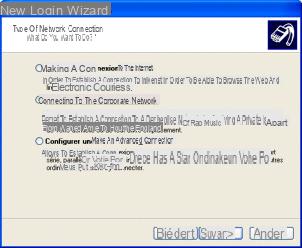
En la siguiente pantalla seleccione "Conexión de red privada virtual":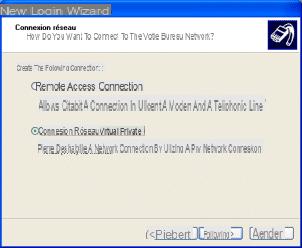
Luego ingrese un nombre que describa mejor el nombre de la red privada virtual a la que desea conectarse: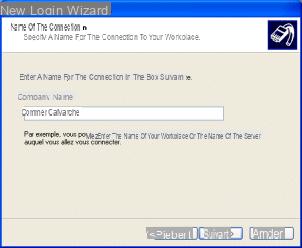
La siguiente pantalla se utiliza para indicar si se debe establecer una conexión antes de conectarse a la red privada virtual. La mayoría de las veces (si está en una conexión permanente, ADSL o acceso por cable) no será necesario establecer la conexión ya que la computadora ya está conectada a Internet, de lo contrario seleccione la conexión a establecer en el listado:
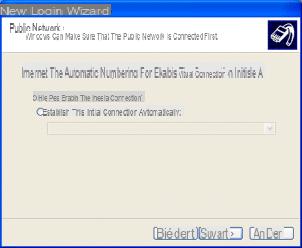
Para acceder al servidor de acceso remoto (servidor VPN o host) es imprescindible especificar su dirección (dirección IP o nombre de host).
Si éste no tiene una dirección IP fija, será necesario dotarlo de un dispositivo de nomenclatura dinámica (DynDNS) capaz de asignarle un nombre de dominio y de especificar este nombre en el campo siguiente:
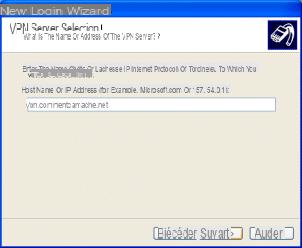
Una vez que se completa la definición de la conexión VPN, se abre una ventana de conexión que solicita un nombre de usuario (inicio de sesión) y una contraseña: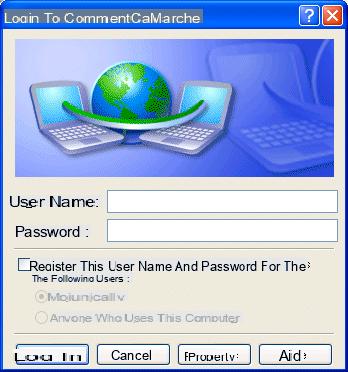
Antes de conectarse, es necesario realizar algunos ajustes haciendo clic en el botón Propiedades en la parte inferior de la ventana. Por tanto, una ventana que comprende un cierto número de pestañas permite configurar la conexión de forma más precisa. En la pestaña Administración de red, seleccione el protocolo PPTP de la lista desplegable, seleccione el protocolo de Internet (TCP / IP) y haga clic en Propiedades: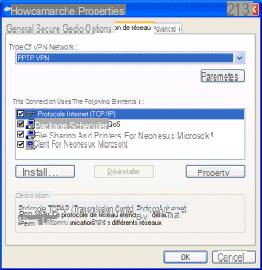
La ventana que aparece permite definir la dirección IP que tendrá el sistema cliente cuando se conecte al servidor de acceso remoto. Esto hace posible obtener un direccionamiento coherente con el direccionamiento remoto. Por tanto, el servidor VPN es capaz de actuar como servidor DHCP, es decir, de proporcionar automáticamente una dirección IP válida al cliente VPN. Para hacer esto, simplemente seleccione la opción "Obtener una dirección automáticamente":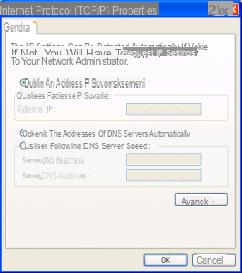
Si el cliente utiliza el servidor DHCP, si el servidor le asigna una dirección IP interna, el cliente se conectará a la red corporativa y podrá acceder a sus recursos pero ya no tendrá acceso, por defecto. A Internet a través de la interfaz utilizada porque la dirección IP de la que se beneficiará no es enrutable. Para permitir que el cliente se conecte a la VPN y tenga acceso a Internet a través de esta conexión, el servidor VPN debe estar configurado de manera que comparta su conexión a Internet. Entonces, el botón Avanzado le permite asegurarse de que el cliente esté usando la puerta de enlace del servidor VPN. en el caso de que la conexión de este último sea compartida :
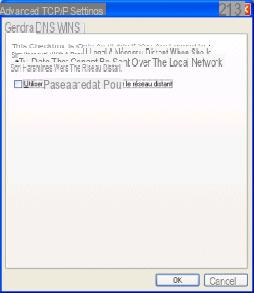
Para poder configurar la conexión VPN, los firewalls intermedios, en particular el firewall nativo de Windows, deben configurarse de tal manera que se pueda establecer la conexión. Por lo tanto, es necesario desactivar el firewall nativo de Windows de la siguiente manera:
- En el panel de control, haga clic en Conexiones de red,
- Haga clic derecho en la conexión que está utilizando,
- Seleccione la pestaña Configuración avanzada,
- Asegúrese de que la opción Cortafuegos de conexión a Internet esté desactivada.
Más información
Para más información sobre redes privadas virtuales, no dude en consultar la página
dedicado a este tema. Para cualquier pregunta, puede utilizar el foro CCM.
Artículo escrito por [mailto: [email protected] Jean-François PILLOU]

























