
Resumen
- > Grabar FaceTime en Mac
- > Graba FaceTime en tu iPhone o iPad
- > Grabar pantalla de iPhone con Mac
Las videollamadas FaceTime son una excelente manera de estar cerca de sus seres queridos. Sin embargo, es una pena que estos vídeos y conversaciones efímeras no se puedan conservar.
La integración de una función de este tipo podría ser práctica para crear un podcast o incluso guardar una videollamada profesional.
A pesar de este inconveniente, aunque no estén integrados, existen otras formas de grabar tus videollamadas a través de FaceTime. En este artículo, sugerimos tres métodos para aplicar en iPhone, iPad o Mac.
Grabar FaceTime en Mac
Tu Mac es el dispositivo perfecto para realizar y grabar una llamada FaceTime, especialmente si se trata de una llamada grupal.
Sin embargo, el método de registro a utilizar dependerá de la versión de macOS que tenga.
Si su sistema operativo es Mojave o Catalina, se beneficiará de la función de captura de pantalla.
Por otro lado, si su macOS se ejecuta en una versión anterior como Sierra, tendrá que pasar por QuickTime.
Antes de capturar sus intercambios, tenga en cuenta que es esencial pedir el consentimiento de su interlocutor.
Grabar una llamada FaceTime en Mojave o Catalina
La función Captura de pantalla vio la luz por primera vez en Mojave. Gracias a esto, puedes grabar la imagen y el sonido de tu Mac.
Para ello, sigue estos 5 pasos:
- Abra la herramienta de recorte tocando Cmd + cambio + 5.
- De las opciones que aparecen, elige entre Grabar pantalla completa et Guardar la pieza seleccionada.
- Para capturar sonido, haga clic en de pago y seleccione Micrófono incorporado, de lo contrario no se tendrá en cuenta el audio.
- Cliquez sur Siguiente
.
- Cuando finalice la comunicación, haga clic en Detener que aparece en la barra de menú en la parte superior derecha.
Encontrará el video de FaceTime en su escritorio.
Grabar una llamada de FaceTime con QuickTime
¿Tu macOS no funciona bajo Mojave o bajo Catalina? A continuación, deberá utilizar la aplicación QuickTime integrada.
- Presione las teclas Cmd + espacio y búsqueda Tiempo rapido.
- Abre la aplicación.
- En la barra de menú, seleccione Archivos → Nueva grabación de pantalla.
- Visita Opciones, luego elija un micrófono.
- Clickea en elicono de botón rojo.
- Para iniciar la grabación de pantalla completa, haga clic en cualquier parte de la pantalla.
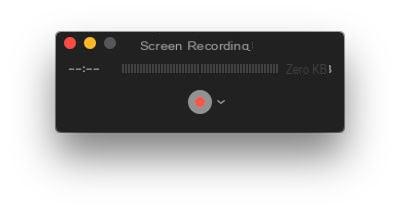
Cuando haya terminado, haga clic en el icono de la barra de menú o haga clic con el botón derecho en QuickTime y seleccione Para de grabar.
Su video aparecerá en una ventana, seleccione Fichier → Siguiente .
Graba FaceTime en tu iPhone o iPad
Desde la actualización de iOS 11, la función de grabación de pantalla se ha agregado al Centro de control de iPhone y iPad. Sin embargo, por razones desconocidas, el audio no se puede guardar.
Antes de comenzar, asegúrese de que la opción esté disponible en sus accesos directos. Para hacer esto, abra el Centro de control deslizando la pantalla hacia abajo desde su esquina y asegúrese de tener un ícono de dos círculos blancos.
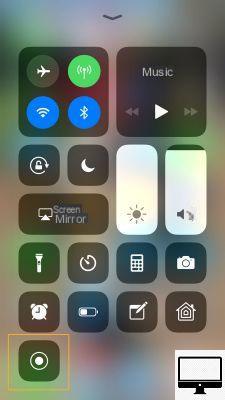
Si no aparece, vaya a Ajustes → Centro de control → Personalizar pedidos. A continuación, toque el signo + junto a Grabación de pantalla.
Ahora, para hacer una copia de seguridad de tu FaceTime:
- Abra el centro de control.
- Toca el icono Grabación de pantalla.
- Comience su llamada.
- Una vez hecho esto, vuelva a abrir el centro de control y vuelva a tocar el icono de grabación.
Su video se colocará automáticamente en la aplicación. Fotos.
Graba la pantalla de tu iPhone con una Mac
Si lo desea, también es posible grabar la pantalla de su iPhone directamente desde su macOS. Para hacer esto :
- Conecta tu iPhone a tu Mac.
- Abre la aplicación QuickTime Player.
- ir a Fichier → Nueva grabación de video.
Si se le solicita, permita el acceso a la cámara con OK - Haga clic enicono de botón rojo.
- Inicie su llamada FaceTime en iOS.

























