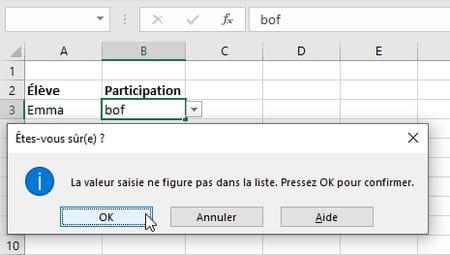Para facilitar la escritura en sus hojas de cálculo de Excel, use listas desplegables simples o dinámicas que se adapten a sus datos. Evitarás errores y tus datos serán más homogéneos.
¿Quiere evitar ingresar los mismos datos todo el tiempo en Excel? ¿Evitar errores tipográficos? ¿Estandarizar la entrada de etiquetas para hacer agregaciones más fácilmente? ¡Hay mil y una buenas razones para usar listas desplegables para ingresar datos en el software de hoja de cálculo de Microsoft! Con dos clics en la hoja de cálculo, todo lo que tiene que hacer es seleccionar el valor correcto de una lista.
El principio de la lista desplegable es simple: consiste en ofrecer opciones ya hechas en un "menú desplegable", preparando varias opciones y estableciendo algunas reglas. Es la solución más simple y eficiente, tanto para la entrada de datos como para la consistencia de datos y títulos.
Excel está repleto de buenas ideas y ayuda de entrada para hacer su vida más fácil. Aquí hay varios métodos, muy simples o más sofisticados, para mostrar listas desplegables y validar los datos ingresados por usted mismo o por los usuarios de sus hojas de cálculo. Buenas noticias: estas técnicas funcionan con casi todas las versiones de Excel, incluso las más antiguas, tanto en Windows como en Mac, a veces con algunos matices que especificamos.
¿Cómo usar la lista de autocompletar de Excel?
Empecemos por la forma más sencilla, donde Excel se encarga de todo. Probablemente ya te esté haciendo un favor en Windows y Mac; solo hay un atajo de teclado que debe conocer para asegurarse de aprovecharlo al máximo.
- Escriba algunas letras en una celda de una columna que ya contenga elementos: Excel sugiere uno o más valores ya ingresados en la misma columna. Esta aquí autocompletar.
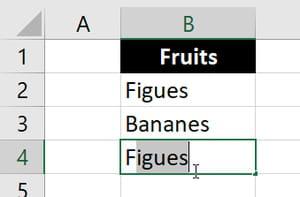
- Si la lista no aparece, escriba el atajo de teclado Alt + Flecha abajo (la flecha de las cuatro teclas de flecha). Esta combinación de dos teclas hace que Excel muestre la lista para que pueda seleccionar un valor que ya ha sido ingresado.
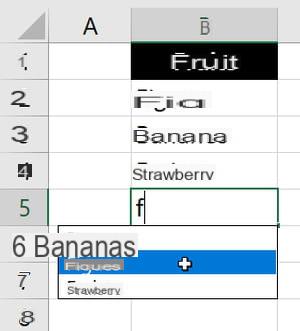
- También puede hacer clic derecho en la celda para elegir Lista desplegable de opciones en el menú contextual, que le mostrará la lista.
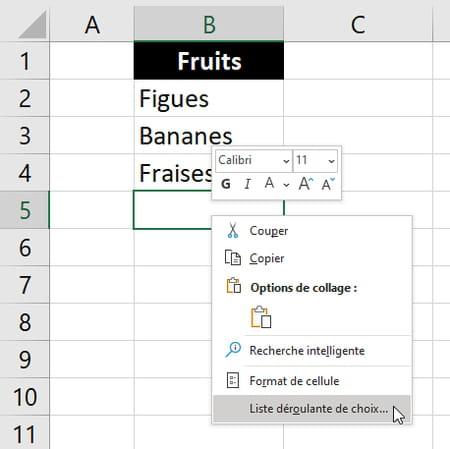
- Excel muestra una lista vacía o incompleta si una o más celdas vacías se enumeran arriba en la columna. Si bien puede escribir un espacio en estas celdas para que ya no estén vacías, el truco puede afectar sus cálculos, por ejemplo, si usa la función CONTAR para averiguar cuántos elementos tiene su columna. A usted de ver…
- Esta lista desplegable solo funciona para texto, no para valores numéricos o fechas, y solo si los datos están en columnas. Excel elimina los duplicados y ordena los valores alfabéticamente antes de presentarle la lista.
- Para desactivar la función de autocompletar Excel para Windows, vaya a Archivo> Opciones> Opciones avanzadas (en la columna de la izquierda) y debajo de la sección Editar opciones, desmarque la casilla Autocompletar valores de celda.
- Para configurar Excel para Mac, vaya a Menú de Excel> Preferencias> Autocompletar.
¿Cómo crear una lista desplegable con validación de datos en Excel?
Gracias a la función de validación de datos, Excel puede verificar por usted lo que el usuario ingresa en una celda, y no autorizar; por ejemplo, solo números, o solo una fecha entre dos límites, o un título -de 15 caracteres como máximo- o incluso un valor extraído de una lista que vas a especificar: esto es exactamente lo que nos interesa aquí.
Con la validación de datos, el usuario se reserva el derecho de escribir un valor en la celda en lugar de seleccionarlo de la lista desplegable. Pero puede rechazar cualquier valor inesperado ingresado o mostrar una advertencia antes de aceptar finalmente el valor ingresado. Este es el principio para crear una lista desplegable.
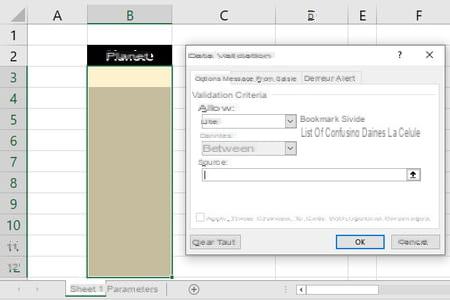
- Seleccione las celdas donde el usuario debe desplazarse por la lista para ingresar datos más fácilmente (aquí B3: B12).
- En la cinta de Excel, haga clic en la pestaña Datos Personales entonces Validación de datos.
- En la zona permisoelegir Lista.
- Deja las casillas marcadas Ignorar si está vacío et Lista desplegable en la celda.
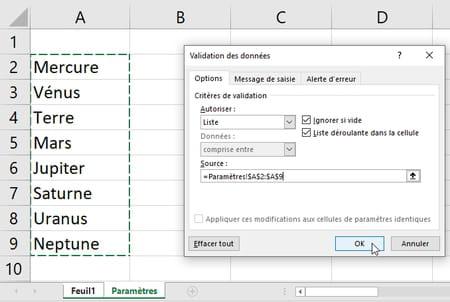
- Haga clic en el área Source luego seleccione en su hoja de trabajo el rango de celdas que contiene la lista para mostrar (aquí el rango de celdas A2: A9 de la hoja que hemos llamado Parámetros).
- prensa OK y pruebe su lista desplegable haciendo clic en una de las celdas que deberían mostrar esta lista.
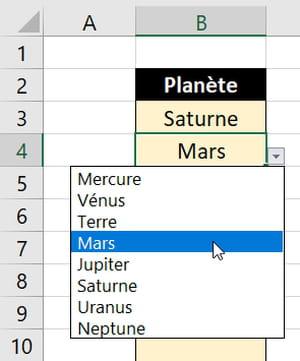
- En la hoja de trabajo, visualmente, no hay nada que indique que se proporciona una lista desplegable para la entrada. Solo cuando selecciona la celda, aparece un pequeño icono a la derecha, en el que se debe hacer clic para expandir la lista.
- Para desplazarse por la lista, también puede presionar la combinación de dos teclas Alt + Flecha abajo.
- A continuación, le damos algunos consejos para preparar su lista de elementos para mostrar.
- Cuando seleccione la celda o rango de celdas donde debería aparecer su lista desplegable, seleccione la columna completa si es necesario haciendo clic en su letra en la cuadrícula, por ejemplo en C para seleccionar toda la columna C (será fácil de excluir Entonces solo ciertas celdas, por ejemplo C1 y C2, a través del botón Borrar todo del cuadro de diálogo Validación de datos).
La zona Source - que indica dónde se encuentra la lista de elementos a mostrar - acepta diferentes tipos de información: texto, un rango de celdas, una zona nombrada, una fórmula… Vamos a descubrir todas las sutilezas de esta zona de Fuente.
Un consejo en Excel para Windows: al hacer clic en el cuadro Source y quieres moverte hacia adentro para modificar su contenido, presiona (una vez) la tecla F2 antes de utilizar las teclas de flecha izquierda / derecha del teclado.
¿Cómo crear una lista desplegable con valores fijos en Excel?
Este método es adecuado si la lista tiene solo un puñado de valores, que no es probable que cambien.

- Después de elegir Datos> Validación de datos> Autorizar> Lista, en la zona Source, tipo valores separados por punto y coma (o por comas si está en una versión en inglés de Excel), sin espacios entre los valores, por ejemplo, las tres opciones: Sí; No; No sé
- Ojo, con este tipo de Fuente, Excel distingue entre mayúsculas y minúsculas (decimos que tiene en cuenta "mayúsculas y minúsculas"). Entonces, si el usuario escribe SÍ en la celda en lugar de seleccionar Sí en la lista desplegable, Excel devolverá un mensaje de error (consulte Alertas de error a continuación). Los otros métodos que se explican a continuación no distinguen entre mayúsculas y minúsculas.
¿Cómo crear una lista desplegable en Excel a partir del rango de celdas?
Este método es útil cuando la lista puede contener muchas entradas y cuando no cambia o rara vez.
- Después de elegir Datos> Validación de datos> Autorizar> Lista, haga clic en el área Source luego haga clic en una hoja para seleccionar con el mouse o el teclado un rango de celdas, en fila o en columna.
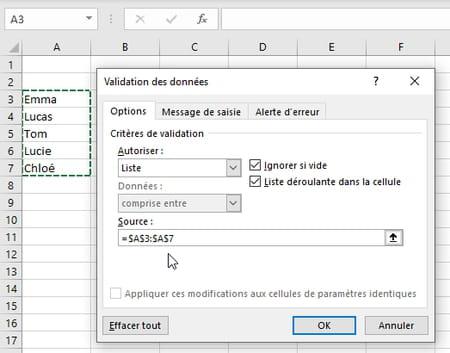
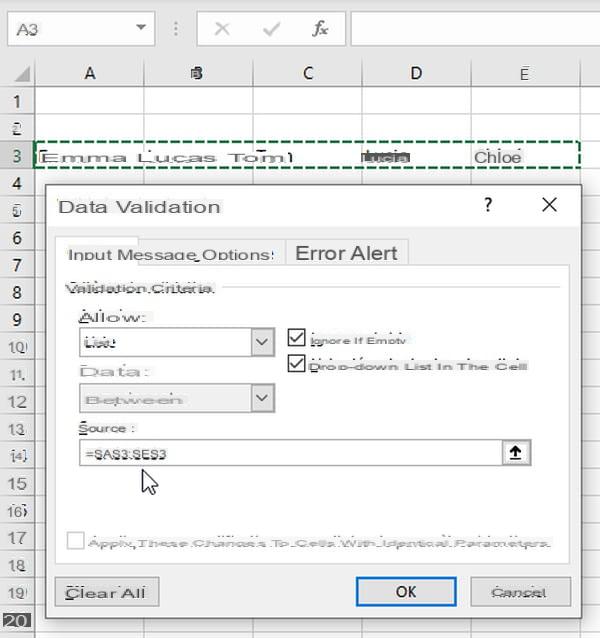
- Por supuesto, también puede escribir el rango de celdas en el cuadro usted mismo. Source.
- Cuando escribe un valor en lugar de elegirlo de la lista desplegable, Excel ignora las letras mayúsculas y minúsculas. Si el valor Lucie está en su lista, el usuario podrá escribir lucie, LUCIE o LuCie en la celda sin recibir un mensaje de error.
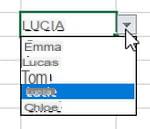
- Explicamos cómo agregar o eliminar elementos de la lista de fuentes a continuación sin tener que cambiar la Validación de datos para esa lista desplegable.
¿Cómo hacer una lista desplegable en Excel desde el rango con nombre?
Este método tiene varias ventajas: la lista puede ser muy larga; los nombres siempre hacen que las fórmulas sean más comprensibles y, al utilizar una fórmula para definir el alcance del rango de celdas con nombre, la lista desplegable se adaptará automáticamente a los cambios al agregar o eliminar elementos.
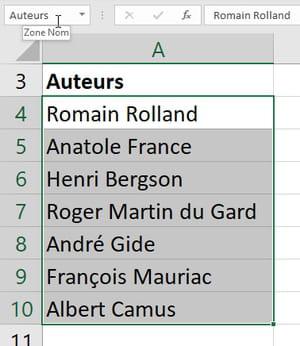
- Para nombrar un rango de celdas en Excel, primero seleccione esas celdas y luego haga clic en el cuadro Apellido, justo encima de la columna A, y escriba el nombre: en nuestro ejemplo, seleccionamos el rango de celdas A4: A10 y escribimos Autores, que se convierte en el nombre del rango. Un nombre solo puede comenzar con las letras de la A a la Z o con el signo _ y no debe contener espacios (ver la pestaña fórmulas > Administrador de nombres para otras opciones).
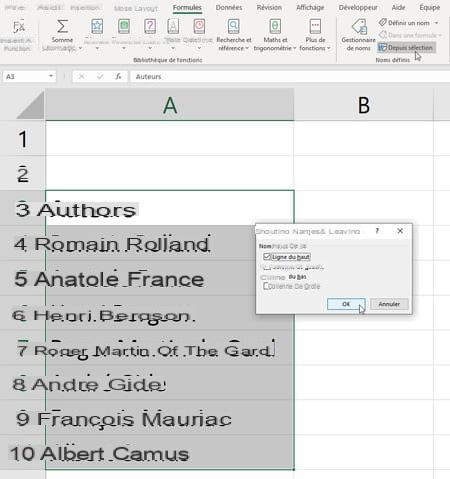
- Autre méthode encore plus simple pour nommer une plage quand la première cellule de cette plage comporte déjà un titre : sélectionnez les cellules avec cet en-tête de colonne, ici notre titre est Auteurs, donc sélectionnez les cellules A3:A10 et, dans l' pestaña fórmulashacer clic en De una selección. Comprueba que la caja Fila superior (y solo eso) está marcado y presione OK. El rango A4: A10 (por lo tanto, sin la primera celda de título) se nombra con el contenido de la primera celda seleccionada (aquí A3), el rango A4: A10 se denomina aquí Autores. Si la celda A3 contuviera el texto Auteurs en francés, el nombre sería Auteurs_français porque en los rangos nombrados, los espacios y guiones se reemplazan en el nombre por señales _ por Excel.
- Seleccione las celdas donde se debe mostrar la lista desplegable y haga clic en la pestaña Datos> Validación de datos> Autorizar> Lista.
- En la ventana Validación de datos, Para Source de su lista, escriba el signo = (igual) seguido del nombre del rango nombrado, entonces = Autores en nuestro ejemplo.
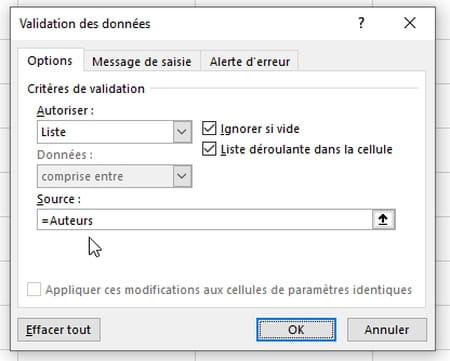
- En lugar de escribir el nombre de la pista, al editar el contenido del área Fuente, también puede presionar la tecla. F3 en Excel para Windows: la ventana pequeña Pegar un nombre aparece, enumera todas las áreas nombradas en su libro de trabajo. Haga clic en el nombre que le interese, aquí Autores, Excel agrega la fórmula = Autores en la zona Source.
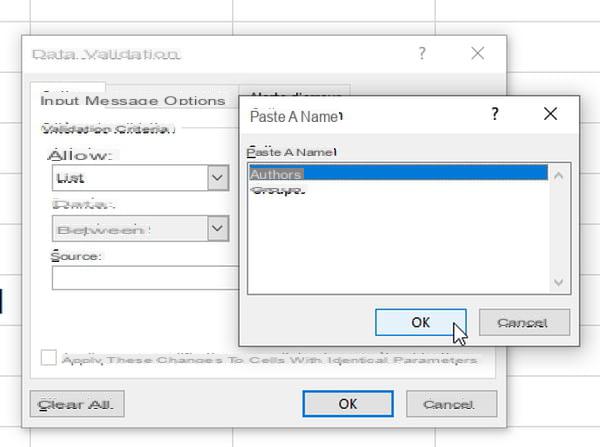
- Aquí está nuestra lista desplegable en la que solo necesita elegir un autor.
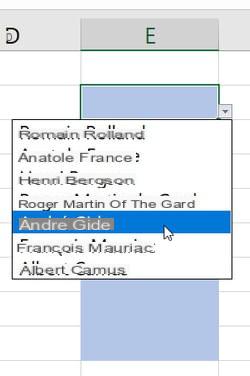
- Más adelante explicamos cómo agregar o eliminar elementos de su lista de origen sin tener que volver a configurar la lista desplegable.
¿Cómo hacer una lista desplegable dinámica de la tabla en Excel?
Con este método, cuando agrega o elimina datos de la lista de origen, la lista desplegable se adapta automáticamente para reflejar los cambios. Otros métodos lo permiten, éste tiene el mérito de la elegancia y la claridad, en particular porque todos los rangos de celdas en las que trabajas tienen nombre. Y las "tablas" de Excel tienen muchas otras ventajas.
- Haga clic en una de las celdas de datos de origen o seleccione todo el rango de celdas con sus nombres de columna. Su tabla puede tener una o más columnas, la lista desplegable solo usará una columna de todos modos, que especificará más adelante por su nombre.
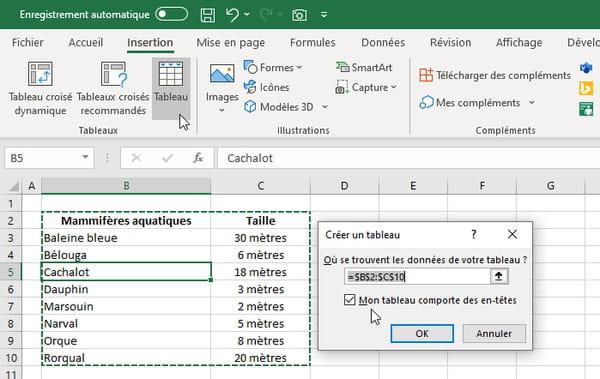
- Bajo la pestaña Inserciónhacer clic en Cuadro.
- Si no ha seleccionado toda la tabla, Excel selecciona los datos que cree que deberían ser parte de la tabla, incluidos los títulos de las columnas (encabezados). Compruebe que la selección sea la adecuada para usted.
- Marcar la casilla Mi mesa tiene encabezados y presione OK. En nuestro ejemplo, nuestros encabezados son Mamíferos acuáticos y Tamaño.
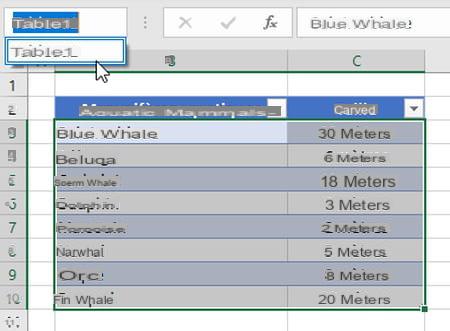
- Excel nombra a Table1 la primera tabla creada en el libro de trabajo (ignore las listas desplegables que agrega a la derecha de los encabezados). Verifique el nombre de la tabla haciendo clic en la esquina superior izquierda del cuadro Apellido. Haga clic en el nombre para seleccionar la tabla completa: Table1 no tiene en cuenta los encabezados (por lo tanto, cubre B3: C10 en nuestro ejemplo), pero Excel los guarda de forma preciosa en la memoria ...
- Ahora seleccione las celdas donde debería aparecer la lista desplegable de entrada.
- Haga clic en la pestaña Datos> Validación de datos> Autorizar> Lista.
- En la zona Source, escriba = INDIRECTO ("TableName [encabezado de columna]") es decir = INDIRECTO ("Table1 [Mamíferos acuáticos]") en nuestro ejemplo.
- Pruebe su lista desplegable ...
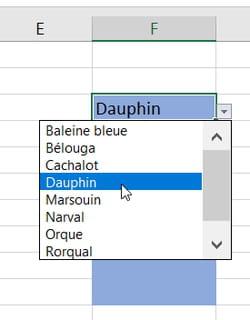
- Al final de la lista de fuentes, agregue uno o más elementos en las celdas vacías. A continuación, escribimos dos elementos nuevos, ballena jorobada y delfín chino, al final de la lista ...
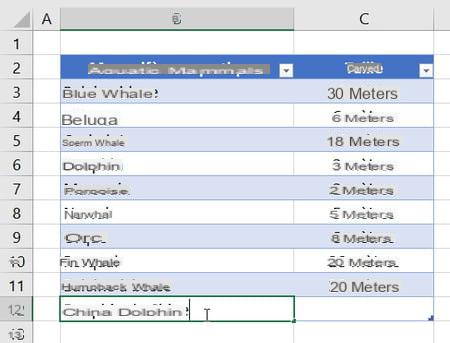
- … Automáticamente, nuestra Tabla1, que abarcaba B3: C10, ahora cubre el rango de celdas B3: C12. Y sin tener que hacer nada, la lista desplegable tiene en cuenta los dos elementos añadidos.
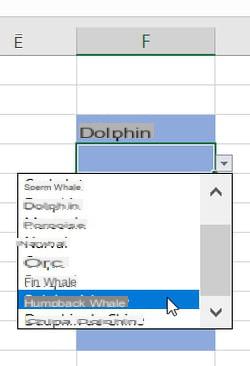
- ¿Le gustaría mostrar el tamaño del animal cuando selecciona uno de la lista? En la hoja de entrada, ingrese los encabezados justo encima de la lista desplegable (Cetáceos y Tamaño, en nuestro ejemplo), luego seleccione esta mini tabla (encabezados y primera fila de datos) y haga clic en Inserción, Cuadro para crear esta vez un Table2.
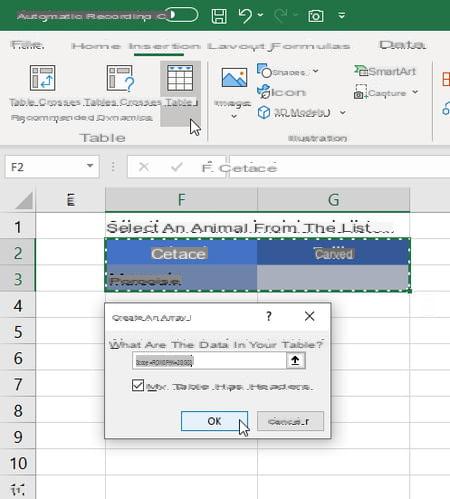
- En G3, ingrese la fórmula = VLOOKUP ([@ Cetacean]; Table1; 2; FALSE)
- El tamaño del animal seleccionado justo a la izquierda en la lista desplegable se muestra automáticamente ...
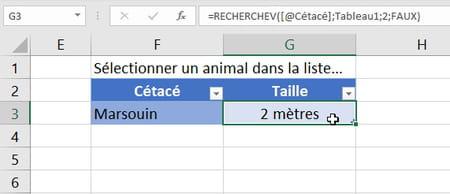
- Cuando esté al final de esta tabla, aquí en la celda G3, presione la tecla lengüeta en el teclado de su PC o Mac para agregar una fila a la tabla Table2. En la celda F4 se copia la lista desplegable y a su disposición para seleccionar un animal, elija uno de la lista y su tamaño se ingresará automáticamente en la celda G4, ya que la fórmula ingresada en G3 también se copia automáticamente a G4.
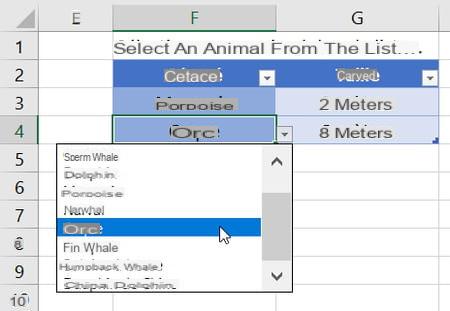
- Para adaptar nuestra fórmula = VLOOKUP ([@ Cetacean]; Table1; 2; FALSE) a sus datos, aquí hay algunas explicaciones:
► la función BUSCARV busca un valor en la primera columna a la izquierda de una matriz (aquí en Tabla1) y devuelve un valor en la misma fila de la matriz, pero de otra columna
► @ Cetáceo es el texto que tecleamos en F2 y que aquí se convierte en un encabezado de la Tabla2, apunta al texto que estás buscando en la Tabla1 (aquí el nombre del animal ingresado en la celda usando la lista desplegable)
► La tabla 1 es la tabla en la que se realiza la búsqueda.
► el valor "2" corresponde al número de columna donde se ubica el valor que se debe devolver (aquí la segunda columna de la Tabla1, que incluye el tamaño de los animales) - El valor FALSO es importante, no lo omitas, aquí especifica que quieres una búsqueda exacta del nombre del animal, y no el valor más cercano (de lo contrario indica el valor VERDADERO, pero en este caso la lista de nombres de animales debe ser ordenados en orden ascendente).
- Por último, algunos comandos a saber para gestionar tablas ... Si prefieres eliminar las pequeñas listas desplegables que aparecen en los encabezados de la tabla fuente: pestaña Inicio> Ordenar y filtrar> Filtrar.
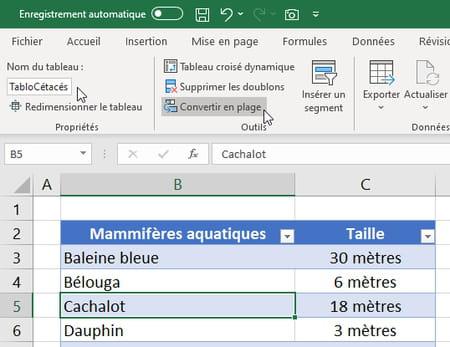
- Para cambiar el nombre de una tabla, haga clic en una de sus celdas, haga clic en la pestaña Creación de tablas que aparece en el extremo derecho de la cinta (después de Archivo, Inicio, Inserción, Diseño ...), luego cambie el nombre de la tabla en la parte superior izquierda de la pantalla (aquí Table1 se renombra TabloCetaceans). Para eliminar una tabla, haga clic en Convertir a rango (se conserva el contenido de las celdas).
¿Cómo crear una lista desplegable a partir de la fórmula de Excel?
Con este método, si agrega elementos a la lista de origen, aparecerán automáticamente en la lista desplegable. Proponemos aquí una fórmula relativamente "simple", pero todo el poder de Excel está a su disposición para definir los elementos fuente de su lista. Y, como veremos, un nombre también se puede asociar a una fórmula en lugar de a un rango de celdas ...
- Una vez que sus datos hayan sido ingresados en la columna, seleccione las celdas donde debería aparecer la lista desplegable y haga clic en la pestaña Datos> Validación de datos> Autorizar> Lista.
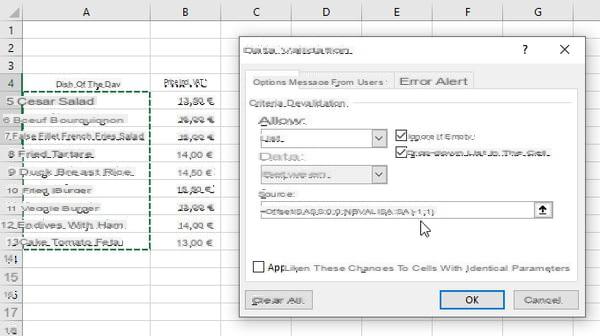
- En la zona Source, con los datos de nuestro ejemplo anterior, escriba la fórmula = OFFSET ($ A $ 5; 0; 0; COUNT ($ A: $ A) -1; 1)
- Y aquí está nuestra lista ...
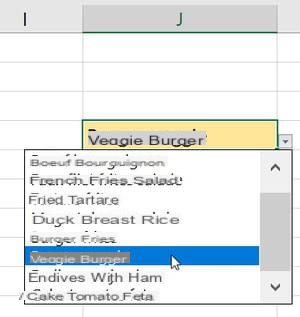
- Si agrega un nuevo elemento al final de la lista de origen (debajo de Cheese Quiche), se agrega automáticamente a la lista desplegable.
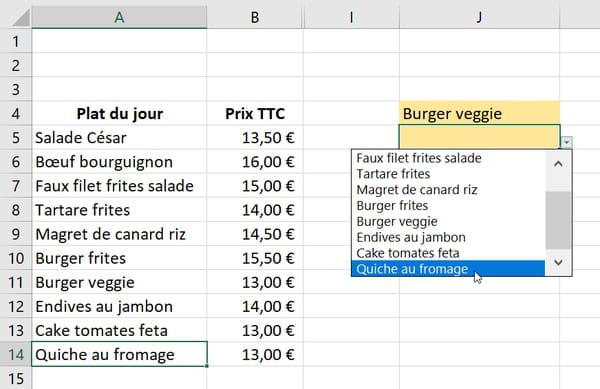
- Esta fórmula = OFFSET ($ A $ 5; 0; 0; COUNT ($ A: $ A) -1; 1) será fácil de adaptar a sus propios datos:
► la función DESPLAZAMIENTO devuelve una referencia a un rango de celdas (explicaciones aquí) que contienen la lista para mostrar;
► $ A $ 5 se refiere a la primera celda de nuestra lista de fuentes;
► dejar 0; 0; no aplicar ningún desplazamiento horizontal o vertical;
► $ A: $ A corresponde a la columna (A) donde se encuentra la lista de fuentes;
► CONTAR cuenta el número de celdas no vacías en esta columna (aquí el resultado es 11);
► valor -1: restamos 1 del número devuelto por NBVAL (11 en nuestro ejemplo) porque una de nuestras celdas contiene un encabezado de lista (especial diario), que no debe tenerse en cuenta;
► el último 1 corresponde al número de columnas de la referencia devuelta por OFFSET (dejar el valor 1). - Bien podría asociar esta fórmula con un nombre. Primero veamos cómo hacerlo en Windows ...
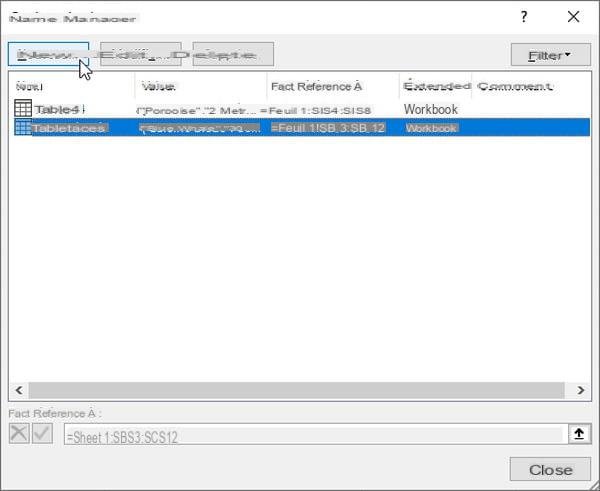
- En Windows, independientemente de la celda seleccionada actualmente: haga clic en la pestaña fórmulas entonces Administrador de nombres, entonces el botón Nouveau.
- Dé a su lista un nuevo nombre, por ejemplo PlatsDuJour (sin espacios, y la primera letra debe ser una letra de la A a la Z o el guión bajo _).
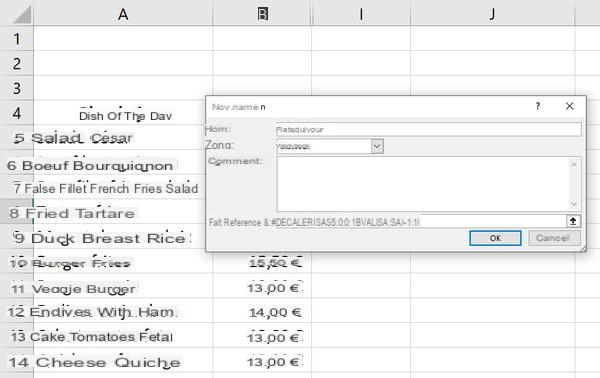
- En la zona Se refiere a, copie y pegue la fórmula que se ve arriba, es decir = OFFSET ($ A $ 5; 0; 0; COUNT ($ A: $ A) -1; 1)
- Presione el botón Aceptar y cierre la ventana Administrador de datos.
Ahora veamos cómo realizar la misma manipulación. Mac.
- Para asociar una fórmula con un nombre, independientemente de la celda seleccionada, haga clic en la pestaña fórmulas entonces Definir un nombre.
- Escriba el nuevo nombre, aquí PlatsDuJour (los espacios están prohibidos y el nombre debe comenzar con una letra de la A a la Z o el subrayado _).
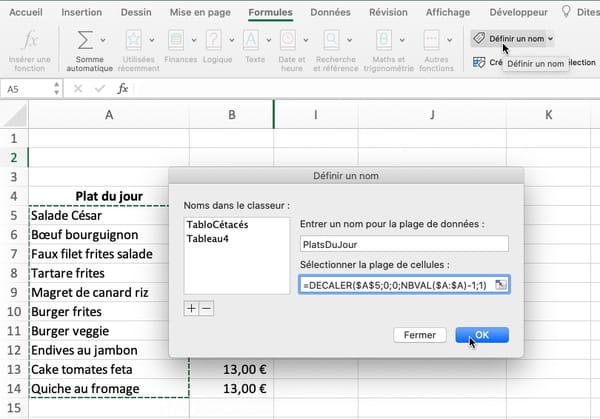
- En la zona Seleccionar rango de celdas, copie y pegue la fórmula = OFFSET ($ A $ 5; 0; 0; COUNT ($ A: $ A) -1; 1)
- Presiona el botón OK.
- En Windows o macOS, ahora seleccione las celdas donde debería aparecer la lista desplegable. Haga clic en la pestaña Datos Personales entonces Validación de datos.
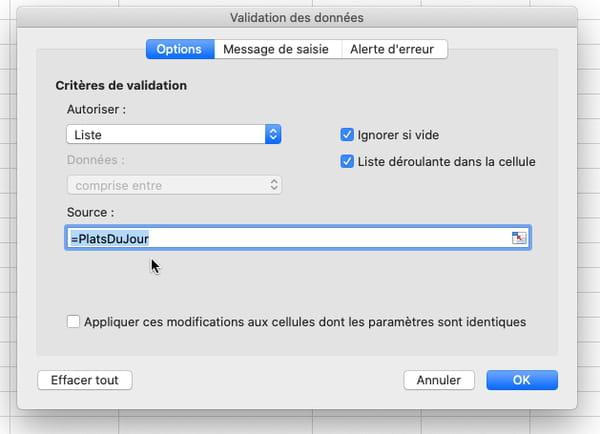
- Elegir Permitir> Lista. En la zona Source, tipo = (signo igual) seguido del nombre que acaba de crear, entonces = DishesDuJour y presione el botón OK.
- La lista desplegable muestra todos los elementos. Se actualizará automáticamente si modifica, agrega o elimina elementos en la lista de origen.
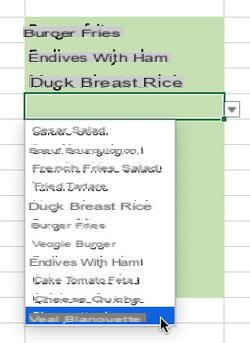
¿Cómo preparo los datos para mostrarlos en una lista desplegable de Excel?
Para preparar los datos para mostrarlos en una lista perturbadora, es mejor, pero no obligatorio, almacenar los elementos de origen de la lista en una hoja separada en su libro de Excel.
- Haga clic en la parte inferior de la ventana en el + signo para crear una nueva hoja en su libro de Excel. Luego haga doble clic en la pestaña Hoja2 recién agregada para cambiar el nombre de esta hoja llamándola, por ejemplo, Parámetros.
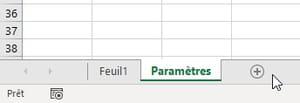
- Entonces es posible ocultar su hoja de Parámetros haciendo clic en ella con el botón derecho del mouse, opción Ocultar. Para volver a mostrarlo, haga clic con el botón derecho en cualquier otro nombre de hoja (por ejemplo, Hoja1) para elegir Fijar… y ver la lista de hojas ocultas.
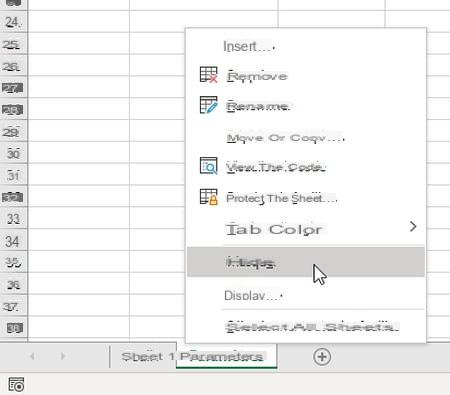
- Al hacer clic con el botón derecho en el nombre de una hoja, también puede Protege la hoja, incluida la contraseña.
- Si no se siente muy cómodo manejando varias hojas y prefiere trabajar con una sola hoja de trabajo, puede ingresar los elementos y luego ocultar la columna. Haga clic con el botón derecho en la letra de la columna en la parte superior de la hoja (en la letra A en el ejemplo siguiente) y elija Ocultar desde el menú contextual. Para volver a mostrar la columna oculta, seleccione las columnas circundantes, haga clic derecho sobre ellas para mostrar el menú contextual y elija Visualización.
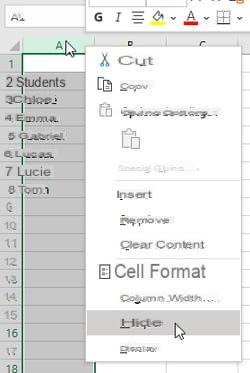
- Las etiquetas que aparecerán en la lista de validación de datos pueden aparecer en una columna o en una fila, según se desee, pero las celdas deben ser imperativamente adyacentes y, por lo tanto, seguidas.
- Los datos en su lista desplegable aparecerán en el orden en que aparecen aquí, no se ordenarán alfabéticamente automáticamente. Ordénelos usted mismo si puede facilitar la escritura: seleccione la lista y haga clic en la pestaña Inicio> Ordenar y filtrar> Ordenar de la A a la Z.
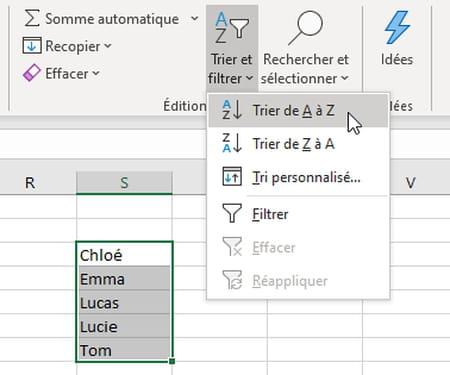
- Si la lista inicial contiene duplicados para eliminar, seleccione esta lista y haga clic en la pestaña Datos> Eliminar duplicados.
¿Cómo agregar un elemento a una lista desplegable de Excel?
Hemos visto que en determinados casos, con tablas de Excel en particular, basta con escribir un nuevo valor al final de la lista fuente para que se agregue a la lista desplegable. De lo contrario, dependiendo de cómo su menú desplegable se refiera a la lista de celdas de origen, aquí se explica cómo agregar un elemento sin tener que cambiar las opciones de Validación de datos ...
Agregar elemento a una lista desplegable definida desde un rango de celdas
- Para agregar posteriormente un elemento a la lista desplegable, haga clic derecho dentro de la lista, elija Insertar… puis Desplazar celdas hacia abajo e ingrese el nuevo elemento en la celda que se agrega. Elimine su lista si es necesario.
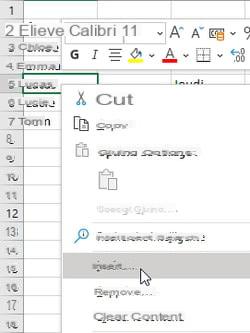
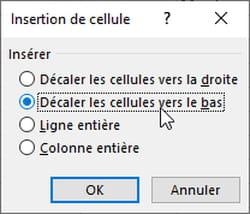
- Otro método: en la zona Source de la Validación de datos, si inicialmente selecciona un rango de celdas más grande de lo necesario para luego agregar celdas vacías al final de la lista, esto le permitirá expandir la lista sin tener que redefinir las listas desplegables de validación de datos que se refieren a ella. Maíz…
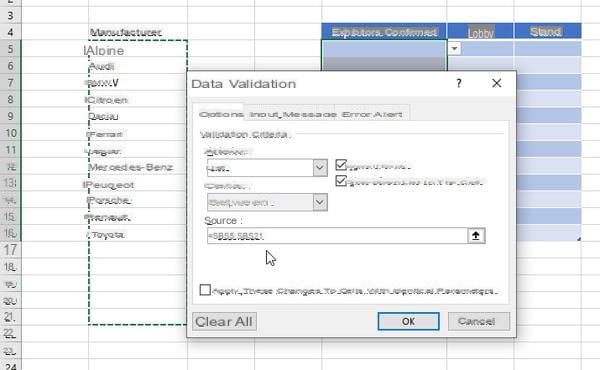
- ... Descubrimos que mientras el líneas que contienen las celdas vacías (líneas 17 a 21 en el ejemplo anterior) no tienen jamais contenido ni datos ni formato (negrita, cursiva, marco…), Excel no muestra opciones vacías en la lista desplegable, eso es perfecto. De lo contrario, agrega elementos vacíos al final de la lista desplegable: la lista permanece utilizable pero no es muy elegante como se ve a continuación ...
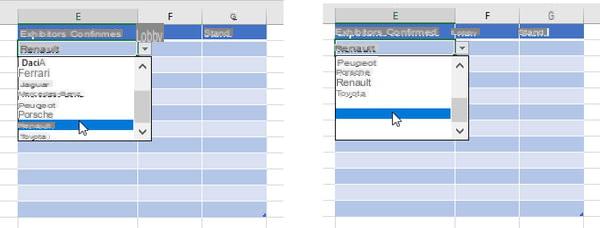
Agregar elemento a una lista desplegable definida desde un rango con nombre
- Para agregar un elemento a la lista desplegable que muestra el contenido de un rango con nombre, haga lo mismo que para un rango de celdas (ver arriba): haga clic con el botón derecho en una de las celdas en el área nombrada (pero no en la primera ), Seleccione Insertar> Desplazar celdas hacia abajo luego escriba el nuevo elemento en la celda vacía. Ordene la lista nuevamente si es necesario.

- En Excel para Windows, si desea redefinir el alcance de un rango de celdas con nombre, haga clic en la pestaña de la cinta fórmulas, luego abajo en Administrador de nombres. Haga clic en el nombre del rango, luego haga clic a continuación en el cuadro Se refiere a para seleccionar un nuevo rango en la hoja. Finalmente haga clic en el garrapata verde para validar y presionar el botón Fermer. Tenga en cuenta que esta ventana también se utiliza para cambio (agregar un comentario, por ejemplo) o Suprimir un rango con nombre.
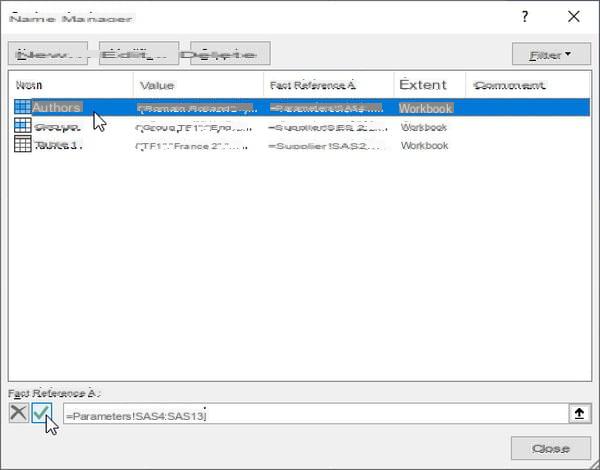
- En Excel para Mac, para redefinir la extensión de un rango con nombre, haga clic en la pestaña fórmulas entonces Definir un nombre (o en el menú Insertar> Nombre> Definir nombre). Haga clic en el nombre, redefina el rango de celdas y presione OK. La botones + y - le permite crear o eliminar nombres.
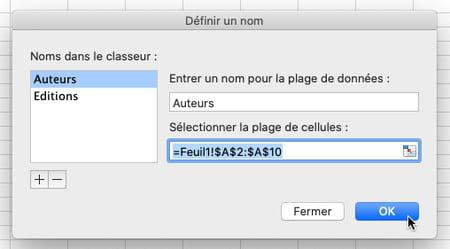
¿Cómo eliminar un elemento en una lista desplegable de Excel?
Para evitar tener que reconfigurar su lista desplegable a través del cuadro de diálogo Validación de datos, aquí le mostramos cómo hacerlo.
- Vaya a la hoja donde se encuentra la lista inicial.
- Haga clic con el botón derecho en la celda que desea eliminar de la lista de fuentes.
- Cliquez sur Suprimir en el menú contextual.
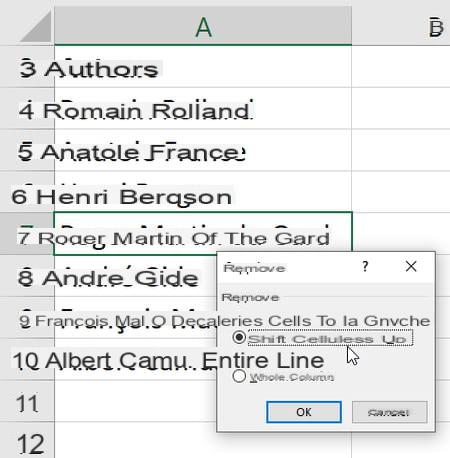
- En el pequeño cuadro de diálogo Eliminar, marque la casilla Desplazar celdas hacia arriba y presiona el botón OK. Si los datos están organizados en una fila y no en una columna, marque la casilla en su lugar. Desplazar celdas a la izquierda.
¿Cómo eliminar la lista desplegable en la hoja de cálculo de Excel?
Por supuesto, es completamente posible eliminar listas desplegables que ya no usamos en una hoja de cálculo, sin borrar el contenido de las celdas llenas de la lista.
- Seleccione al menos una celda en la que se muestra la lista desplegable o solo las celdas afectadas.
- Haga clic en la pestaña Datos> Validación de datos.
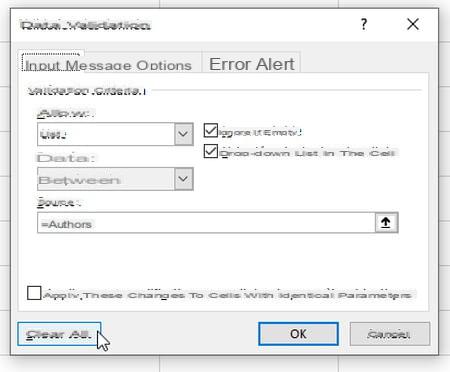
- Bajo la pestaña Instrumentos, si desea que todas las celdas con las mismas opciones de validación de datos se vean afectadas, entonces todas las celdas que muestran esta lista desplegable: marque la casilla Aplicar estos cambios a celdas con configuraciones idénticas.
- Haga clic en el botón Borrar todo.
- La lista desplegable ya no aparecerá, pero el contenido de las celdas ya llenas no se eliminará.
- Si no sabe dónde se encuentran las celdas que contienen la validación de datos, en el Inicio, haga clic en el extremo derecho de la cinta Buscar y seleccionary luego Validación de datos.
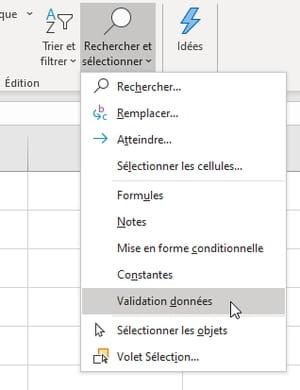
- Antes de hacer clic en Buscar y seleccionar, si ha seleccionado una celda que contiene una lista desplegable, haga clic en Seleccione celdas> Validación de datos> Idéntico : Excel selecciona todas las celdas que muestran la misma lista desplegable. Todavía tienes que ir a la pestaña Datos> Validación de datos> bouton Resetear todo.
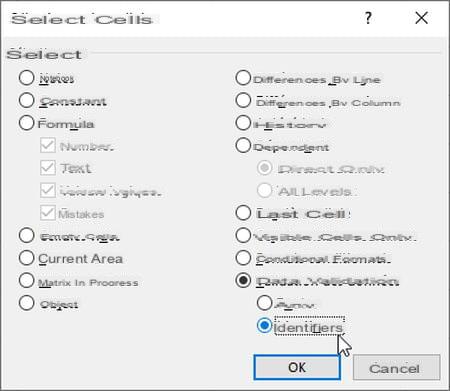
¿Cómo agregar un mensaje de ayuda en la lista desplegable de Excel?
A veces es útil, ¡incluso deseable! - mostrar un mensaje en forma de burbuja para ayudar a los usuarios de una hoja a utilizar correctamente una lista desplegable.
- En la ventana Validación de datos, onglet Mensaje de entrada, en los cuadros Título (máximo 30 caracteres) y Mensaje de entrada (250 caracteres), especifique la información que se mostrará en forma de información sobre herramientas.
- Desmarque la casilla Cuando se selecciona la celda para desactivar temporal o permanentemente esta opción.
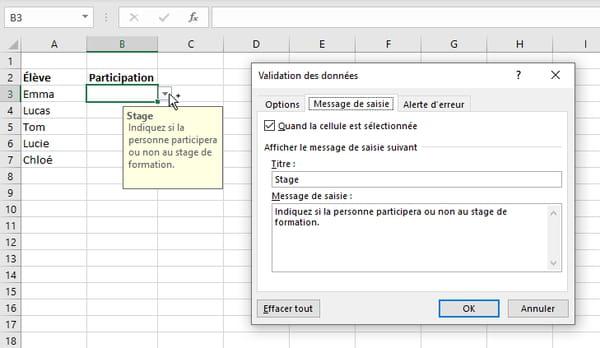
¿Cómo controlar la entrada y mostrar un mensaje de error en una lista desplegable de Excel?
Siempre para ayudar a los usuarios de su ficha, se recomienda encarecidamente realizar un control de entrada y mostrar un mensaje de alerta cuando se detecte un error.
- Si no desea verificar el valor ingresado en la celda, abra la pestaña Alerta de error y desmarque la casilla Cuando se escriben datos no válidos.
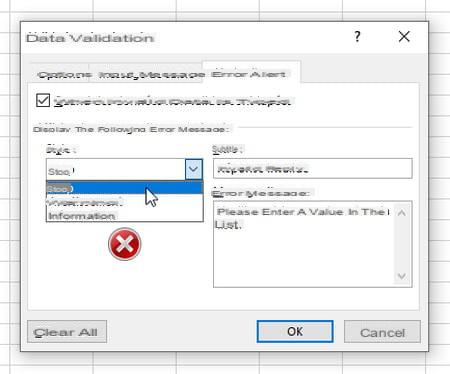
- Si por el contrario desea verificar la entrada, abra la pestaña Alerta de error y deja la casilla marcada Cuando se escriben datos no válidos.
- En la lista Estilo, la elección Detener (o Deténgase, en versiones anteriores de Excel) muestra un mensaje de error y rechaza cualquier valor incorrecto ingresado.
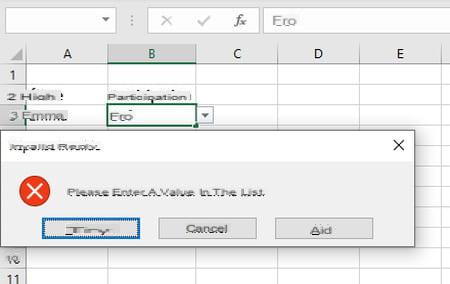
- En la lista Estilo, la elección Renuncia muestra un mensaje de error pero permite al usuario aceptar el valor ingresado de todos modos, incluso si no está en la lista. Esto es lo que hemos indicado en los campos Título y Mensaje de error.
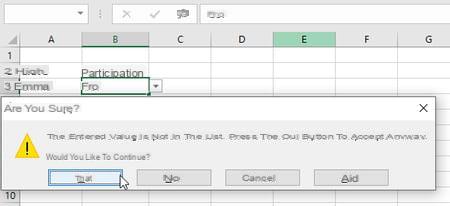
- En la lista Estilo, la elección Información es bastante similar a la elección Renuncia : muestra un mensaje y esta vez ofrece un botón OK para validar un valor no previsto en la lista. Por lo tanto, hemos adaptado el mensaje para que se muestre en los campos Título et Message d'erreur.