
Resumen
- > Eliminar documento de Word a la Papelera
- > Recuperar un documento de Word a través del guardado automático
- > Usar recuperación automática
- > Restaura versiones antiguas de tus documentos de Word
- > Recupere versiones antiguas de documentos de Word a través de Time Machine
- > Recupera tus documentos perdidos en la carpeta Temporal
Las malas manipulaciones informáticas pueden dar lugar a momentos de intenso estrés. Un documento que no se ha guardado, un archivo importante borrado involuntariamente, un envío descontrolado, son muchas las situaciones en las que nos gustaría evitar encontrarnos.
Si su Mac se bloqueó, se congeló, olvidó hacer una copia de seguridad de sus datos o se eliminó accidentalmente, no todo está perdido. Hay consejos y trucos que le permiten recuperar, por ejemplo, sus documentos de Word.
De hecho, este software de procesamiento de textos tiene una función de guardado automático. Debido a esto, en caso de accidente, aún debe tener la mayor parte de su trabajo, excepto los últimos diez minutos.
¡Así que no entres en pánico! Lo más probable es que puedas restaurarlo.
En este artículo, explicamos cómo recuperar sus archivos de Word en una Mac.
Eliminar un documento de Word de la Papelera
Para comenzar, revisaremos el lugar más obvio donde desaparecen los archivos.
En algunos casos, es posible que lo haya eliminado accidentalmente, pero es posible recuperarlo en el cesta, por eso :
- Ir al icono Cesta.
- Seleccione su archivo o documento.
- Cliquez sur rueda dentada, o tres puntosy luego Para volver a poner.
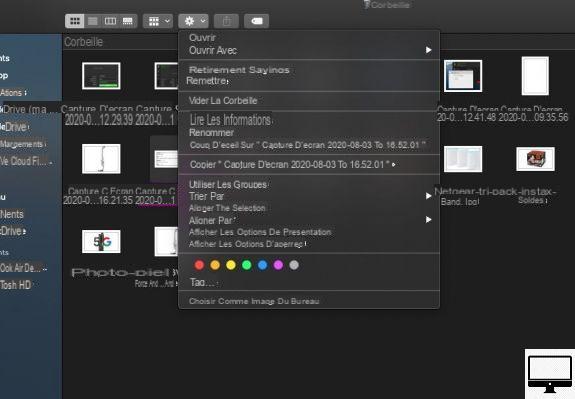
El archivo se moverá de nuevo a la carpeta donde se guardó originalmente y podrá continuar trabajando en él.
Recuperar un documento de Word a través del guardado automático
Word tiene una función de autoguardado incorporada. Gracias a esto último, la utilidad conserva el documento en el que estás trabajando sin que tengas que hacerlo manualmente.
Para que sea efectivo, primero debe guardar el documento con un nombre. Luego, Word realizará copias de seguridad incrementales automáticamente cada diez minutos.
Si lo desea, puede incluso reducir los intervalos de tiempo. Por eso :
- Cliquez sur Palabra.
- seleccionar Preferencias
- En la sección Salir y compartirseguir Siguiente .
- Por lo tanto, podrá ajustar el tiempo entre copias de seguridad ingresando un valor en el cuadro Guarde la información de Autorrecuperación cada X minutos.
Si el documento se perdió porque su computadora se apagó o su software se cerró inesperadamente, entonces Word debería ofrecerle una opción de recuperación. En este caso, también puede recuperar una versión en la carpeta Recuperación automática.
Usar recuperación automática
AutoRecovery está enterrado en el sistema macOS, por lo que el primer paso es identificarlo. Para hacer esto :
- Abre tu Finder
- Haga clic en su carpeta de usuario en la columna izquierda
- seleccionar Biblioteca/Contenedores/com.microsoft.Word/Data/Library/Preferences/AutoRecover/
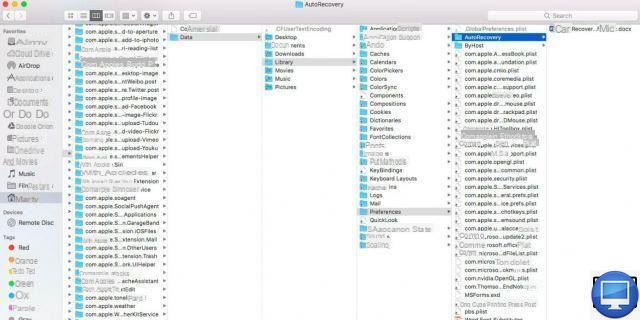
Si tiene archivos de Autorrecuperación, estarán aquí. Es importante recordar que son temporales. Cuando cierre un documento, no haga clic en no grabarr a riesgo de perderlo todo.
Encuentre una carpeta de Autorrecuperación en Word 2011
Si está utilizando Word 2011, es fácil ubicar la carpeta Autorrecuperación:
- abierto Word
- Sous Fichierhacer clic en Información.
- búsqueda Recuperación automática.
Si usa Word con frecuencia, es posible que haya diferentes archivos Recuperación automática. Así que verifique su fecha para averiguar cuál coincide con el artículo que falta.
Una vez que lo localice, simplemente haga clic en él para abrirlo y guárdelo con un nuevo nombre.
El problema con el archivo. Recuperación automática es que está en una carpeta de biblioteca que no está visible por defecto. Para acceder a él, siga los 6 pasos a continuación:
- ir Finder
- Cliquez sur Ir.
- Mantenga presionada la tecla otro (o Optión).
- seleccionar biblioteca.
- Abre el archivo: Finder/Go/Library/Application Support/Microsoft/Office/Office 2011 AutoRecovery.
- Guárdelo en su escritorio o en otro lugar.
Restaura versiones anteriores de tus documentos de Word
La restauración puede ser útil si desea editar versiones anteriores de sus documentos.
- Cliquez sur Fichier → Información.
- Sous Administrar documentos, seleccione su archivo.
- En la barra de opciones, haga clic en restaurar.
Recupere versiones antiguas de documentos de Word a través de Time Machine
Este método es para ti si haces copias de seguridad a través de Time Machine. Le permite recuperar documentos de Word en Mac.
- Abra la utilidad Máquina del tiempo en tu Mac.
- Seleccione la carpeta donde cree que se encuentra su documento.
- Una vez encontrado, haga clic en él y mantenga presionada la tecla Cmd.
- Elegir Para recuperar.
Tenga en cuenta que las Mac son máquinas muy confiables, pero siempre existe el riesgo de que algo salga mal, por lo que es mejor protegerse de antemano.
Recupera tus documentos perdidos en la carpeta Temporal
Su Mac también tiene una carpeta donde puede guardar archivos temporalmente. El se llama Temporal pero no es fácil conseguirlo.
Para encontrarlo, tendrás que pasar por Aplicaciones propietarias → Utilitaires → Terminal.
- Abre tu terminal
- Ingrese el comando abiertas $ TMPDIR
- Prensa Entrada.
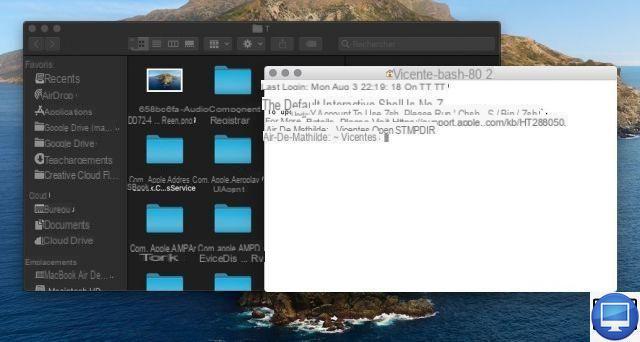
En la ventana que se abre, debería ver una carpeta llamada Elementos temporales, donde podría estar su documento.
Artículos recomendados:
- ¿Cómo descargar y usar Word gratis?
- ¿Cómo usar Microsoft Office en un Chromebook?
- iPad y iPhone: ¿cómo instalar Microsoft Office gratis?
- ¿Cómo descargar PowerPoint gratis?

























