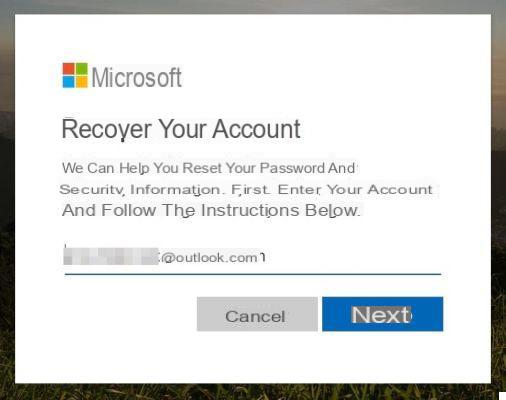
¿Ha olvidado o perdido su contraseña de Windows y no puede iniciar sesión en su PC?
Le pasa a muchos usuarios todos los días. Crear una contraseña para evitar el acceso no autorizado a su computadora es definitivamente una seguridad. Muchos se aseguran de que la computadora recuerde automáticamente la contraseña y luego simplemente hagan clic para iniciar sesión en la PC. Sin embargo, lo que les pasó a muchos podría pasar, y es que luego de hacer un trabajo de limpieza en el PC, la contraseña ya no se recuerda de forma automática y por lo tanto hay que ingresarla manualmente. ¿Hay alguna forma de resolver el "contraseña de administrador olvidada para windows"?
La respuesta es SÍ, pero necesita una herramienta de recuperación de contraseña (o restablecimiento de contraseña) para los sistemas Windows.
Incluso si no puede iniciar sesión en el sistema operativo Windows e iniciar sesión en la computadora, aún es posible recuperar la contraseña olvidada. Generalmente, una herramienta de recuperación de contraseña para Windows funciona como un disco de inicio, lo que le permite iniciar sesión en el sistema de su computadora y luego recuperar su contraseña olvidada.
Aquí hay dos excelentes soluciones de software para recuperar la contraseña de Windows.
# 1. Paquete de recuperación de contraseña
Password Recovery Bundle es un software diseñado para recuperar contraseñas olvidadas no solo para iniciar sesión en Windows sino también para abrir archivos y documentos de varios formatos. Estos son los sencillos pasos a seguir para recuperar, o mejor dicho, eliminar la contraseña de Windows con este programa.
Descargue el programa de la versión de prueba desde el siguiente enlace:
Abra el programa y desde la pantalla principal seleccione la función "Recuperación de contraseña de Windows"
El programa primero le pedirá que inserte un disco CD / DVD en blanco o una memoria USB. Conecte el dispositivo que desee y luego haga clic en Quemar para comenzar a crear el disco de recuperación, útil para acceder al sistema de Windows y eliminar la contraseña que lo está bloqueando.
Después de crear el disco de recuperación, reinicie su PC e inmediatamente presione F2, F12 o F8 para ingresar al modo BIOS. Desde aquí puede configurar el disco (cd o usb) conectado a la computadora como la unidad principal desde la que iniciar Windows 10
Si tiene una PC con Windows 10 HP lea cómo acceder y configurar el BIOS en HP
Si tiene una PC con Windows 10 ASUS lea cómo acceder y configurar BIOS en ASUS
Si tiene una PC con Windows 10 SONY VAIO lea cómo acceder y configurar BIOS en SONY
Si tiene una PC con Windows 10 LENOVO lea cómo acceder y configurar BIOS en LENOVO
En el caso de las PC con Windows 10 ACER simplemente haga clic inmediatamente en F2 cuando la computadora comience a abrir la ventana del BIOS y desde aquí use las teclas de flecha para configurar el disco de arranque como el primer disco que se leerá.
Después de configurar el disco como unidad maestra de arranque, reinicie su computadora nuevamente. Al reiniciar, aparecerá la siguiente pantalla del programa:
Seleccione el sistema Windows desea eliminar la contraseña y seleccione la cuenta.
Finalmente haga clic en Restablecer la contraseña y luego REINICIO para reiniciar Windows.
Después de reiniciar, notará que Windows se iniciará SIN volver a pedirle una contraseña. ¡Misión cumplida!
# 2. Windows Boot Genius
Otro software que recomendamos usar es Genio de arranque de Windows. Es capaz de iniciar sesión en su computadora y permitirle restablecer su contraseña, cancelando la olvidada. Este programa es totalmente compatible con Windows 10 / 8.1 / 8/7 / Vista y XP. Aquí está el enlace de descarga / compra del programa. Para proceder con la instalación y uso del software, es imprescindible introducir el código de serie obtenido al adquirir la licencia del programa.
Después de ejecutar Boot Genius en su computadora, la interfaz del programa aparecerá de la siguiente manera. Inserte el CD o USB en su computadora y siga las instrucciones para crear el disco de inicio. La creación se llevará a cabo con un solo clic y en unos segundos.
Si no tiene una grabadora en su computadora, puede optar por crear una memoria USB.
Una vez que se crea el disco de arranque o USB, inicie sesión en su computadora, aquella en la que perdió u olvidó su contraseña de Windows.
Inicie su computadora y presione F12 en la ventana de inicio para acceder al menú Dispositivo de inicio. Desde aquí, seleccione Unidad USB o CDROM y presione Enter para confirmar. Reinicie la computadora que esta vez leerá el disco de recuperación creado y la pantalla del programa Boot Genius aparecerá automáticamente.
Ahora puede continuar con el restablecimiento y restablecimiento de la contraseña de Windows.
Haga clic en el programa en "Buscador de claves y contraseñas" y luego acceda al "Restablecimiento de contraseña de administrador". Aquí puede restablecer la contraseña de Windows y reiniciar la computadora puede ingresar de manera segura sin tener que ingresar ninguna contraseña.
¿Olvidó la contraseña de Windows? Aquí está la solución:

























