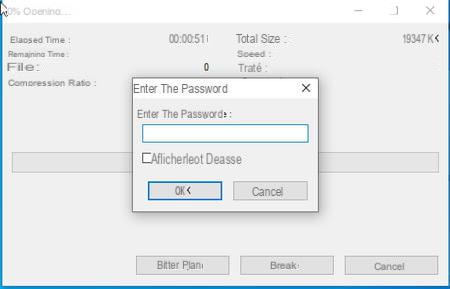Para evitar que todos revisen sus archivos personales, guárdelos en un archivo seguro. Se cifrarán y solo se podrá acceder a ellos después de ingresar una contraseña.
Cuando comparte su computadora con varias personas, dejar documentos confidenciales (facturas, fotos, documentos bancarios, etc.) al alcance de todos puede provocar un desastre. Un torpe podría eliminar un archivo importante y una persona malintencionada podría robar sus datos personales. Para mantener estos elementos a salvo de miradas indiscretas, es mejor guardarlos en un archivo bloqueado con una contraseña que solo usted conocerá. También es una buena manera de proteger información crucial en caso de una intrusión en su computadora, especialmente porque puede llevar este archivo a todas partes (en una llave USB o un disco duro externo, por ejemplo) sin arriesgar el 'nadie encuentra sus secretos en caso de robo.
Existen varias soluciones para comprimir y "cifrar" - cifrar - archivos, tanto en PC como en Mac. Algunos utilizan herramientas integradas en el sistema, lo que elimina la necesidad de instalar nada. Pero no todos son muy "robustos" y generalmente requieren que permanezcas en el mismo entorno, lo que limita los intercambios entre plataformas. Por tanto, es preferible recurrir a utilidades de terceros.
Por lo tanto, la edición Professional de Windows 10 ofrece una opción dedicada para cifrar carpetas o archivos: debe hacer clic con el botón derecho en una carpeta o un archivo, seleccionar Propriétés, haga clic en Avanzado… luego marque la casilla Cifre el contenido para proteger los datos. Pero este método no es muy confiable y, sobre todo, solo está disponible en la edición Professional de Windows 10. Si usas la edición Home de Windows 10 (la más común) o si quieres una solución más robusta, te invitamos para utilizar el software de compresión gratuito 7-Zip. Creará un archivo que contiene todos sus archivos, los comprimirá y aplicará un cifrado eficaz. Podrás llevar este archivo comprimido contigo a todas partes. Todo lo que tiene que hacer es ingresar la contraseña que ha definido para acceder a su contenido. Además, este archivo en formato Zip también será legible en una Mac. Conveniente!
Finalmente, en macOS, tiene dos posibilidades disponibles. Si su carpeta protegida se va a utilizar solo en máquinas Apple, es a través de la aplicación Disk Utility, integrada en el sistema, que se lleva a cabo la operación. Por lo tanto, no tendrá que instalar nada. Si, por otro lado, también desea acceder a él desde una PC con Windows, deberá usar una pequeña utilidad gratuita que sea compatible con 7-Zip y su formato de archivo. He aquí cómo hacerlo.
Crea un archivo seguro con Windows 10
7-Zip es una utilidad gratuita, ligera y potente, útil para comprimir y descomprimir archivos o carpetas en una multitud de formatos. Su pequeño extra: le permite bloquear el acceso a un archivo con una contraseña. Dependiendo del método de cifrado utilizado, es posible que deba instalar 7-Zip para acceder a su carpeta segura en otra PC.
- Vaya a nuestra sección de Descargas o directamente a la página del editor de 7-Zip. Encuentre la versión de software que se adapte a su edición de Windows (32 bits o 64 bits) y opte por el formato exe.
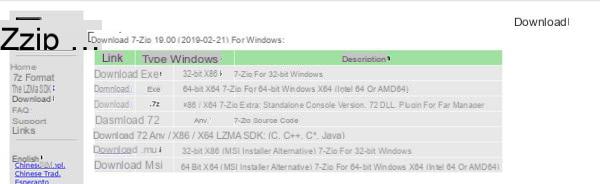
- Instale el software. La ventaja de 7-Zip es que tiene lugar en el menú contextual de Windows. Un activo que le permitirá ahorrar mucho tiempo.
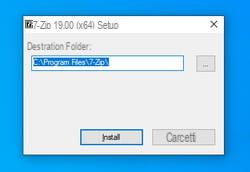
- Reúna los archivos que desea mantener a salvo en una carpeta y asígnele un nombre. Luego haga clic derecho en esta carpeta y elija 7-Zip puis Añadir al archivo.
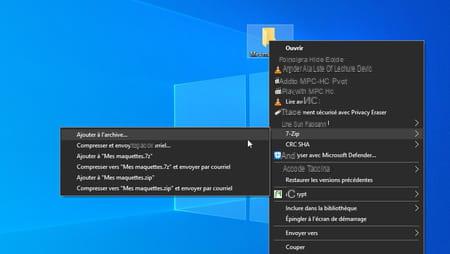
- Se abre una ventana de configuración. Localiza la sección Cifrado en la zona de la derecha. Ingrese una contraseña en el campo Ingrese una contraseña. Confírmelo en el campo que se encuentra debajo.
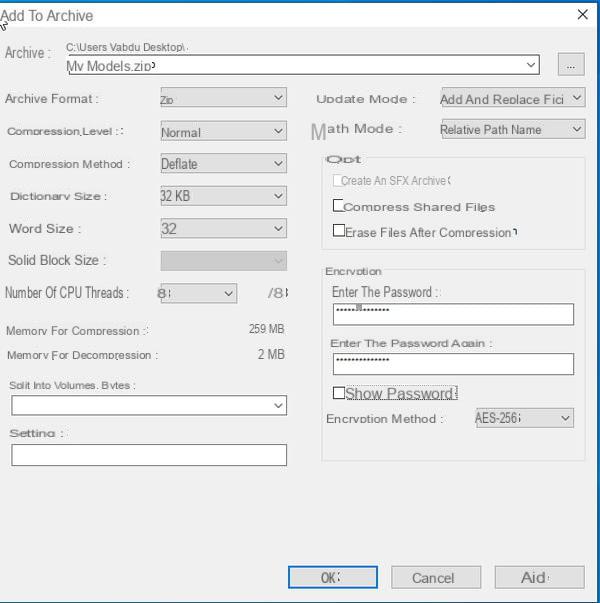
- Para comprobar que no se equivoca en la entrada, marque la casilla Mostrar contraseña.
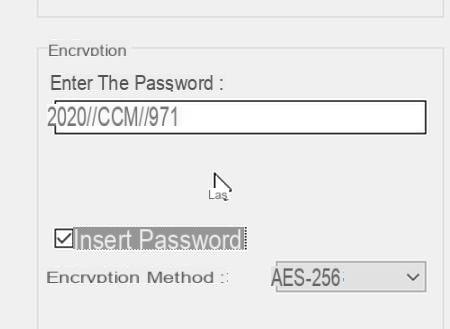
- Ahora elija el método de cifrado de acuerdo con el uso que desee hacer de este archivo. Optando por AES-256, el cifrado será muy fuerte, pero solo podrá acceder al contenido del archivo comprimido usando 7-Zip. Esto implica instalarlo en todas las máquinas involucradas. El módulo de extracción de archivos Zip integrado en Windows podrá mostrar el contenido del archivo (y así revelar los nombres de los archivos que incrusta), pero no podrá descomprimirlos. Optando por un cifrado un poco menos robusto ZipCryptor, puede extraer el archivo en cualquier máquina (incluso Mac) sin tener que instalar nada.
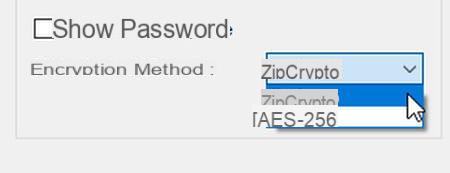
- Confirmar con un clic en el botón OK. Su archivo en formato Zip que contiene todos sus archivos se crea instantáneamente. Por defecto, el archivo tiene el mismo nombre que la carpeta original con la extensión .zip y una cremallera en su icono.
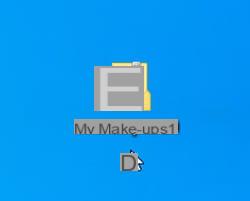
- Todo lo que tiene que hacer es deshacerse del archivo original, que no tiene ninguna protección por contraseña. Tírelo a la basura y vacíelo.
- Nota: si ha creado un archivo con el método de cifrado AES-256 y necesita acceder a él desde una Mac, deberá descargar la utilidad Keka en la Mac. Este software acepta abrir archivos 7-Zip bloqueados con contraseña según este método de cifrado.
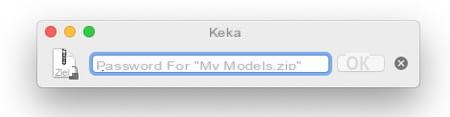
Crea un archivo seguro con macOS
Si su carpeta segura debe permanecer en Mac, no es necesario descargar ninguna herramienta para protegerla. Todo sucede desde la Utilidad de disco de macOS.
- Reúna los archivos que desea mantener a salvo en una carpeta y asígnele un nombre.
- Desde Finder, despliegue el menú Aller y haga clic Utilitaires. En la lista de aplicaciones que aparecen, haga doble clic Utilidad de disco.
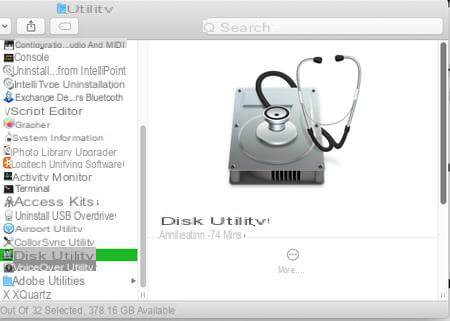
- En la barra de menú, elija Archivos puis Nueva imagen y finalmente Imagen de una carpeta.

- Navegue en la estructura de árbol de su disco duro y seleccione la carpeta que contiene sus archivos confidenciales. Validar por Choisir.
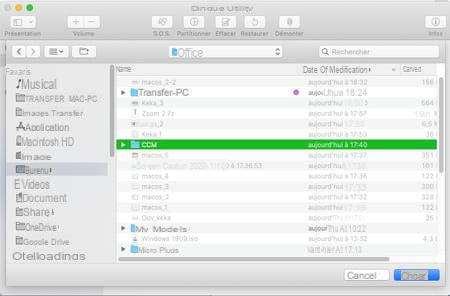
- En la nueva ventana que aparece, haga clic en el menú desplegable Cifrado y elija el método de cifrado (AES-128 bits ou AES-256 bits).
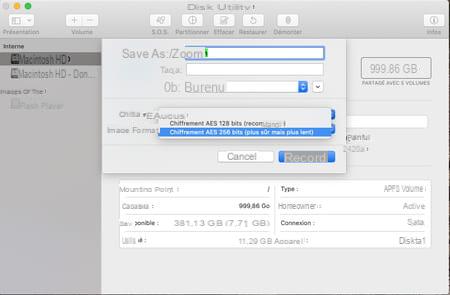
- Al instante, se le pedirá que cree una contraseña. Ingréselo en el campo superior y confírmelo en el campo de abajo. Confirmar con un clic en Choisir.
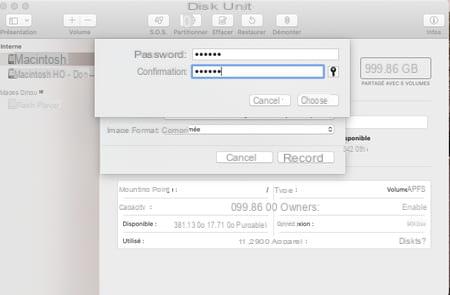
- Finalmente defina la ubicación donde se guardará el archivo comprimido y protegido (el Escritorio por ejemplo) y haga clic en Siguiente .
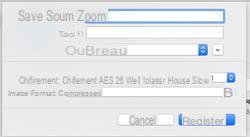
- Ahora se crea la carpeta segura. Lleva la extensión.dmg. Haga doble clic en él e ingrese la contraseña previamente definida para acceder a su contenido. Recuerde deshacerse de la carpeta original que no está protegida con contraseña. Colóquelo en la Papelera y límpielo.
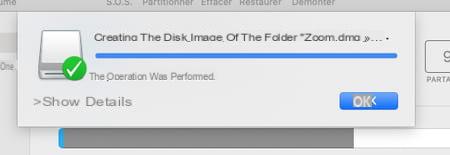
Cree un archivo seguro en macOS compatible con Windows
Si la carpeta que protege sus valiosos archivos con una contraseña va a ser accesible tanto en Mac como en Windows, tendrá que encontrar un terreno común. Y es Keka quien se apega a ello. Con esta herramienta gratuita, puede crear archivos seguros en formato 7z, el que usa el software 7-Zip disponible solo para Windows. La única restricción: 7-Zip debe estar instalado en la PC para abrir el archivo y extraer su contenido.
- Reúna los archivos que desea mantener a salvo en una carpeta y asígnele un nombre.
- Descargue e instale la utilidad gratuita Keka y luego ejecútela.

- En la ventana que aparece, ingrese el sésamo de su elección en el campo Contraseña y confírmalo en el campo repetición.
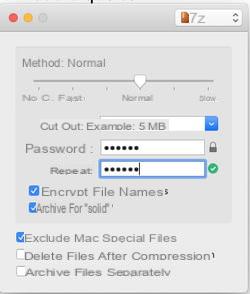
- Cambie al Finder luego, con el mouse, arrastre la carpeta para bloquearla en la ventana de Keka. Tan pronto como suelte el botón del mouse, se creará instantáneamente un archivo en formato 7z en la misma ubicación que la carpeta original.
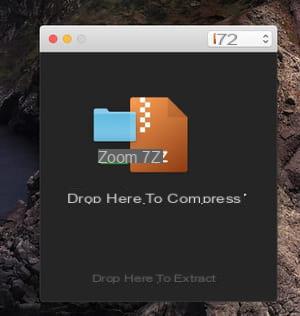
- Para acceder a su contenido desde una Mac, haga clic con el botón derecho y elija Abierto con puis Keka (la utilidad debe estar instalada en la máquina). Ingrese el sésamo y valide.
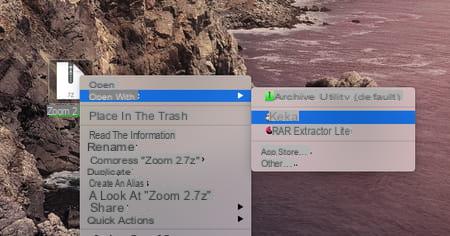
- Para acceder a su contenido en una PC con Windows, instale la utilidad 7-Zip. Haga clic derecho en el archivo comprimido, elija 7-Zip puis Abierto l'archive. Ingrese el sésamo y valide.