Nuestro video
Subir el vídeo "Preguntas frecuentes: plantilla de PowerPoint personalizada"Plantilla de PowerPoint personalizada
En algunas situaciones, es posible que deba crear varios diseños personalizados nuevos y desee mantenerlos como una plantilla, posiblemente para su distribución.
Crear una plantilla de PowerPoint personalizada
Para comenzar a crear la plantilla que usará en su presentación, siga estos pasos:
1.Abra una presentación en blanco y luego, en la pestaña Ver, en el grupo Modos de máscara, haga clic en Patrón de diapositivas.
2. Personalice el número necesario de diseños, como se explica en la sección anterior “Diseño personalizado”: agregue o elimine marcadores de posición según sea necesario para cada diapositiva relevante.
Agregar un marcador de posición de texto con texto de aviso personalizado
Al crear una plantilla para permitir que otras personas creen nuevas presentaciones, a menudo es conveniente reemplazar el texto en los marcadores de posición predeterminados agregando texto personalizado. El texto de solicitud personalizado puede describir o especificar información que los usuarios de su plantilla deben ingresar en los marcadores de posición de texto.
Existe una diferencia importante entre cómo se usa un marcador de posición de texto y un cuadro de texto en la vista Patrón de diapositivas:
*
*
-
- Cuando desee que los usuarios de su plantilla ingresen información específica en marcadores de posición, agregue un marcador de posición de texto desde la vista Patrón de diapositivas. El texto de aviso personalizado en un marcador de posición de texto desaparece cuando el usuario comienza a escribir.
- Cuando desee que su plantilla contenga texto permanente y no editable, agregue un cuadro de texto en la vista Patrón de diapositivas.
El usuario puede editar el texto de un cuadro de texto agregado en modo Normal. A continuación, le mostramos cómo agregar texto de solicitud personalizado a un marcador de posición (estándar o agregado por usted):
2.En el grupo Modos de máscara del menú Ver, haga clic en Patrón de diapositivas.
3.En el panel izquierdo que contiene los patrones y diseños de diapositivas, haga clic en el diseño deseado donde desea agregar un marcador de posición de texto y un mensaje personalizado.
4. En la pestaña Patrón de diapositivas, en el grupo Diseño patrón, haga clic en Insertar marcador de posición y luego en Texto.
5.Haga clic en el puntero del mouse y arrástrelo para dibujar su marcador de posición de texto.
6. Resalte el texto predeterminado en el marcador de posición, luego reemplácelo con su propio texto de aviso personalizado. Si aparece una viñeta no deseada delante de su texto personalizado, haga clic en la pestaña Inicio y, en el grupo Párrafo, haga clic en la flecha hacia abajo junto a Viñetas y luego haga clic en Ninguno.
7. En el grupo Cerrar de la pestaña Patrón de diapositivas, haga clic en Desactivar el modo maestro.
En el siguiente diseño personalizado, se invita a los usuarios a ingresar información específica: su seudónimo, la fecha, el nombre de la figura y, por supuesto, una foto de la misma, así como cualquier comentario.
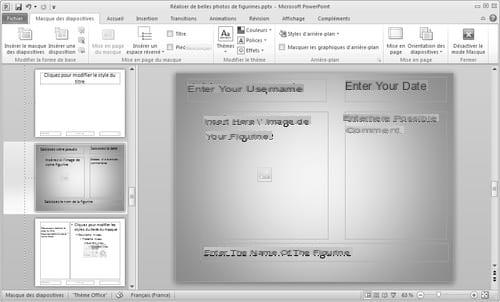
Cualquier creador de estatuillas puede usar esta plantilla de presentación simplemente personalizando los marcadores de posición. La ventaja del texto de aviso personalizado es que ofrece instrucciones precisas sobre qué tipo de información ingresar.
Mejora de una plantilla de PowerPoint personalizada
Para agregar caché a sus presentaciones con colores y un fondo, realice una de las siguientes acciones:
*
*
-
- Para aplicar un tema (para incluir color, formato, efectos en un diseño) a su presentación, en el grupo Editar tema, haga clic en Temas en la pestaña Patrón de diapositivas y luego seleccione un tema.
- Para cambiar el fondo, en el grupo Fondo en la pestaña Patrón de diapositivas, haga clic en Estilos de fondo y luego seleccione un fondo.
- Para configurar la orientación de la página para todas las diapositivas de su presentación, en el grupo Configurar página en la pestaña Patrón de diapositivas, haga clic en Orientación de la diapositiva y luego en Vertical u Horizontal.
Guardar la plantilla de PowerPoint personalizada
3. Para guardar su plantilla, haga clic en Archivo, luego haga clic en Guardar como.
8.En el cuadro Nombre de archivo, escriba un nombre de archivo o déjelo en blanco si acepta el nombre de archivo sugerido.
En la lista Guardar como tipo, haga clic en Plantilla de PowerPoint (.potx) y luego haga clic en Guardar.
El texto original de esta ficha práctica está extraído de
“Todo para usar bien PowerPoint 2010” (Fabrice LEMAINQUE, Collection Idroid.com, Dunod, 2010)

























