
Cuando estabas a punto de pasar la noche viendo tu serie favorita de Netflix, tus planes simplemente fracasaron... El sonido de tu Mac dejó de funcionar, no puedes ver videos ni escuchar música...
Entonces, ¿qué hacer en tal caso? Antes de dirigirse a una Apple Store o al reparador de la esquina y gastar una fortuna, primero debe echar un vistazo a nuestros pocos consejos.
En este artículo, aprenda cómo hacer que los altavoces de su Mac vuelvan a funcionar.
¿Qué sucede si los parlantes internos y externos de su Mac dejan de funcionar?
¿No sale ningún sonido de tu Mac incluso después de subir el volumen o conectar los auriculares? Aquí hay 10 consejos para solucionar este problema de audio.
Si desea eliminar el sonido de inicio de su Mac, eche un vistazo aquí.
1Vuelva a encender su Mac
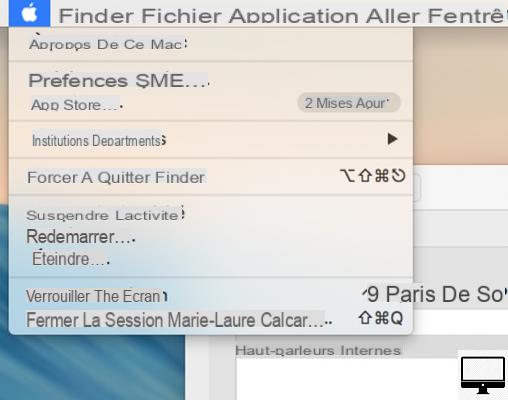
- Precio indicado:
A veces, el simple proceso de reiniciar su Mac puede sacarlo de este tipo de aprietos.
2Compruebe si aparece una luz roja en el puerto de audio

- Precio indicado:
Si se enciende un LED rojo en el puerto de salida de audio, entonces su salida de audio ha cambiado al modo óptico.
Puede intentar desbloquearlo con un palillo o un bastoncillo de algodón (cualquier objeto delgado), presionando suavemente en la parte inferior de su gato.
3Comprueba los dispositivos de tu Mac
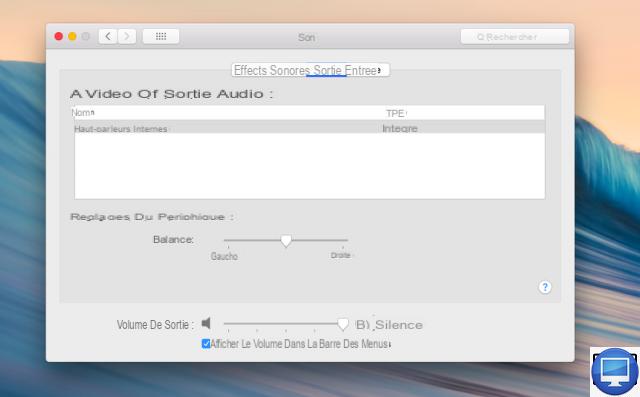
- Precio indicado:
Para comenzar, desconecte cualquier cable Lightning, HDMI y USB que pueda estar bloqueando la salida del sonido.
Ahora haga clic en Apple y luego en Preferencias del sistema. En la pestaña Hijo, vaya a Salida y seleccione el dispositivo Altavoces internos ou Salida digital.
Si no ve la opción Altavoces internos, comuníquese con el Soporte técnico de Apple.
Limpiar el gato

- Precio indicado:
A veces, el polvo puede bloquear el puerto del conector para auriculares de tu Mac. Si está lleno, tu Mac actuará como si los auriculares ya estuvieran conectados.
Para desalojar la suciedad potencial allí, simplemente sople en el puerto.
5Actualice su programa
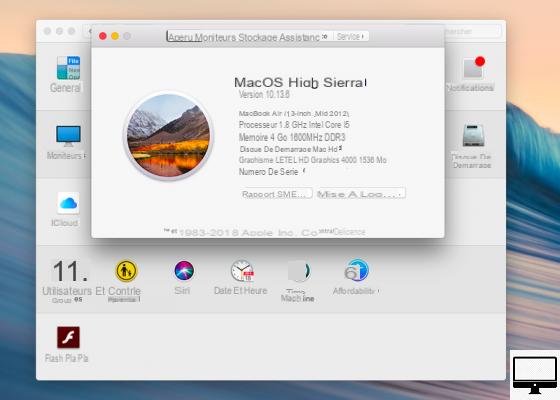
- Precio indicado:
Asegúrese de que su Mac esté ejecutando la última actualización de macOS. Para ello, haga clic en el icono de la ManzanaEn Acerca de esta Mac, finalmente en Actualización de software.
6Verifique la configuración de sonido
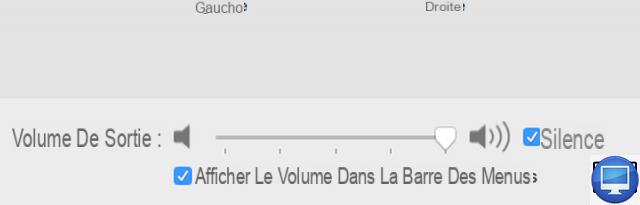
- Precio indicado:
En el menu Manzana, ir Preferencias del sistema, luego seleccione Hijo. En la pestaña Sortie, reunión en Altavoces internos y ajuste el control deslizante de volumen.
7
Comprobar el monitor de actividad
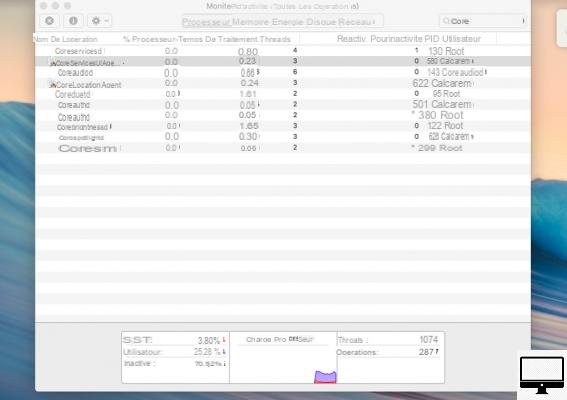
- Precio indicado:
Para reiniciar el controlador de audio de su Mac, en su utilidad Monitor de actividad ubique, en la lista de operaciones, la opción Coreaudiod. Selecciónalo y haz clic operación de salida, coreaudiod se reiniciará.
8Reiniciar el COCHECITO

- Precio indicado:
Para restablecer la PRAM (RAM de parámetros), mantenga presionadas simultáneamente las teclas Comprar + Optión + P + R, durante unos 20 segundos y suéltelos después de escuchar el segundo tono del sonido de inicio de su Mac.
9Restablecer el SMC

- Precio indicado:
El SMC es el controlador de gestión de tu Mac, se encarga de todas las funcionalidades básicas como el sonido, la retroiluminación del teclado o la batería.
Para restablecerlo, apague su Mac presionando simultáneamente (durante 4 segundos) las teclas Mayo + Ctrl + alt y en el botón de encendido. Luego suéltelos y vuelva a encender su Mac.
Si ninguno de estos consejos resuelve el problema de sonido en su Mac, entonces debería considerar ponerse en contacto con Apple Store.
Tu Mac no emite ningún sonido cuando está conectado a tu televisor

- Precio indicado:
Si después de conectar su Mac a su televisor a través de un cable HDMI no sale sonido, verifique las preferencias del sistema y su equipo.
Vaya a Preferencias del sistema y haga clic en Sonido. A continuación, dirígete a la pestaña Salida y selecciona HDMI.
Además, asegúrese de que su cable HDMI no sea demasiado antiguo y sea compatible con la transferencia de audio.
Si a pesar de estos consejos el sonido sigue sin funcionar en tu televisor, prueba los pasos del tutorial propuestos anteriormente (monitor de actividad, PRAM y SMC).

























