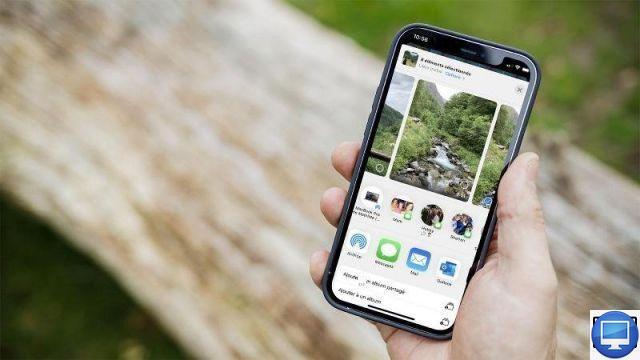
La función AirDrop es una forma muy simple y rápida de compartir documentos (fotos, videos, archivos, etc.) entre varios dispositivos iOS o MacOS, ubicados cerca uno del otro. Sin embargo, no es inmune al fracaso.
Es importante entender que el funcionamiento de AirDrop se basa en una conexión Bluetooth y WiFi, por lo que es muy probable que el problema esté ahí.
Antes de seguir nuestros consejos, te sugerimos que hagas algunas comprobaciones en tus diferentes dispositivos.
En tu iPhone (o iPad), deshabilitar/volver a habilitar WiFi y Bluetooth.
Para ello, acceda a su Centro de control, toque el icono WiFi puis Pistol Grip Bluetooth, luego púlselo de nuevo.
De lo contrario, use el modo Avión para un resultado similar, para esto, siempre en el Centro de control, toque el icono avión dos veces.
en tu Mac, para apagar y volver a encender WiFi, haga clic en su icono en la barra de menú, en la parte superior derecha de su pantalla. Luego haga lo mismo con Bluetooth, su ícono se encuentra justo al lado.
Si, a pesar de esto, AirDrop no reacciona, lea el resto de nuestro tutorial.

¿Qué hacer cuando AirDrop no funciona en tu iPhone?
AirDrop siempre ha funcionado bien, pero recientemente ya no puede enviar o recibir fotos y archivos. Así que coge el toro por los cuernos y sigue estos 3 consejos.
Verifica que AirDrop esté habilitado
Por lo general, AirDrop funciona de forma predeterminada en iPhones y iPads. Para comprobar esto:
- Nos vemos en el Centro de control
- Mantener presionado la tarjeta de red grafica donde estan los iconos Modo avión, WiFi, datos móviles et Pistol Grip Bluetooth
- seleccionar Lanzamiento desde el aire para activarlo.
- Elige entre opciones Recepción desactivada, solo contactos o todos.
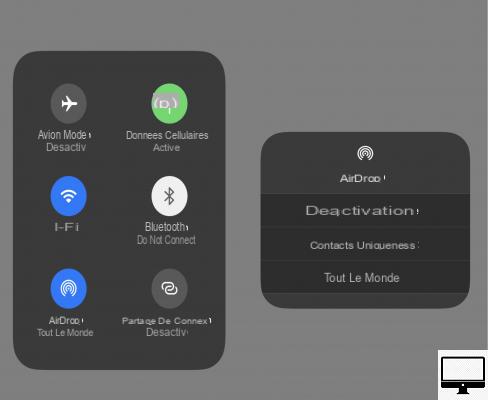
Opte por Solo contactos para evitar que usuarios no autorizados accedan a AirDrop. Por otro lado, si esto no le causa problemas, entonces prefiera Tout le monde.
Si por alguna razón no aparece nada en el Centro de control, diríjase a Ajustes → General → AirDrop.
Reinicia tu iPhone
Le recomendamos que reinicie su iPhone, a veces esto ayuda a corregir pequeños errores.
Ejecute la actualización de software
También es posible que tengas problemas a causa de iOS. Es por eso que es necesario verificar que su software esté actualizado.
Nos vemos en Configuración → General → Actualización de software.
¿Qué hacer cuando AirDrop no funciona en tu Mac?
Los trucos son los mismos que antes, solo que su ejecución es diferente.
Verifica que AirDrop esté habilitado
Si su Mac no muestra AirDrop, vaya a su Finder.
Cliquez sur Lanzamiento desde el aire en la barra lateral, aparecerá su estado en línea. En cuanto al iPhone, se le ofrecerán varias opciones para compartir: Nadie, Solo contactos, Todos, depende de usted elegir su preferencia.
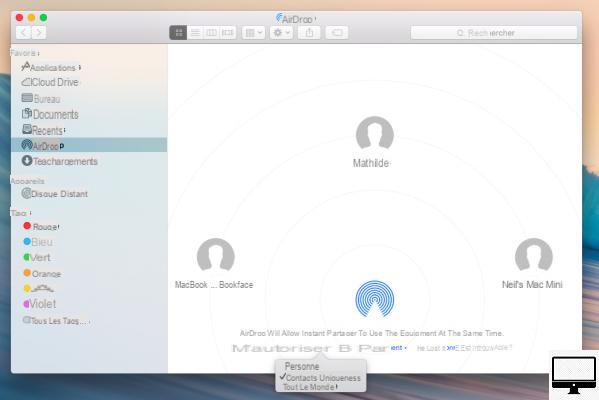
Reinicia tu Mac
Similar al iPhone o iPad, cuando hay un problema con WiFi o Bluetooth, reiniciar tu Mac puede solucionar errores menores. Para hacer esto, simplemente haga clic en el logotipo de manzanay luego reanudar.
Ejecutar actualización de software
En todos los dispositivos Apple, siempre es importante verificar que no haya nuevas actualizaciones que realizar.
- abierto Preferencias del Sistema
- seleccionar Actualización de software. Para algunos modelos, debe pasar por el Logotipo de AppleEntonces Actualización de software.
¿Por qué AirDrop dejaría de funcionar?
AirDrop puede dejar de funcionar por varios motivos.
Tu iPhone está bloqueado
Si el iPhone al que desea enviar documentos está bloqueado, el dispositivo que ejecuta AirDrop no puede leerlos.
Asegúrese de que todos los dispositivos utilizados estén desbloqueados.
problema wifi
Independientemente del dispositivo iOS, es importante que WiFi esté habilitado. AirDrop no requiere una conexión a Internet, sino que utiliza la antena WiFi para conectar los dos dispositivos y crear una red entre ellos.
Si la conexión web de su Mac se comparte con otros dispositivos, entonces su WiFi no estará disponible para AirDrop.
Para deshabilitar este uso compartido, deberá:
- Entrar Preferencias del Sistema.
- Luego ve a Compartir y deshabilitar el uso compartido de Internet.
El cortafuegos está habilitado en su Mac
Ya sea usted o sus destinatarios, todos los cortafuegos deben estar desactivados.
Para hacer esto, vaya a Preferencias del sistema → Seguridad y privacidad → Cortafuegos → Desactivar cortafuegos.
Compruebe también que la opción Bloquear todas las conexiones entrantes está desactivado.
el archivo es demasiado grande
No se impone ningún límite en el tamaño del archivo enviado a través de AirDrop. Sin embargo, si es muy grande, lógicamente el envío llevará mucho tiempo.
Además, si el dispositivo al que está destinada la transferencia se está quedando sin espacio, es posible que esté bloqueando el uso compartido.
Proximidad entre dispositivos
Para que AirDrop establezca correctamente una conexión entre dispositivos, los dispositivos deben estar lo suficientemente cerca uno del otro.
Apple afirma que el alcance de AirDrop es de unos 9-10 metros, lo que corresponde a Bluetooth 2.
Iniciar sesión en iCloud
Asegúrese de que usted y los destinatarios de sus documentos hayan iniciado sesión en iCloud. Este es un detalle importante ya que así es como se lleva a cabo la identificación de tus contactos.
Buscar archivos enviados a través de AirDrop
Es posible que su corresponsal no sepa dónde se guardó el archivo enviado en su dispositivo.
En Mac, el archivo irá directamente a la carpeta Téléchargements, colocado en el Finder.
En iPhone o iPad, el envío irá a la aplicación más adecuada. Por ejemplo, si es una imagen, entonces irá en Fotos.
Por otro lado, si envías un documento Páginas disponibles, luego se guardará en la aplicación Pages.
Tu archivo no es compatible con AirDrop
AirDrop permite a sus usuarios intercambiar fotos, videos, posiciones geográficas, contactos, etc. Sin embargo, AirDrop no es compatible con todos los tipos de archivos.
Si intenta transferir música, aparecerá la opción de compartir a través de AirDrop, pero no se transferirá a través de Bluetooth. En su lugar, su destinatario recibirá un enlace para descargar esta música a través de iTunes (a menos que se suscriba a Apple Music).
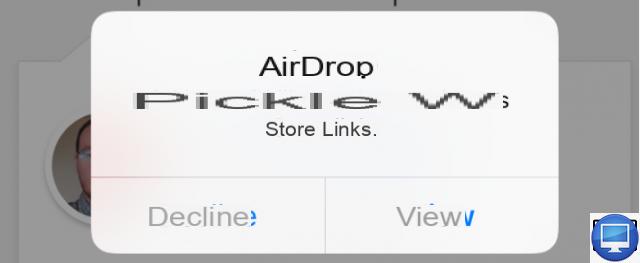
Su dispositivo no es compatible con AirDrop
AirDrop se introdujo por primera vez en Mac OS X 10.7 Lion en 2010, seguido de iPhone y iPad con iOS 7 en 2013.
Inicialmente, AirDrop solo funcionaba de Mac a Mac y de iPhone a iPhone. Fue solo con la llegada de iOS 8 y Yosemite en 2014 que se hizo posible transferir archivos entre diferentes dispositivos Apple.
Siempre que esté usando al menos OS X Yosemite en Mac e iOS 8 en iPhone/iPad, AirDrop debería funcionar.
AirDrop es compatible con las siguientes Mac:
- MacBook Pro 2008 y posteriores (excepto MacBook Pro 17 de 2008 pulgadas)
- MacBook Air 2010 y posteriores
- MacBook 2008 y posterior (excepto MacBook blanco 2008)
- iMac 2009
- Mac mini 2010 y posteriores
- 2009 Mac Pro y posteriores con tarjeta AirPort Extreme
- iMac Pro (todos los modelos)
Artículos recomendados:
- ¿Cómo convertir tu iPhone en un punto de acceso WiFi?
- ¿Cómo guardar fotos de iMessage?
- ¿Cómo conectar AirPods a Mac?

























