Aunque el iPhone y el iPad admiten varias aplicaciones para navegar por la web, Safari sigue siendo el navegador más utilizado y utilizado por los usuarios de iOS. Es posible que la resolución de problemas en Safari no siempre sea fácil, especialmente si sus problemas le impiden buscar una solución en línea. Estas son las principales razones por las que Safari podría no trabajes en tu iPhone y cómo solucionarlo. De hecho, veremos las soluciones para varios problemas:
- Safari carga una página en blanco
- Safari se bloquea
- Safari es gris y no se abre
- Safari es lento
Safari no funciona y carga la página en blanco
Si Safari no carga un sitio web o siempre carga una página en blanco, puede haber un error de red o una conexión de red deficiente.
# 1. Inhabilitar funciones experimentales
Puede que no lo sepas, pero Safari en el iPhone tiene una serie de "funciones experimentales" que puedes desactivar y activar a tu gusto.
El problema con estas funciones, como su nombre lo indica, es que en realidad son experimentales y, por lo tanto, es posible que ni siquiera funcionen correctamente. Deshabilitarlos uno por uno puede solucionar el problema de que Safari no funciona y ayudarlo a descubrir qué característica exacta estaba causando el problema.
En su iPhone, vaya a "Configuración -> Safari -> Avanzado -> Funciones experimentales".
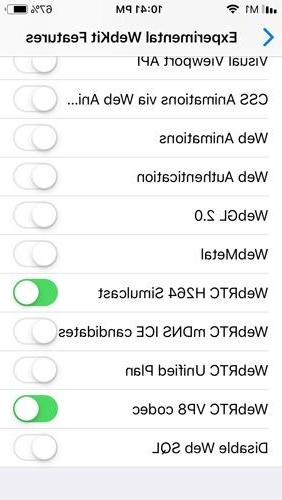
Si tiene más de una función activada aquí, simplemente desactive una y compruebe si Safari funciona de nuevo. Si no es así, vuelva a activar esa función y desactive la siguiente. Siga repitiendo este proceso hasta que (con suerte) Safari comience a funcionar nuevamente.
# 2. Cambiar la configuración de la red
Intente restablecer la conexión WiFi de su iPhone y vuelva a conectarse a la red. Estos son los pasos a seguir:
1. Vaya a "Configuración -> WiFi”Y apáguelo, luego vuelva a encenderlo después de unos segundos.
2. Si está utilizando datos móviles, vaya a "Configuración -> Celular" y deshabilite "Datos móviles”Y vuelva a encenderlo después de unos segundos.
3. Si ninguna de las opciones funciona, vaya a "Configuración -> WiFi", conéctese a una red WiFi diferente e intente cargar la página web nuevamente.
Si el problema persiste, intente restablecer la configuración de red en la configuración original como esta:
1. Vaya a "Configuración -> General -> Restablecer" y elija "Restablecer configuración de red"
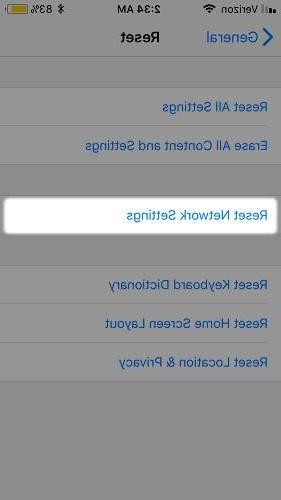
Safari se bloquea y no se abre
Si le ha ocurrido que Safari se cerró repentinamente (se bloqueó) y no puede abrir la aplicación, es probable que esté lidiando con una error que afecta al motor de búsqueda de Safari. Este problema puede hacer que la aplicación se bloquee, se congele o no se inicie. Si bien el error generalmente afecta a los dispositivos que ejecutan iOS 10, puede afectar prácticamente a cualquier iPhone o iPad.
¿Como resolver el problema? Intente deshabilitar las "sugerencias de motores de búsqueda" de esta manera:
1. Vaya a "Configuración" y elija "Safari”En su lista de aplicaciones.
2. Busque "Sugerencias para motores de búsqueda" y apáguelo.
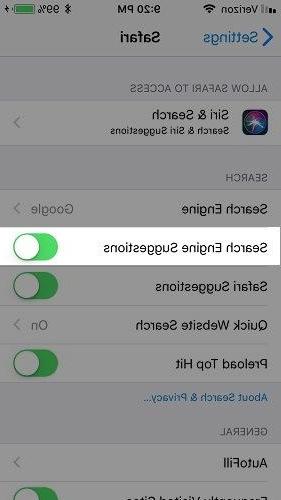
Esta función ofrece sugerencias sobre lo que puede buscar mientras escribe palabras clave en la barra de búsqueda de Safari. Deshabilitarlo solucionará los problemas de bloqueo de Safari.
Safari es gris (y no se abre)
Las aplicaciones que se convierten Grigie cuando los tocas o aparecen grises cuando enciendes el teléfono es un problema muy común que les ha pasado a muchos usuarios de iPhones (incluso si están actualizados a la última versión de iOS). Si encuentra este error, Safari puede dejar de funcionar mientras navega y el icono puede aparecer "gris".
¿Cómo resolver este problema? Muy simple: intenta actualizar el iPhone!
De hecho, para solucionar este problema, actualice su iPhone a la última versión de iOS. Apple incluye correcciones de errores importantes en cada actualización de software, por lo que es importante mantener actualizado su iPhone o iPad. Para actualizar su iPhone, estos son los sencillos pasos a seguir:
1. Vaya a "Configuración -> General".
2. Elija "Actualización de software" e instale la última actualización.
Safari es lento
Por más poderoso que sea su iPhone, puede empantanarse con toda la información que procesa. Si nota que Safari tarda más en cargar páginas o gráficos, puede que sea el momento de hacer uno agradable. limpieza. Intente borrar el historial de su navegador, los datos del sitio web y la caché para que Safari sea más fluido. Para hacer dicha limpieza también puedes utilizar un programa como los que analizamos en este artículo, y que eliminan automáticamente datos innecesarios como archivos temporales, cachés y muchos otros.
También es posible hacer esto manualmente. De hecho, para eliminar las cookies, el caché y el historial de navegación, siga estos pasos:
1. Vaya a "Configuración -> Safari".
2. Seleccione "Borrar historial y datos". Safari almacenará la información de Autocompletar si elige esta opción.
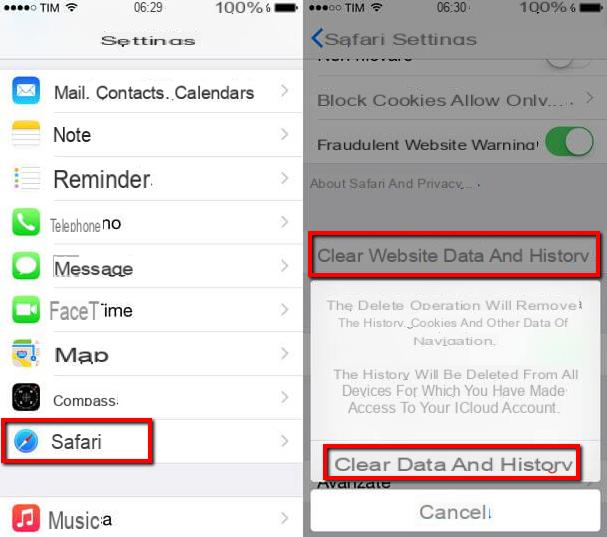
Para mantener su historial de navegación y borrar solo el caché y las cookies:
1. Vaya a "Configuración -> Safari -> Avanzado".
2. Seleccione "Datos del sitio web -> Eliminar todos los datos del sitio web" y toque "Limpiar ahora". Tenga en cuenta que Safari no almacenará la información de Autocompletar si elige esta opción.
Para eliminar solo una parte de su historial de navegación, caché y cookies:
1. Abra Safari y toque el icono de marcador.
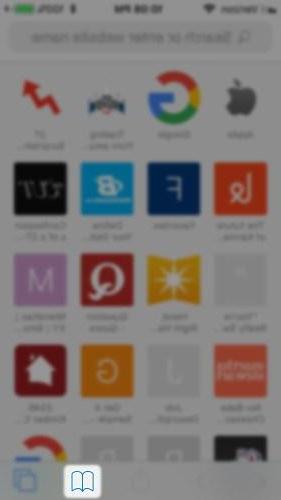
2. Abra Historial y haga clic en "Eliminar".
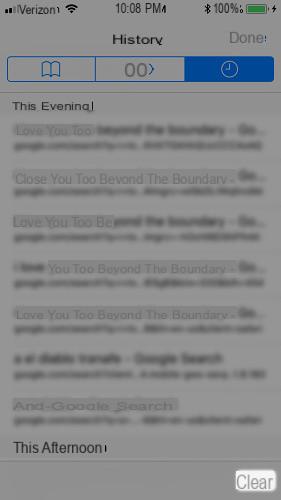
Safari te dará la opción de borrar el historial, las cookies y los datos de navegación de la última hora, el día anterior, las últimas 48 horas o todo el historial.
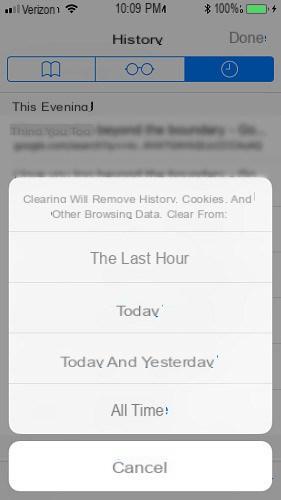
¿Safari sigue sin funcionar?
Si bien puede parecer trivial, apagar y encender el teléfono puede ser la solución a cualquier problema relacionado con Safari. Luego intente reiniciar su teléfono o reiniciar la aplicación Safari de esta manera:
1. Toque dos veces el botón Inicio para abrir la multitarea y deslice hacia arriba para forzar el cierre de la aplicación. Para los usuarios de iPhone X, deslice hacia arriba desde la parte inferior de la pantalla y presione en la pantalla cuando su dedo esté cerca del centro para abrir la vista multitarea, luego deslice hacia arriba en Safari para cerrarla.
2. Para apagar su teléfono, presione y mantenga presionado el botón de “encendido” hasta que aparezca un control deslizante. Deslice este control deslizante hacia la derecha para apagar su teléfono. Para usuarios de iPhone X, mantenga presionado el botón lateral y uno de los botones de volumen hasta que aparezca el control deslizante. Luego deslícelo hacia la derecha para apagar el teléfono.

Desafortunadamente, estas sugerencias, aunque implementadas con cuidado, se dice que no funcionan.
-
Siempre existe la opción de utilizar otro navegador en lugar de Safari. Esto seguramente resolverá el problema :-)

























