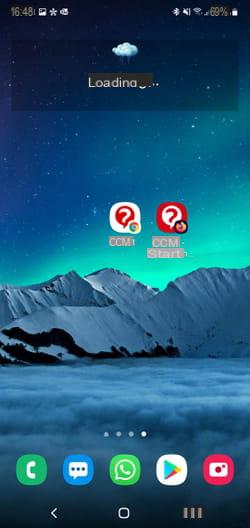¿Tiene problemas para encontrar sus favoritos anclados en su navegador web? Coloque los accesos directos directamente en el escritorio de Windows, macOS o incluso en la pantalla de inicio de su iPhone o teléfono inteligente Android.
Todos los navegadores, sean los que sean, ofrecen guardar las direcciones de los sitios web que visita con regularidad en una lista de favoritos. Entonces bastan uno o dos clics para abrirlos. Sin embargo, la lista de estos favoritos no es necesariamente muy accesible según el navegador y el dispositivo utilizado. Además, en lugar de multiplicar los clics y los menús desplegables, puede crear un acceso directo en el escritorio de Windows 10 o en el buscador de macOS que lo lleve directamente al sitio que le interese. Esto luego toma la forma de un ícono de archivo cuyo nombre no es otro que la dirección del sitio web en cuestión. Puede cambiarle el nombre y arrastrarlo a la barra de tareas de Windows 10 o al Dock de macOS para un acceso rápido. Un simple clic en este icono es suficiente para iniciar su navegador habitual, por defecto, e ir directamente al sitio. Conveniente! Mejor aún, puede convertir este sitio en una aplicación web. Un truco que solo funciona con los navegadores de Google y Microsoft, pero que te permite acceder al sitio sin abrir el navegador. Por último, los móviles iOS y Android no se quedan fuera. Ellos también pueden alojar accesos directos a sus sitios web favoritos en su pantalla de inicio, sin tener que buscarlos entre sus accesos directos.
¿Cómo crear accesos directos a sitios web en la computadora?
Buenas noticias: ya sea que use una PC o una Mac, Google Chrome, Firefox, Edge o Safari, las operaciones para guardar un acceso directo a un sitio web favorito en el escritorio de la computadora son absolutamente idénticas… y sobre todo muy simples.
- Abra su navegador habitual, luego vaya al sitio para el que desea crear un acceso directo.
- Haga clic y mantenga presionado el clic del mouse en el favicon al comienzo de la barra de direcciones. Este es el pequeño icono creado por el editor del sitio. Si no hay uno específico, se reemplaza por un candado (si el sitio está asegurado con una conexión HTTPS) o por un candado tachado o un panel de alerta (si el sitio no es seguro).
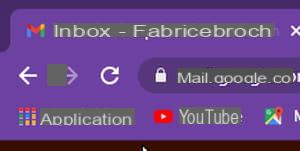
- Sin soltar el botón del mouse, arrastre este ícono a un área en blanco del escritorio.
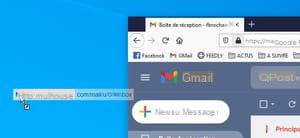
- Luego suelte el botón. Inmediatamente, se muestra un icono de archivo con el nombre de la dirección del sitio web. Según el sistema y el navegador que esté utilizando, puede estar flanqueado por el logotipo del sitio web correspondiente o el logotipo del navegador predeterminado.
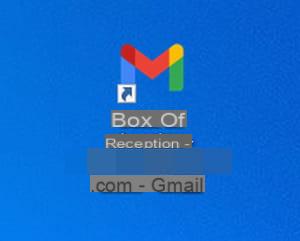
- Puede cambiar el nombre de este acceso directo para que sea más corto sin afectar su funcionamiento. En Windows, selecciónelo, presione la tecla F2 en el teclado, luego ingrese el nombre que desee. En macOS, selecciónelo, presione la tecla Entrada en el teclado y dale el nm que quieras.
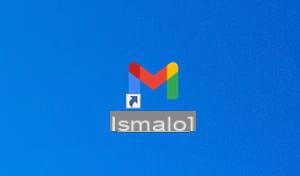
- Todo lo que tiene que hacer es hacer doble clic en este acceso directo para que el sitio al que conduce se abra en su navegador predeterminado. Tenga en cuenta que en macOS, incluso si el icono del archivo de acceso directo está adornado con el logotipo de Safari, de hecho es su navegador predeterminado el que se solicita para acceder al sitio web.
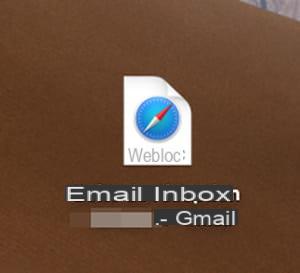
¿Cómo convertir un sitio web en una aplicación?
En lugar de crear un simple acceso directo que abrirá su navegador predeterminado, Chrome y Edge (la versión Chromium del navegador de Microsoft) le permiten convertir un sitio web en una aplicación o, más precisamente, en una aplicación web. El sitio se abrirá así en una ventana independiente, sin la interfaz del navegador (botones, menús, barra de direcciones, etc.). Una buena forma de concentrarse en el contenido del sitio y nada más. Esta función está disponible tanto en Windows como en macOS.
Con Chrome
- Navegue hasta el sitio web para el que desea crear una aplicación web desde Chrome. Clickea en el tres puntos verticales en la parte superior derecha de la interfaz. En el menú que se abre, elija Más herramientas> Crear acceso directo ...
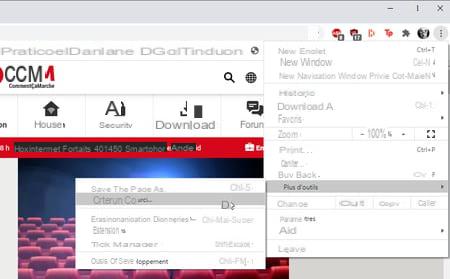
- Puede cambiar el nombre del sitio web. Cuando esté satisfecho, marque la casilla Abrir en una ventana y validar por Crear.
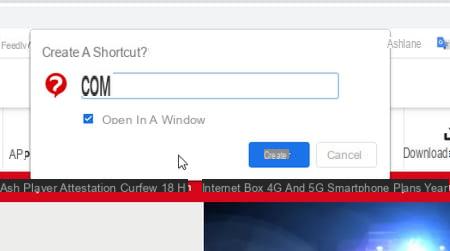
- El sitio se abre en una ventana individual, recortada alrededor de su contenido.
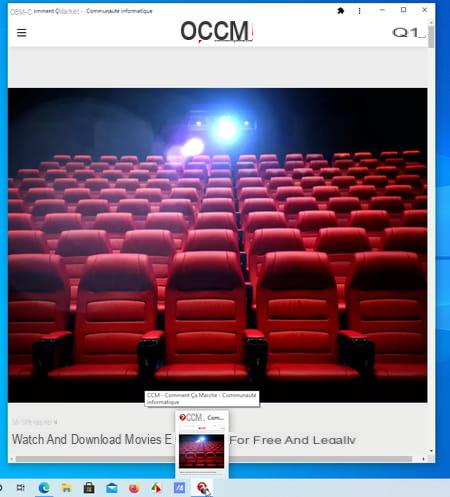
- La aplicación web también ha tenido lugar en la barra de tareas de Windows. Puede hacer clic derecho en su icono y elegir Pin a la barra de tareas para abrirlo más rápidamente. No es necesario iniciar Chrome para acceder a él.
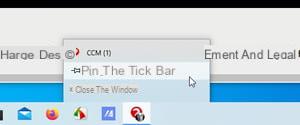
- Tenga en cuenta que en macOS, una aplicación que lleva el nombre del acceso directo que eligió se encuentra en la carpeta Aplicaciones> Aplicaciones de Chrome. Nada le impide moverlo al Dock para un acceso más rápido.
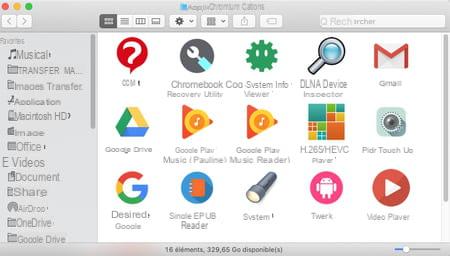
Con borde
- Navegue hasta el sitio web para el que desea crear una aplicación web desde Edge. Clickea en el tres puntos horizontales en la parte superior derecha de la interfaz. En el menú que se abre, elija Aplicaciones propietarias > Instale este sitio como una aplicación.
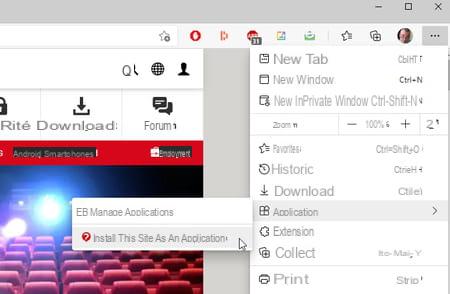
- Puede cambiar el nombre del sitio web. Cuando esté satisfecho, haga clic en instalador.
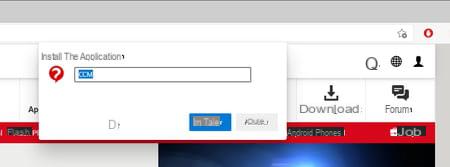
- El sitio se abre en una ventana individual, recortada alrededor de su contenido.
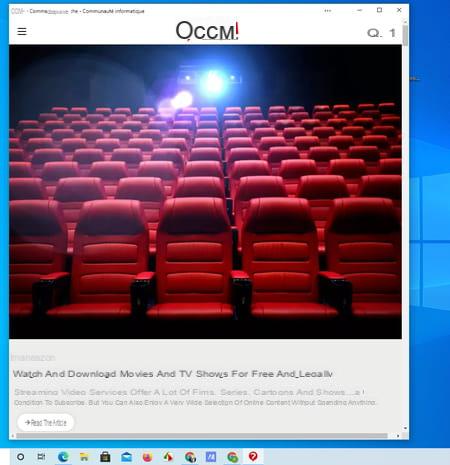
- La aplicación web también ha tenido lugar en la barra de tareas de Windows. Puede hacer clic derecho en su icono y elegir Pin a la barra de tareas para abrirlo más rápidamente. No es necesario iniciar Edge para acceder a él.
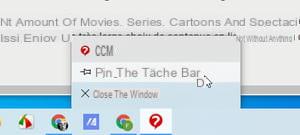
- Tenga en cuenta que en macOS, una aplicación que lleva el nombre del acceso directo que eligió se encuentra en la carpeta Aplicaciones> Aplicaciones Edge. Nada le impide moverlo al Dock para un acceso más rápido.
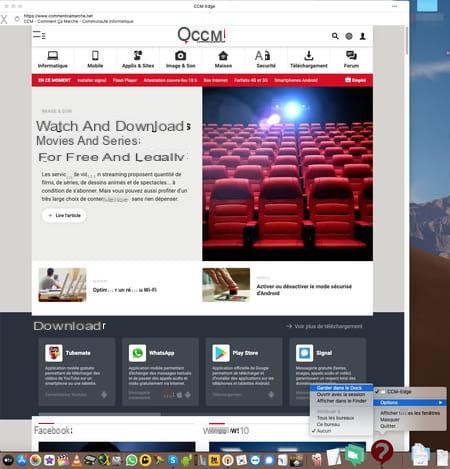
¿Cómo crear accesos directos a sitios web en dispositivos móviles?
Para ahorrar tiempo en su iPhone o teléfono inteligente Android y acceder rápidamente a los sitios web que abre con frecuencia, cree accesos directos en la página de inicio.
En iOS
- Abra Safari y luego vaya al sitio web para el que desea crear un acceso directo. Presione en la parte inferior central de la pantalla en el icono cuadrado con una flecha apuntando hacia arriba.
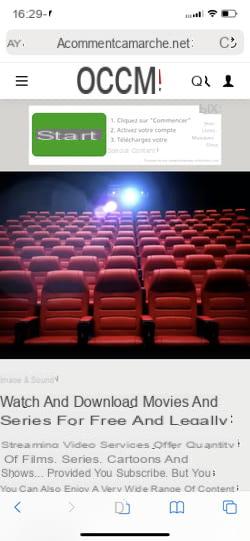
- En el menú que se abre, presione la opción En la pantalla de inicio.
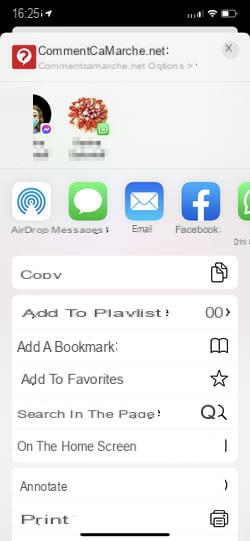
- En la nueva ventana que aparece, encontrará el nombre del sitio web (que puede editar) y su dirección. Seguir adelante añadir arriba a la derecha.
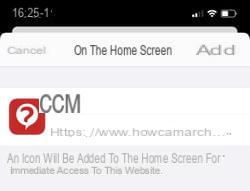
- El acceso directo al sitio que acaba de crear tiene lugar en la pantalla de inicio del iPhone. Solo presiónalo y se abre automáticamente.
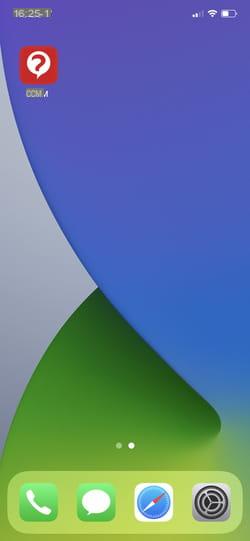
En Android
- Con Chrome o Firefox, vaya al sitio web para el que desea crear un acceso directo. Seguir adelante tres puntos verticales (parte superior derecha de la pantalla para Chrome, parte inferior derecha de la pantalla para Firefox).
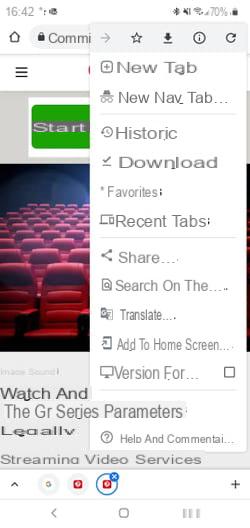
- En el cuadro de diálogo que aparece, puede cambiar el nombre del acceso directo si lo desea. Seguir adelante añadir.
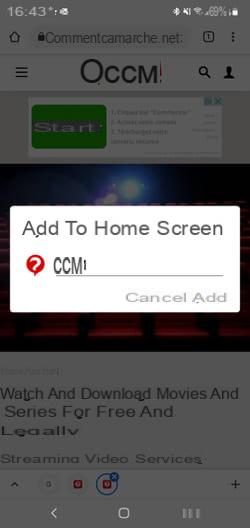
- El icono de acceso directo tiene lugar en un área libre de la pantalla de inicio de Android. Está flanqueado por el logo del navegador con el que se creó el acceso directo. Se abrirá con este.