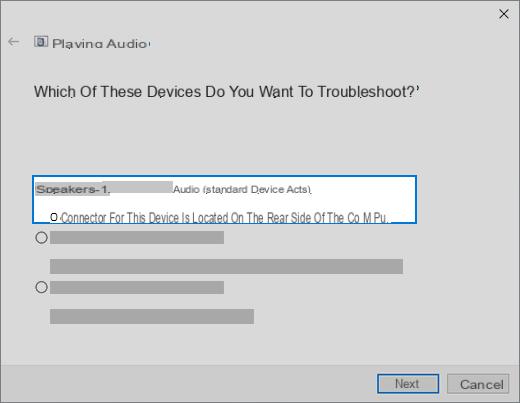
I problemas de audio pueden ser de diversa naturaleza y derivar de diferentes causas, tanto de software como de hardware. Por ejemplo, hemos visto qué hacer cuando hay problemas de audio con los videos de Youtube, o problemas de audio en VLC, o incluso archivos de video que no se pueden escuchar ... pero ahora queremos abordar un problema más general, quizás más serio. , y ahí es cuando sin sonido sale de nuestra PC con Windows 10.
I problemas de sonido en windows 10 lamentablemente son muy frecuentes pero no te preocupes demasiado porque hay varias soluciones posibles.
Aquí están las 3 soluciones que recomendamos probar:
Método 1: verifique la configuración de los altavoces de audio de la PC
Método 2: desinstalar el controlador de audio
Método 3: actualizar el controlador de la tarjeta de sonido
Método 1: verifique la configuración de los altavoces
1) Haga clic con el botón derecho en el icono del altavoz en la esquina inferior derecha del escritorio y haga clic en Dispositivos de reproducción.
2) En la pestaña reproducción asegúrese de que haya un símbolo verde en el artículo "altavoces“, Como se muestra en la figura siguiente. Esto indica que sus altavoces están configurados como dispositivo de reproducción predeterminado.
Si no está configurado como predeterminado, seleccione con el botón derecho del mouse y haga clic en "Establecer por defecto"
Si los altavoces están configurados como predeterminados pero aún no escuchas ningún sonido en tu PC, prueba a configurar un formato de audio diferente. Para hacer esto, haga clic en "altavoces"Y luego en"Propiedad"
3) Ir a la pestaña Avanzado y sección Formato seleccione un valor de "frecuencia de muestreo" diferente y haga clic en Prueba. Repita este proceso hasta que encuentre un formato que funcione y haga clic en Aceptar.
Método 2: desinstalar el controlador de audio
Si el controlador de la tarjeta de sonido fue eliminado, dañado o incompatible con Windows 10, no podrá escuchar ningún sonido de los altavoces. Esto sucede con bastante frecuencia después de una actualización a Windows 10 desde una versión anterior de Windows.
La forma más sencilla de comprobar si esta es la causa del problema es desinstalar los controladores de la tarjeta de sonido.
1) Desde el teclado presione la tecla del Logotipo de Windows e X (al mismo tiempo) para abrir el menú rápido
2) Haga clic en Gestión de dispositivos
3) En la ventana que se abre, expanda el elemento Controladores de sonido, video y juegos
Haga clic con el botón derecho en la tarjeta de sonido (por ejemplo, Realtek High Definition Audio) y haga clic en desinstalación.
4) En la ventana de confirmación, seleccione la casilla "Eliminar controlador para este dispositivo" y luego haga clic en OK.
5) Reinicie su computadora y verifique que el problema esté resuelto ahora. Si eso no funciona, le recomendamos que lea el Método 3 a continuación.
Método 3: actualizar el controlador de la tarjeta de sonido
Si los dos métodos descritos anteriormente no solucionaron el problema problema de sonido en Windows 10, probablemente esté utilizando el controlador de audio incorrecto.
Hay dos formas de obtener el controlador de audio correcto: manual o automáticamente.
Actualización manual del controlador - Puede actualizar manualmente el controlador de audio yendo al sitio web del fabricante y buscando el controlador más reciente correcto para su tarjeta de sonido y la variante de Windows 10.
Actualización automática de controladores - Si no tiene el tiempo, la paciencia o las habilidades técnicas para actualizar manualmente sus controladores de audio, puede hacerlo automáticamente con Conductor fácil. Driver Easy reconocerá automáticamente su sistema y encontrará el controlador de audio correcto para su tarjeta de sonido y la versión de Windows 10.
1) descarga e instale Driver Easy.
2) Inicie Driver Easy y haga clic en Escanear ahora. Driver Easy escaneará su computadora y detectará cualquier controlador problemático.
3) Haga clic en el botón refrescar junto al controlador de audio marcado para descargar e instalar automáticamente la versión correcta de este controlador (esto también se puede hacer con la versión GRATUITA de Driver Easy).
O haga clic en Actualiza todo para descargar e instalar automáticamente la versión correcta de todos los controladores faltantes u obsoletos en su sistema. (Esto requiere la versión "Pro" que viene con soporte completo y una garantía de devolución de dinero de 30 días. Se le pedirá que actualice haciendo clic en "Actualizar todo").
4) Reinicie su computadora y verifique que los problemas de sonido de Windows 10 se hayan resuelto permanentemente.
Solucionar problemas de audio de Windows 10 -

























