Puede ser realmente útil y necesario transferir contactos de iPhone a Gmail para respaldo. Y luego realice la operación de restauración, es decir, importe el contactos de Gmail a iPhone. En este artículo vemos cómo es posible realizar ambas operaciones de forma rápida y sencilla.
- Método 1: Cómo transferir contactos de iPhone a Gmail con TunesGO
- Método 2: transferir contactos de Gmail a iPhone con TunesGO
- Método 3. Sincronizar contactos con Gmail a través de iCloud
- Método 4. Transferir contactos de iPhone a Gmail a través de Configuración
- Método 5. Importar contactos a Gmail con iTunes
Para transferir contactos de iPhone a Gmail y viceversa, sin problemas, recomendamos descargar “TunesGO” a su computadora. Con este software podrás transferir contactos sin problemas y sin riesgo de pérdida de datos. Además de administrar la transferencia de contactos de iPhone a Gmail, también puede copiar los contactos de Gmail a su iPhone. Si tiene una cuenta de Outlook, puede exportar contactos desde iPhone a Outlook 2003/2007/2010/2013 o Outlook Express.
Primero descargue la versión de prueba gratuita de este programa en su computadora (Windows o Mac). Entonces lee el tutorial a continuación.
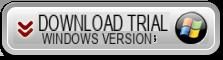
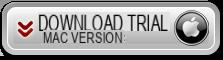
Método 1: Cómo transferir contactos de iPhone a Gmail con TunesGO
Paso 1. Instale y ejecute TunesGO
Después de instalar e iniciar el programa, tome su iPhone y conéctelo a su PC o Mac mediante un cable USB. Inmediatamente verá aparecer la imagen de su iPhone en la pantalla de TunesGO:
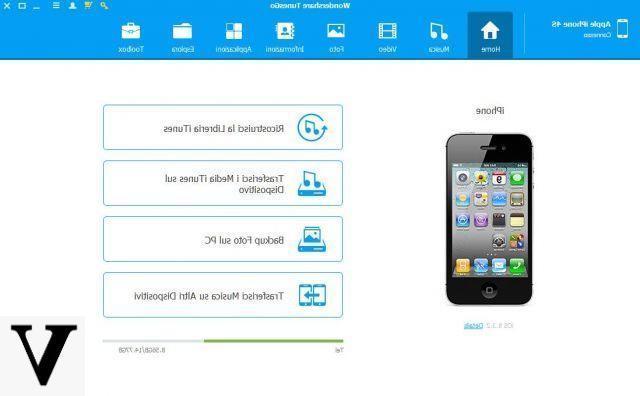
Paso 2. Exportar contactos
Ahora haga clic en la pestaña "INFORMACIÓN”Para ver todos los contactos de la libreta de direcciones en su iPhone. Seleccione los contactos para exportar (y luego transfiera a Gmail) y haga clic en el ícono Importar / Exportar en la parte superior. En este punto, se abrirá una ventana que le pedirá el formato de exportación y elija "vCard". Guarde este archivo en una carpeta de su computadora.
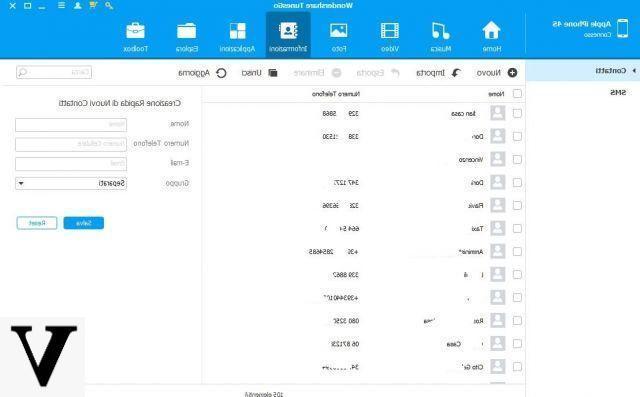
Paso 3. Transferir contactos a Gmail
Inicie sesión en su cuenta de Gmail y luego vaya a la sección "Contactos", como se ve en esta imagen:
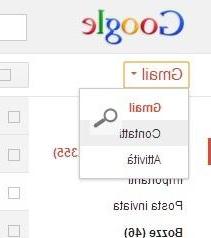
En este punto, haga clic en el botón "MÁS" en la parte superior y luego seleccione la opción Importar
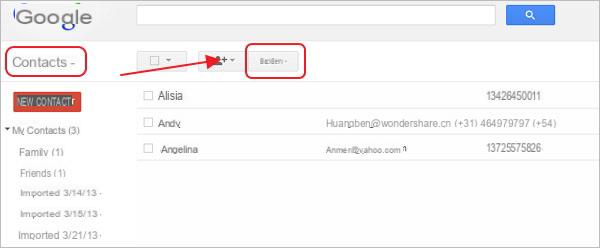
Elija y cargue el archivo vCard creado previamente desde su PC y luego inicie la importación. ¡Eso es todo!
Método 2: transferir contactos de Gmail a iPhone con TunesGO
Para realizar la operación inversa, es decir transferir contactos de Gmail a iPhone, es muy sencillo y solo sigue este procedimiento:
Paso 1. Exporta los contactos de Gmail a tu computadora
Para hacer esto, inicie sesión en su cuenta de Gmail, vaya a "CONTACTOS"Y luego haga clic en el botón de arriba"OTROS". Elija la opción Exportar y se abrirá una ventana que le preguntará qué contactos y en qué formato exportar
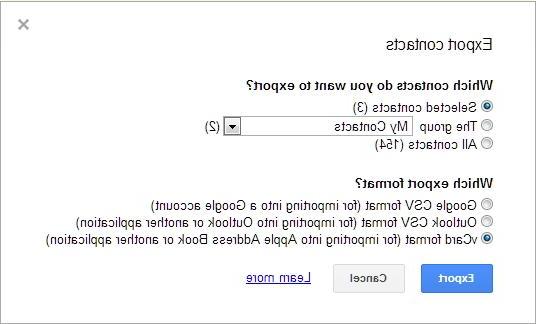
Como puede ver en la imagen de arriba, seleccione el formato vCard y luego haga clic en el botón Exportar para continuar. Habrá guardado todos los contactos de Gmail en su computadora, en un archivo vCard.
Paso 2. Descargue, instale y ejecute TunesGO para importar contactos de Gmail a iPhone
Aquí están los enlaces para descargar TunesGO:
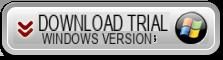
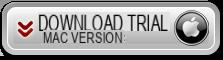
Como ya hemos visto en la primera guía, tras instalar TunesGO tendrás que conectar el iPhone al ordenador mediante un cable USB. Una vez reconocido, haga clic en la sección "Contactos" y luego haga clic en el "Importa/Exporta".
En este punto, elija importar el archivo vCard creado previamente e inicie la importación:
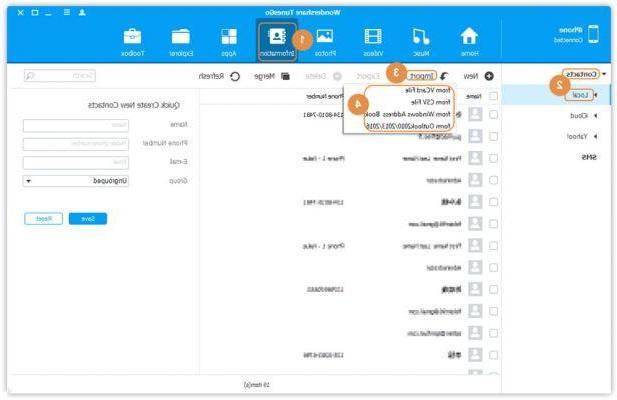
¡Eso es todo! Los contactos de Gmail ahora también estarán presentes en su iPhone.
Método 3. Sincronizar contactos con Gmail a través de iCloud
Muchos usuarios han demostrado la eficacia de utilizar iCloud para exportar los contactos de su iPhone a Gmail. Además, como puede encontrar el problema "Los contactos del iPhone no se sincronizan con Gmail" al usar ajustes o iTunes, usando iCloud es una buena solucion.
Pase 1. En tu iPhone, ve a "Configuración"> [tu nombre]> "iCloud" y activa "Contacto".
Paso 2. Inicie sesión en iCloud.com en su computadora e ingrese su ID de Apple y contraseña.
Paso 3. Tu eliges "Contacto”De las opciones y seleccione los contactos que desea sincronizar desde su iPhone a Gmail.
Paso 4. Toca el "icono de rueda dentada" y haz clic en "Exportar vCard".
Paso 5. Ir a Contactos de Google (https://www.google.com/contacts/) e inicie sesión.
Paso 6. Haga clic en "Importar contactos ..." en el panel izquierdo de Contactos de Google y haga clic en "Elija el archivo" en la nueva ventana.
Paso 7. Elija la vCard que exportó de iCloud y haga clic en "Importar".
iCloud es una solución común para transferir contactos de iPhone a Gmail y, con la técnica del llavero de iCloud, los contactos exportados son 100% seguros.
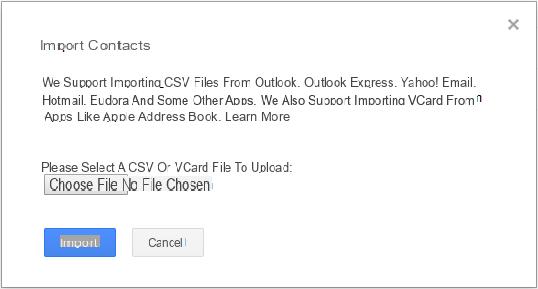
Método 4. Transferir contactos de iPhone a Gmail a través de Configuración
Si tiene la intención de exportar contactos de iPhone a Gmail sin iCloud, la aplicación ajustes podría ser la mejor solución. A través de ajustes, no solo puede importar los contactos de su iPhone a Gmail, sino también sincronizarlos con el iPhone.
Paso 1. Vai all'app ajustes en tu iPhone.
Paso 2. Desplácese hacia abajo para elegir "Contraseña e cuenta".
Paso 3. Haga clic en "Agregar cuenta"Y toque"Google".
Paso 4. Ingrese la información requerida para agregar su cuenta de Gmail y haga clic en "adelante".
Paso 5. Una vez que se haya verificado su cuenta, haga clic en "Ahorrar".
Paso 6. Activar Contacto para sincronizar los contactos de tu iPhone con Gmail, luego presiona "Ahorrar".
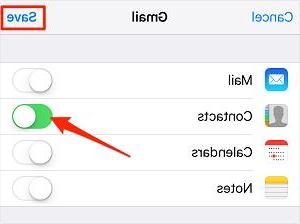
Método 5. Importar contactos a Gmail con iTunes
El uso de iTunes es otra forma de sincronizar los contactos del iPhone con Gmail. Si ha activado los contactos de iCloud en su iPhone, debe desactivarlo antes de seguir los pasos a continuación para transferir los contactos del iPhone a Gmail.
Pase 1. Descargue e instale la última versión de iTunes en su computadora.
Pase 2. Conecte su iPhone a la computadora con un cable USB y ejecute iTunes si no se abre automáticamente.
Pase 3. Haga clic en el icono "dispositivo" y elija "Información".
Pase 4. Asegúrese de que los contactos de iCloud estén desactivados en su iPhone para que pueda ver la opción "Sincronizar contactos con".
Pase 5. Deje la opción seleccionada, elija Contactos de Google en el menú desplegable, luego siga las instrucciones en pantalla para sincronizar sus contactos de iPhone con Google.
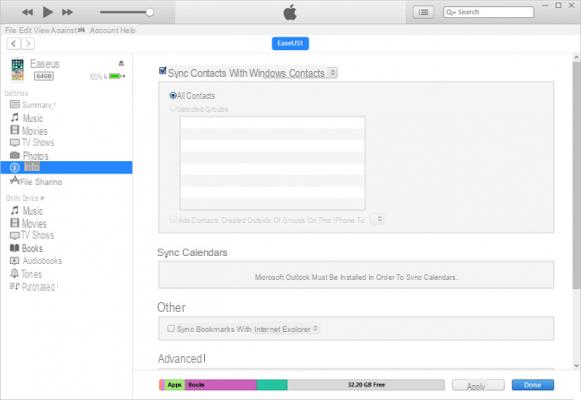
Como puede ver, hay varias formas de importar sus contactos a Gmail. Sin embargo, sincronizar los contactos del iPhone con Google no es la única forma de hacer una copia de seguridad de los archivos. Si es necesario, puede transferir los contactos del iPhone a la computadora y viceversa sin costo alguno. Puede usar el programa TunesGO que se vio en el primer método para hacer una copia de seguridad de los contactos del iPhone en la computadora.
excelente programa todo fácil y directo

























