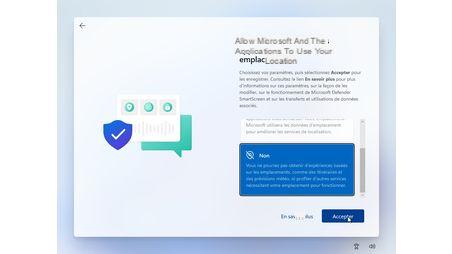¿Quieres conocer los pasos para instalar Windows 11 con una llave USB, después de haber lanzado un reset o después de comprar una computadora nueva que venga sin sistema operativo? Estos son los diferentes pasos a seguir.
Windows 11 ha llegado con su paquete de nuevas características que implican una instalación ligeramente diferente a la de Windows 10. Ya sea que desee instalar Windows 11 desde una unidad flash USB, en una computadora que acaba de comprar y que venía sin sistema, o después de un reinicio completo. de tu PC, aquí tienes los pasos a seguir.
Para estos dos últimos casos, normalmente puede ir directamente al paso 3 - Configurar Windows 11
Si solo desea actualizar su computadora de Windows 10 a Windows 11, entonces debe seguir el siguiente tutorial ...
Para obtener un tutorial completo sobre cómo crear una llave USB de instalación (o llave USB de arranque) está aquí ...
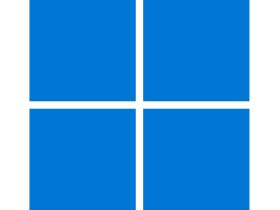
Inicio de Windows 11
Aquí está la nueva versión de Windows, es Windows 11 la evolución del sistema operativo de PC de Microsoft. Pantalla más rápida y mejor para múltiples pantallas, una nueva barra de tareas, nuevos íconos, etc.
- Popularidad: 974
- Fecha de lanzamiento: 04/10/2021
- Autor: Microsoft
- Licencia: Licencia comercial
- Categorías: Sistema operativo
- Sistema operativo: Windows
1 - Inicie la PC en una llave USB de instalación
Una vez que haya creado una unidad USB de instalación, el primer paso es iniciar la computadora en ella. En la mayoría de los casos, especialmente si no hay ningún sistema operativo, las PC encontrarán automáticamente el medio de instalación USB.
De lo contrario, tendrá que pasar por el BIOS / UEFI de la computadora presionando la tecla F2, F5 o Supr (la mayor parte del tiempo) al iniciar esta última. Una vez que la interfaz esté visible, vaya al menú Arranque o Arranque para seleccionar el medio de arranque (su llave USB en este caso).
Luego salga de BIOS / UEFI presionando F10 (la mayor parte del tiempo) o yendo al menú Guardar y Salir.
2 - Instalador de Windows 11
2.1 - Elección de idiomas
Una vez que la PC se inicia, el primer paso es elegir sus preferencias de idioma.
Haga clic en Instalar ahora.
2.2 - Licencia y versión de Windows
Se abre una ventana Activar Windows y son posibles varias opciones: o tiene una clave de producto (licencia) y solo tiene que ingresar su código, o no tiene una y debe elegir No tengo clave de producto (para que pueda activar Windows más tarde ). Si reinstala Windows, también debe elegir esta opción, Windows se activará automáticamente más tarde.
Luego, seleccione la versión de Windows que más le convenga, siendo Windows Home la opción recomendada para las personas.
Acepte los términos del contrato de licencia y haga clic en Siguiente.
2.3 - Elección del destino de la instalación
Luego elija Personalizado: instale solo Windows (avanzado).
Cuando se le pregunte "¿Dónde desea instalar Windows?", Son posibles varias opciones:
- Si su disco está vacío, selecciónelo y haga clic en Siguiente
- Si no es así, elija la unidad principal y haga clic en Formatear, luego en Siguiente (tenga cuidado, perderá datos de la unidad en cuestión, lo que normalmente no debería ser un problema).
Se inicia la instalación de Windows y solo tiene que esperar a que finalice. Luego puede desconectar su llave USB. Luego, la computadora se reiniciará e iniciará la configuración de Windows 11.
3 - Configurar Windows 11
Aquí es donde su PC se inicia directamente si ha iniciado un reinicio de su PC o cuando enciende una nueva computadora con Windows preinstalado.
3.2 - Elección de idiomas
Elige tu país…
... Luego, la distribución del teclado ...
… Y posiblemente una segunda disposición (práctica para traductores).
3.3 - Actualización
Si la computadora está conectada a Internet, el sistema buscará actualizaciones y, si es necesario, las instalará.
3.4 - Nombre de la computadora y cuenta de Microsoft
Cambie el nombre de su computadora como mejor le parezca: Raphael's PC, Daddy's PC, Home Office, etc.
El siguiente paso requiere crear una cuenta de Microsoft o, si corresponde, iniciar sesión con la que tiene. Este paso es obligatorio con la versión familiar de Windows 11. Sin embargo, hay un truco para prescindir de él: desenchufe su cable de red o desconéctese del wifi, luego vuelva al paso anterior. Solo se le pedirá que cree un nombre de perfil y una contraseña para uso local.
Luego, Microsoft solicita crear un PIN de Windows Hello en forma de números (cuatro es suficiente) o caracteres. Este es un código que se puede utilizar para desbloquear rápidamente su máquina (es más fácil escribir un código de unos pocos caracteres que una contraseña) o para validar la entrada automática de datos bancarios, por ejemplo. No se preocupe, si olvida este código, será posible restablecerlo usando la contraseña de su cuenta de Windows.
A continuación, se ofrecen dos opciones: restaurar la configuración relacionada con su cuenta de Microsoft o configurar la computadora como un nuevo usuario. El primer escenario es válido para aquellos que registraron su configuración de Windows 10 a través de su cuenta de Microsoft. Esto ayuda a recuperar el fondo de pantalla, la configuración de pantalla e incluso algunos archivos si se sincronizaron con OneDrive, la solución de almacenamiento en la nube de Microsoft.
3.5 - Recolección de datos personales
Luego, Microsoft solicita una sucesión de autorizaciones relacionadas con la recopilación de datos personales. Le recomendamos que rechace todo eligiendo No, ya que esto evita enviar todos sus patrones de uso a los servidores de Microsoft.
Luego, puede personalizar algunas opciones de acuerdo con el uso de su PC. Para Windows 11, se trata de identificar tu tipo de uso para recomendaciones de software, darte consejos y, sobre todo, adaptar los espacios publicitarios a tu perfil. Para ello, Microsoft recopilará datos personales; por lo tanto, le recomendamos que ignore.
3.6 - OneDrive y Office: Microsoft impulsa el uso de sus servicios
Continuamos con la opción de usar o no OneDrive, el servicio de sincronización y almacenamiento de archivos en la nube de Microsoft, conveniente para acceder a sus archivos desde cualquier otra computadora. El servicio es gratuito para los primeros cinco gigabytes, lo que ayuda a guardar algunos documentos importantes. Sin embargo, esto no será suficiente para hacer una copia de seguridad de sus fotos y videos. Luego debe cambiar a una de las suscripciones propuestas para expandir la capacidad de almacenamiento en la nube. Tenga en cuenta que es bastante posible utilizar otro tipo de servicio (Google One, Amazon, la oferta es plétora ...) a posteriori. Aquellos que no deseen un servicio de este tipo pueden hacer clic en No hacer una copia de seguridad de mis archivos y luego hacer clic en Siguiente.
Microsoft está empujando el enchufe un poco más al ofrecer probar Office Premium gratis con Microsoft 365 (Word, Excel, Powerpoint, OneNote, Outlook y 1 TB de espacio en OneDrive). La prueba gratuita de la suite ofimática tiene una duración de un mes (entonces es necesaria una tarjeta bancaria), tras lo cual deberá abonar una suscripción anual de 99 €. Puede rechazarlo amablemente haciendo clic en No, gracias.
3.7 - Fin de la instalación
Windows finalmente tarda unos minutos en configurarse.
Después de estos minutos, se muestra el escritorio de Windows 11 y la computadora está lista para usarse.
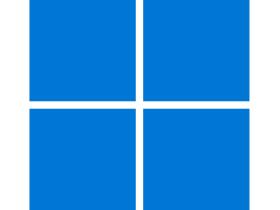
Windows 11 Professional
Lanzado oficialmente el 5 de octubre de 2021, el nuevo sistema operativo Windows 11 está disponible en 2 ediciones distintas: Windows 11 Home y Windows 11 Professional.
- Popularidad: 328
- Fecha de lanzamiento: 04/10/2021
- Autor: Microsoft
- Licencia: Licencia comercial
- Categorías: Sistema operativo
- Sistema operativo: Windows