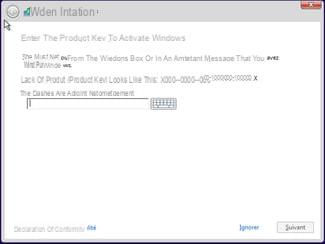Si un usuario desea utilizar diferentes sistemas operativos en una sola máquina, entonces es posible crear una máquina virtual que pueda "virtualizar" los sistemas operativos de su elección.
Una herramienta gratuita y de código abierto le permite hacer esto, se trata de VirtualBox.
Gracias a esta herramienta, el usuario podrá pasar fácilmente de un sistema a otro, sin tener que cambiar de máquina.

- ¿Por qué crear una máquina virtual?
- ¿Cómo crear una máquina virtual con VirtualBox?
- ¿Cómo configurar tu máquina virtual?
Nota: Al final de este proceso, necesitará una clave de activación del producto para poder instalar el sistema operativo que ha elegido para su máquina virtual. No entre en la creación y configuración de una máquina si no tiene esta clave.
¿Por qué crear una máquina virtual?
Esto puede ser útil si, por ejemplo, el usuario quiere usar un programa que se ejecuta en un sistema operativo diferente al suyo, o si el usuario simplemente quiere probar el software sin saturar su sistema, etc.
Alternativamente, si un desarrollador necesita realizar pruebas en diferentes sistemas operativos, puede hacerlo desde una sola máquina.
¿Cómo crear una máquina virtual con VirtualBox?
Para comenzar, descargue e instale VirtualBox siguiendo ESTE ENLACE para la versión de Windows y ESTE ENLACE para la versión de Mac.
Una vez que se inicia VirtualBox, haga clic en el botón "Nuevo" (arriba a la izquierda) para crear una nueva máquina virtual:
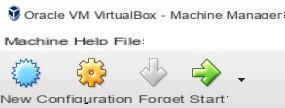
En el menú que se abre, asigne un nombre a su nueva máquina, luego seleccione el tipo y la versión de acuerdo con su elección. Luego valide haciendo clic en "siguiente". Para el ejemplo, nombramos nuestro "Windows 8", elegimos el tipo "Microsoft Windows" y seleccionamos la versión "Windows 8 (64 bits):
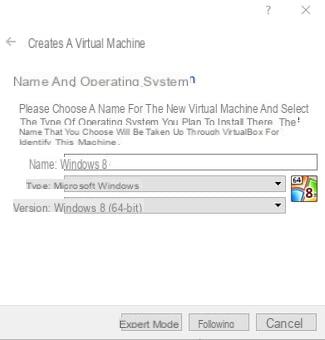
En el siguiente menú, deberá indicar la cantidad de RAM que desea asignar a su máquina virtual. No se recomienda ir por debajo de la cantidad recomendada por VirtualBox, pero nada le impide ir por encima de acuerdo con sus necesidades. Sin embargo, tenga cuidado de no entrar en la zona roja, de lo contrario, es posible que el sistema no funcione correctamente.
Lo mejor es mantener la cantidad recomendada. Haga clic en "Siguiente" para validar:
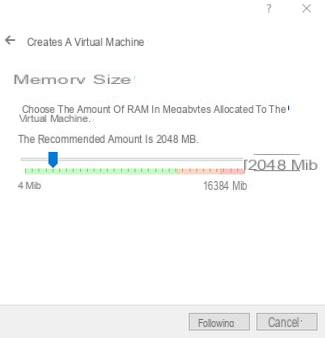
El menú que aparece luego le permite asignar el espacio de su elección en su disco duro a su nueva máquina virtual. Al igual que en el menú anterior, ya se muestra un tamaño recomendado: 25,00 GiB para nuestro ejemplo.
La casilla de verificación "Crear un disco duro virtual ahora" también está marcada, por lo que todo lo que tiene que hacer es validar haciendo clic en "Crear":
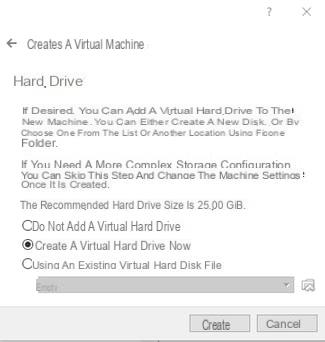
A continuación, deberá elegir un tipo de archivo de disco duro para su disco virtual. Si no está utilizando ningún otro software de virtualización, deje el seleccionado por defecto (VDI en nuestro caso), y haga clic en "Siguiente":
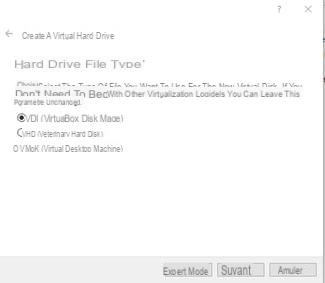
A continuación, seleccione la casilla de verificación "Asignado dinámicamente", esta opción adaptará automáticamente el espacio reservado en disco según su uso (mucho más práctico).
Luego haga clic en "Siguiente":
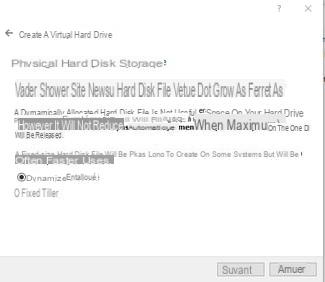
Finalmente, seleccione el tamaño máximo que puede alcanzar su disco virtual si es necesario.
Haga clic en "Crear" para completar la creación de su máquina virtual:
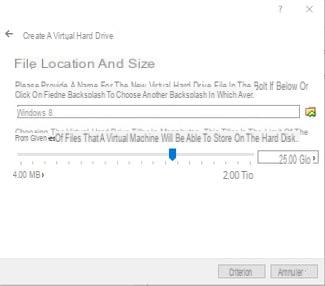
Su nueva máquina se mostrará en el panel izquierdo del menú principal de VirtualBox. Todo lo que tienes que hacer es configurarlo:
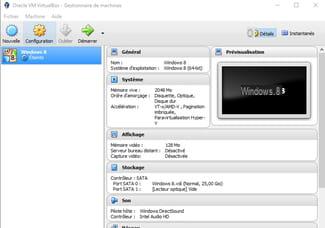
¿Cómo configurar tu máquina virtual?
Seleccione su máquina virtual recién creada en el panel izquierdo y haga clic en la rueda dentada (el menú de configuración):
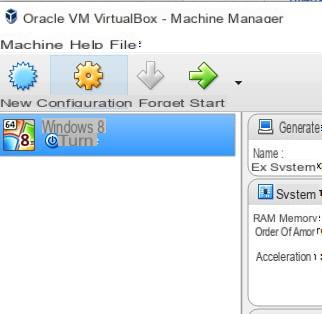
Ahora haga clic en la línea "Sistema" en el panel izquierdo del menú que se acaba de mostrar:
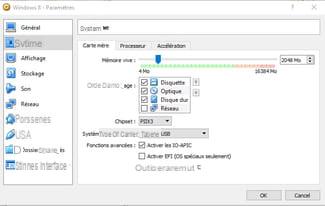
Se recomienda dejar las opciones como están. Debe dejar marcada la casilla "Activar IO-APIC", especialmente para un sistema de 64 bits.
Seleccione la pestaña "Procesador", aún en la sección "Sistema":
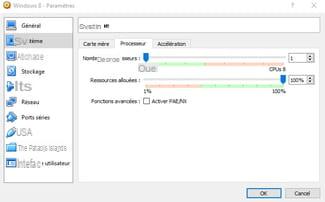
Dependiendo de la cantidad de núcleos en su procesador, podrá indicar cuántos se asignarán a su máquina virtual.
Para un doble núcleo, puede asignar un procesador y para un cuádruple, puede asignar dos.
Para averiguar la cantidad de núcleos en su procesador, haga un control + alt + del, Ve a la administrador de tareasy haga clic en la pestaña "Rendimiento". Luego encontrará el número de núcleos indicado debajo del gráfico:
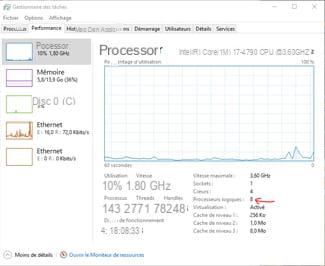
En nuestro ejemplo, tenemos un núcleo cuádruple, por lo que podemos asignar dos a nuestra máquina:

Valide haciendo clic en "Aceptar".
Para terminar de configurar su máquina, haga clic en el cuadro "Pantalla" entre los cuadros a la derecha del menú principal:
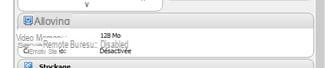
En el menú que aparece, haga clic en la pestaña "Pantalla" a la derecha:
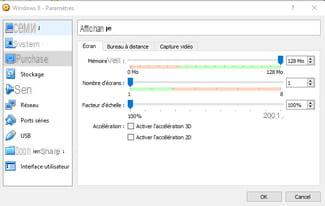
Marque las casillas "Activar aceleración 3D" y "Activar aceleración 2D":
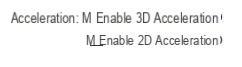
El control deslizante de la memoria de video debe estar en el medio de la barra de selección. Si no es así, mueva el control deslizante.
No olvide indicar la cantidad de pantallas que está usando (en nuestro ejemplo, estamos usando 2 pantallas).
Luego, valide su configuración haciendo clic en "Aceptar":
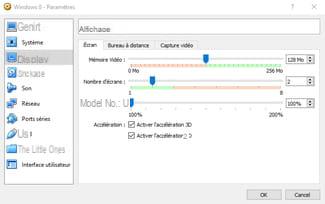
¡Su máquina virtual finalmente está creada! Todo lo que tiene que hacer es hacer doble clic en él para abrirlo e instalar su sistema usando una clave de producto: