No se preocupe si la cámara deja de funcionar repentinamente en su Mac durante una videollamada o si ve el error "No hay cámara conectada" o "No hay cámara disponible" al iniciar la aplicación. Problemas con el cámara en la Mac generalmente no son serios y sus soluciones pueden ser tan simples como apagar y encender la computadora. Si tiene problemas para usar su cámara o cámara web en Mac, pruebe una de estas soluciones rápidas para que vuelva a funcionar.
Ya hemos visto cómo solucionar el problema de la cámara no funciona en Windows. Del mismo modo, intentaremos averiguar qué hacer cuando la cámara web / cámara no funciona en Mac para resolver el problema de forma rápida y sencilla.
1) ¿Cámara utilizada por otra aplicación?
Una cosa que muchos no saben u olvidan es que la cámara en Mac solo puede ser utilizada por una aplicación o programa a la vez. Verifique si alguna aplicación basada en cámara como Skype, FaceTime, Photo Booth u otra aplicación se está ejecutando en primer plano o en segundo plano y cierre las que no esté usando en este momento.
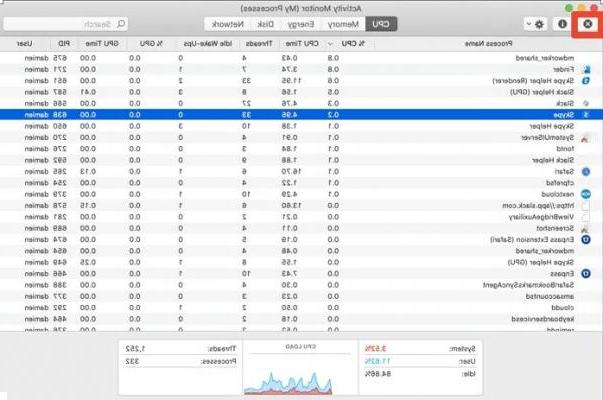
Puede verificar a través del Monitor de actividad (Comando + Espacio y luego escribir "Monitor de actividad") para ver si alguna de esas aplicaciones se está ejecutando en segundo plano. Si es así, ciérrelo directamente desde el monitor de actividad.
Para cerrar una aplicación en Activity Monitor, haga clic en ella en la lista, luego haga clic en el botón "x" en la esquina superior izquierda.
2) Apagado forzado por VDCAssistant y AppleCameraAssistant
Si necesita usar la cámara de inmediato o no puede dedicar mucho tiempo a solucionar el problema, intente reiniciar los procesos relacionados con la cámara como "Asistente VDCA"Y"Asistente de cámara de Apple”En la aplicación Terminal. VDCAssistant y AppleCameraAssistant son programas que se ejecutan en segundo plano cada vez que usa la cámara incorporada de su Mac. Las complicaciones con estos procesos pueden afectar todas aquellas aplicaciones que pueden acceder a la cámara como FaceTime, iMovie, Messages y Skype.
Para forzar el cierre de VDCAssistant y AppleCameraAssistant, estos son los pasos a seguir:
1. Cierre todas las aplicaciones que puedan tener acceso a la cámara de la Mac.
2. Haga clic en el ícono Spotlight Search, busque Terminal y presione Enter para iniciarlo.
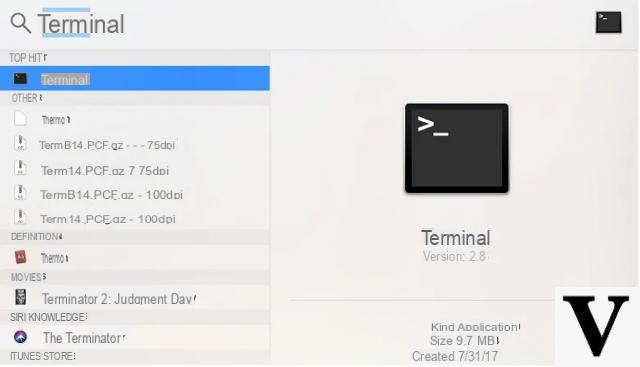
3. Escriba el siguiente comando:
y presione Entrar. Si se le solicita, escriba su contraseña y presione Entrar.
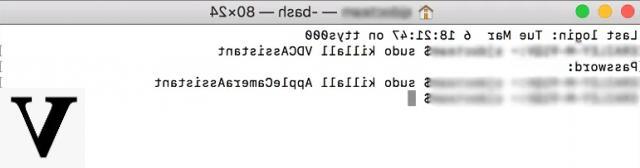
4. Luego escriba:
y presione Entrar.
Después de detener ambos procesos, inicie una aplicación que use la cámara incorporada y vea si el problema está resuelto.
3) Ajustar la configuración de la cámara
No hay una sección de cámara en Preferencias del sistema, por lo que no puede cambiar la configuración de la cámara directamente. Sin embargo, la mayoría de las aplicaciones que usan la cámara incorporada tienen configuraciones ajustables relacionadas con la cámara de la Mac. FaceTime y Skype, por ejemplo, le permiten especificar qué cámara desea usar para las videollamadas, para que pueda asegurarse de que la cámara incorporada de la Mac esté seleccionado y no externo.
4) Reinicie la computadora
Otra forma rápida de solucionar el problema de que la cámara no funciona en Mac es reinicia tu computadora. Asegúrese de apagar su Mac por completo y no elija la opción Reiniciar. Reiniciar la computadora cerrará la sesión y apagará temporalmente la Mac, pero dejará la RAM intacta. En cambio, apagar la Mac borra la RAM y mata todos los procesos, incluidos aquellos que podrían interferir con la cámara.
5) Actualizar software
Si su cámara no funciona con una aplicación de edición de fotos o programas de videoconferencia específicos, es posible que no sea compatible con esa aplicación. Por ejemplo, no puede realizar videollamadas con la aplicación de Skype si usted o la persona con la que se comunica tiene una versión desactualizada de Skype (versión 2.8 o anterior). Si desea realizar videollamadas, ambas partes deben actualizar la aplicación aúltima versión.
La misma filosofía se aplica al sistema operativo. Si tiene problemas con la cámara, compruebe si hay una actualización de seguridad para su Mac. Apple incluye importantes correcciones de errores en cada versión de compilación, por lo que es importante actualizar su software a la última versión disponible. Es probable que hayan identificado el error de la cámara y lo hayan solucionado en la última actualización.
Mismo problema, MacBook Pro 2016. Cámara desactivada en todas las aplicaciones.
También tuve problemas, generalmente me conecto desde casa, luego con wi-fi desde la escuela, y una vez que la cámara dejó de funcionar durante días, de repente comenzó de nuevo, durante una semana, y ahora otra vez, pero tal vez definitivamente se rompió ... . mac antiguo y a veces se apaga accidentalmente ... la batería no funciona y por lo tanto podría haber hecho algunos bloqueos ... entiendo poco de eso ...
Yo también tengo el mismo problema, ¡me estoy volviendo loco! ¡no hay solución! parecen querer que compremos nuevos Macbooks. ¡¡¡Es sabotaje !!!
Buenas noches.
Revisé el terminal y ninguna de las aplicaciones está usando la cámara; todas las aplicaciones informan que no hay cámara visible; He hecho todas las actualizaciones. He reiniciado varias veces siguiendo varios procedimientos, pero todavía no funciona. Realmente no sé qué hacer, se ha evaporado.
-
Hola James. Tengo el mismo problema que tú y no puedo resolverlo. Busqué tanto en varios foros como en el sitio web oficial de Apple, pero nada. ¿Lo has resuelto? Si es así, ¿podría decirme amablemente cómo? Gracias
-
Yo también tengo el mismo problema, si lograras resolverlo, ¿tendrías la amabilidad de hacérmelo saber?
gracias
-

























