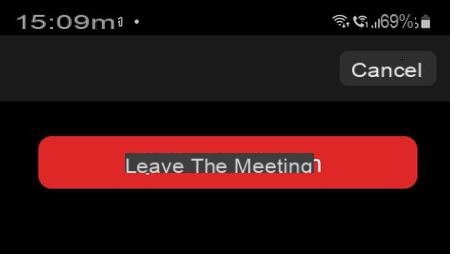¿Necesita programar una videoconferencia con colegas o unirse a una videoconferencia con amigos? Pase a través de Zoom, un servicio popular, simple y eficiente que se puede usar de forma gratuita tanto en computadoras como en teléfonos móviles.
Con unos 200 millones de usuarios diarios en el reloj el pasado mes de marzo, Zoom puede presumir de haber dado un duro golpe a la videoconferencia. El estadounidense se unió rápidamente a los grandes nombres en el campo: Skype de Microsoft, Hangouts de Google, Messenger y WhatsApp de Facebook. Debe decirse que la pandemia global vinculada al Covid-19 ha contribuido en gran medida a su éxito. Los profesionales han descubierto que es una herramienta sencilla y completa para que el teletrabajo se lleve a cabo en buenas condiciones, al igual que las escuelas, colegios y escuelas secundarias que lo han adoptado para impartir lecciones "a distancia". Los particulares, por su parte, pudieron apreciar el servicio para mantenerse en contacto con sus seres queridos y organizar los famosos video aperitivos.
Hoy, el servicio continúa desarrollándose y mejorando. Se han corregido las vulnerabilidades de seguridad que permitían a intrusos y bromistas de todo tipo hackear reuniones para asistir sin ser invitados. Zoom ahora aplica encriptación de un extremo a otro para proteger los intercambios entre usuarios. También es apreciable la posibilidad de utilizar el servicio en cualquier dispositivo, siempre que esté conectado a Internet. Pero donde Zoom golpea con fuerza es en la implementación de videollamadas. No es necesario crear una cuenta para unirse a una conversación de video. Solo el organizador del evento debe registrarse en el servicio. Conveniente!
Es imposible mencionar aquí todas las posibilidades de Zoom, la mayoría de las cuales están reservadas para profesionales en una versión de pago. Nos vamos a centrar en la versión gratuita, que todos pueden utilizar cómodamente ya que las limitaciones son mínimas. Podrás conversar en video con un solo corresponsal sin límite de tiempo o con varios - hasta 100 personas - durante 40 minutos. ¡Suficiente para organizar fácilmente reuniones familiares mientras se mantiene seguro en casa y se quita la máscara! Una pequeña ventaja, durante su primer uso, después de los primeros cuarenta minutos de discusión a tres o más, Zoom le permite continuar su video sin límite.
¿Cómo abrir una cuenta de Zoom en una computadora o un dispositivo móvil?
Solo es necesario registrarse para Zoom si desea organizar la videoconferencia. Los participantes que invite están exentos. Puede abrir su cuenta de Zoom gratuita desde una computadora usando su navegador web habitual (Chrome, Firefox, Edge, Safari, etc.) o desde la aplicación móvil disponible en Play Store y App Store.
Regístrese en Zoom desde una computadora
- Vaya al sitio web de Zoom y haga clic en el botón en la parte superior derecha Suscríbete, es gratis. Utilice los menús desplegables para indicar su fecha de nacimiento y haga clic en Continuar. Luego ingrese una dirección de correo electrónico válida y haga clic en el botón. Registrate.
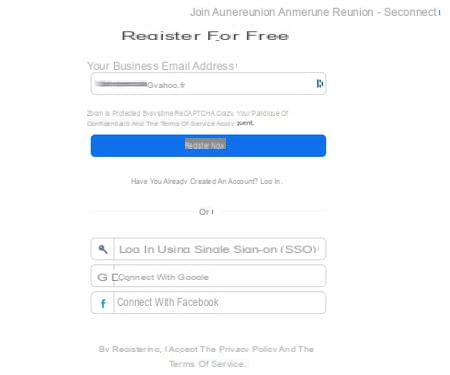
- A continuación, el servicio le enviará un correo electrónico. Haga clic en el botón Activar mi cuenta que contiene para validar su registro. Se abrirá una nueva pestaña en su navegador web. En la página que aparece, marque la casilla no para especificar que no se está registrando en nombre de una escuela y haga clic en Continuar. Luego ingrese su nombre y apellido. Elija y confirme una contraseña. Termine con un clic en el botón Continuar.
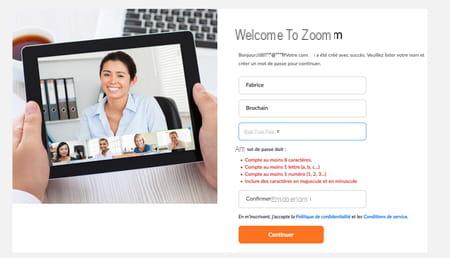
- Marcar la casilla No soy un robot en la nueva página que aparece, luego haga clic en Omitir este paso para no tener que ingresar inmediatamente las direcciones de correo electrónico de los futuros participantes en su videoconferencia. Finalmente haga clic en el botón Empiece a reunirse ahora.
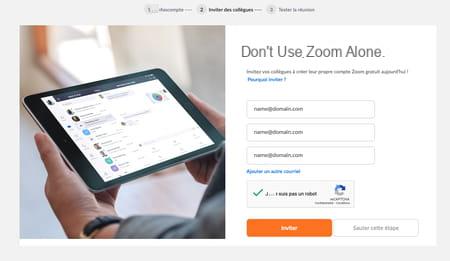
Regístrese en Zoom desde un móvil
- En un iPhone, iPad o dispositivo Android, el servicio Zoom no puede funcionar en el navegador web. Debe pasar por la aplicación oficial Zoom Cloud Meetings disponible en Google Play Store o Apple App Store.
Descarga Zoom para Android
Descarga Zoom para iPhone
Descarga Zoom para iPad
- Abra la aplicación Zoom Cloud Meetings, luego toque Registrate en la parte inferior izquierda de la ventana.
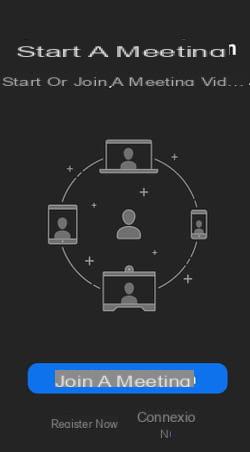
- Indique su fecha de nacimiento y valide por Ajustar (en Android) o Confirmar (en iOS).

- Ahora ingrese una dirección de correo electrónico válida, su nombre y apellido y presione Registrate.
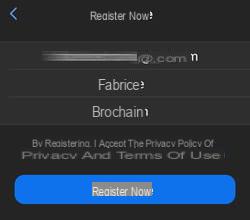
- El servicio Zoom le enviará un correo electrónico a la dirección que proporcionó. Accede a tu buzón desde tu dispositivo móvil, abre el correo recibido y presiona Activar mi cuenta.
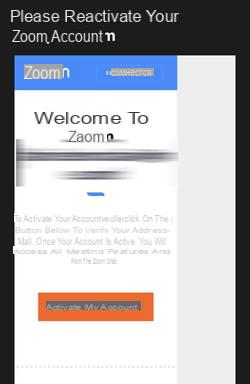
- Marcar la casilla no para especificar que no se está registrando en nombre de una escuela y presione Continuar. Elija y confirme una contraseña en la ventana que aparece y confirme con Continuar.
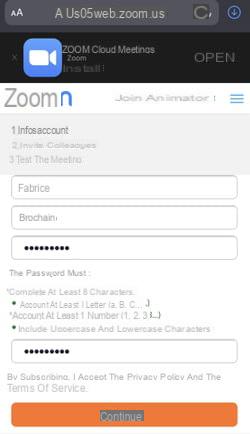
- Finalmente marque la casilla No soy un robot y posiblemente validar la verificación por el captcha. Seguir adelante Omitir este paso para no ingresar inmediatamente las direcciones de correo electrónico de sus futuros huéspedes.
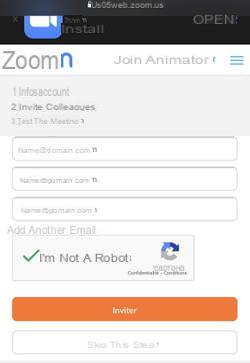
- Ahora puede presionar el botón Abierto (en iOS) o Ver (en Android) a la derecha del ícono Zoom Cloud Meetings en la parte superior de la ventana para abrir la aplicación. Ingrese su correo electrónico y contraseña y presione el botón Conexión. En iOS, deberá autorizar (o no) la aplicación para enviarle notificaciones, acceder al calendario, usar Siri y usar Face ID para identificarlo. Ahora está listo para iniciar su primera videoconferencia.
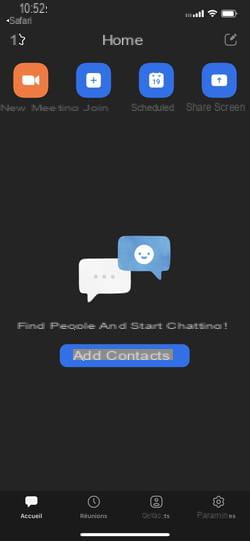
¿Cómo iniciar una videoconferencia de Zoom en una computadora?
Hay dos métodos para iniciar una videoconferencia con Zoom desde una computadora, ya sea Windows, macOS o incluso Linux. El primero se basa en el uso de su navegador web habitual (Chrome, Firefox, Edge, Safari, etc.) y no requiere instalar ninguna extensión. El segundo implica el uso de la aplicación oficial Zoom.us disponible solo en macOS y Windows (aún no existe una versión para Linux, será necesario estar contento para usar el servicio a través del navegador web).
Con un navegador web
Con este método, no hay nada que instalar estrictamente. Todas las operaciones se realizan dentro de su navegador web habitual. ¡Útil si no desea saturar su PC o Mac con una aplicación adicional! También es la única forma de usar Zoom con una computadora con Linux.
- Después de hacer clic en el botón Empiece a reunirse ahora, el servicio le solicita que utilice su aplicación (la descarga de su archivo de instalación incluso se inicia automáticamente ...). Ignóralo por ahora y haz clic en el botón Iniciar la reunión luego en el enlace que ahora se muestra a continuación Únete desde tu navegador.
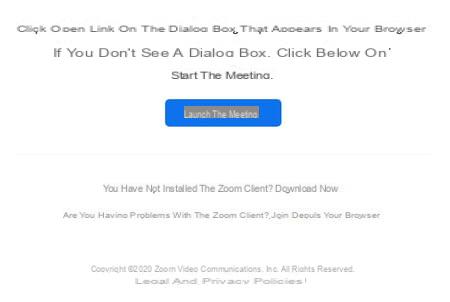
- Finalmente, acepte las condiciones de la política de privacidad de Zoom para dar el siguiente paso. Aparece una ventana negra con su nombre en el medio y tres botones. Haga clic en Unirse al audio de la computadora.
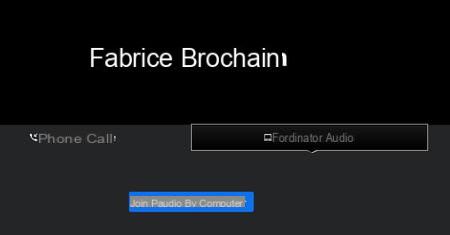
- Se muestra una notificación en la parte superior izquierda de la ventana. Haga clic en el botón añadir para permitir que el servicio use su micrófono a través de su navegador.
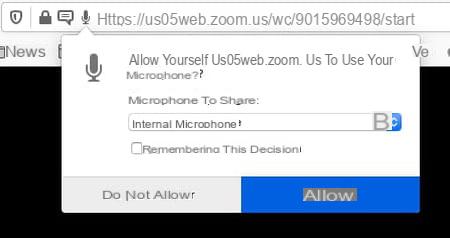
- Apunte el puntero del mouse a la esquina inferior izquierda de la ventana. Haga clic en el símbolo que representa una camara prohibida.
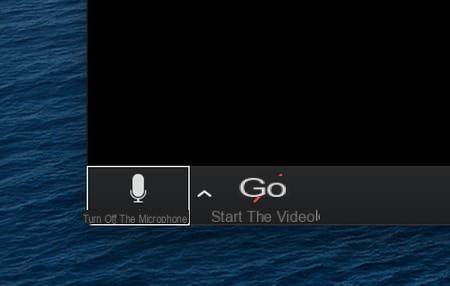
- En cuanto al micrófono, autorice al servicio Zoom a utilizar su webcam a través de su navegador haciendo clic en permiso en la notificación que se muestra en la parte superior izquierda.
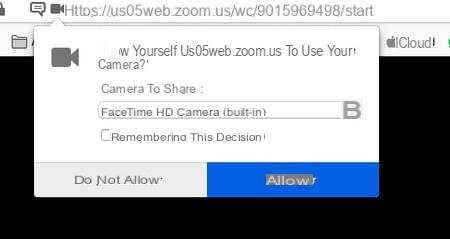
- El micrófono y la cámara web de su computadora ahora están conectados a Zoom. Su imagen también debería aparecer en la pantalla. ¡Está listo para enviar invitaciones de conversación a sus corresponsales!
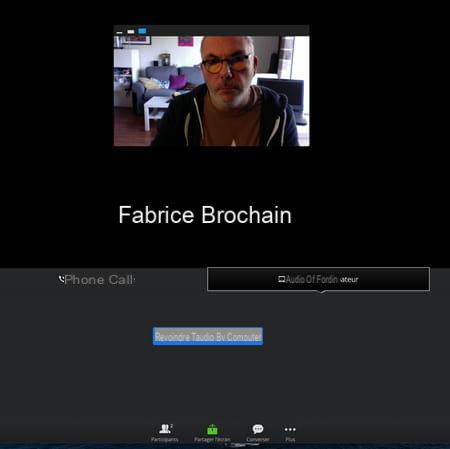
Con la aplicación Zoom.us
La aplicación Zoom.us para macOS y Windows se beneficia de algunas opciones adicionales en comparación con la versión web. Permite, por ejemplo, una pantalla en modo mosaico para abrazar a todos los invitados de un vistazo. También permite grabar la conversación; ¡tenga cuidado de obtener el acuerdo de los participantes de antemano! Finalmente, se adorna con un botón. Reacciones comunicarse en forma de emojis.
- Inicie la aplicación Zoom.us e ingrese las credenciales definidas para su registro. Confirmar con un clic en el botón Conexión.
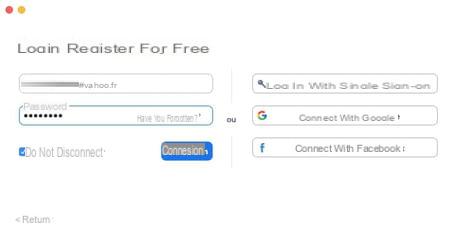
- Aparece la ventana principal de Zoom. Haga clic en el botón naranja Nueva reunión con el fin de iniciar la videoconferencia de la que usted será el conductor.
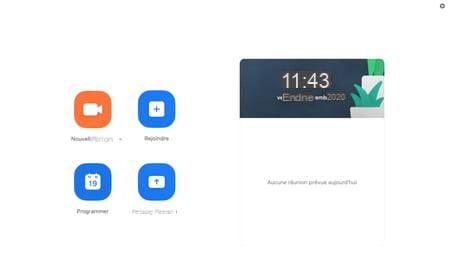
- Permita que la aplicación use el micrófono de la computadora haciendo clic en OK en el cuadro de diálogo que aparece. Luego haga clic en el botón Unirse por audio de computadora para que se active el micrófono.
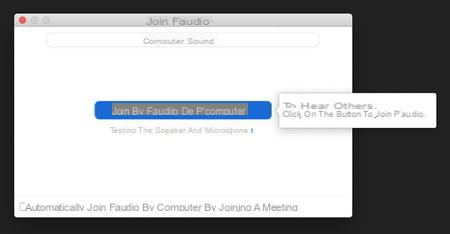
- Mueva el puntero del mouse a la esquina inferior izquierda de la ventana. Haga clic en el símbolo que representa una cámara tachada para activar la cámara web. Permita que la aplicación use su cámara web. Su imagen aparece en la ventana.
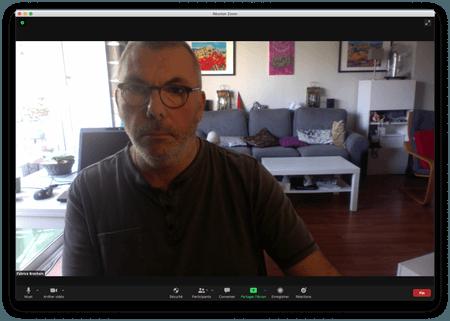
¿Cómo iniciar una videoconferencia de Zoom en un dispositivo móvil?
Las operaciones necesarias para iniciar una videoconferencia son bastante similares en el móvil. Tanto en iOS como en Android, se solicitará su consentimiento para usar la cámara, el micrófono y el espacio de almacenamiento del dispositivo.
- Presione el botón naranja Nueva reunión.
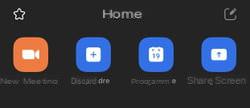
- En la ventana que se abre, presione Iniciar una reunión. Otorga todos los permisos necesarios. La imagen capturada por la cámara frontal del dispositivo aparecerá en la pantalla después de unos segundos.

¿Cómo invito a los participantes a una videoconferencia de Zoom?
Ya está todo listo para dar la bienvenida a los participantes a su videoconferencia. Recuerde que no es necesario que creen una cuenta en Zoom. Tendrán que estar contentos de comunicarse con usted a través de un navegador web, la aplicación para PC o Mac o la aplicación móvil para teléfonos inteligentes. Todo lo que necesita de su parte es su dirección de correo electrónico, para informarles.
Desde una computadora
- Ya sea que use el servicio web Zoom o la aplicación oficial, las operaciones son las mismas. Haga clic en el botón en la parte inferior de la pantalla. Participantes.
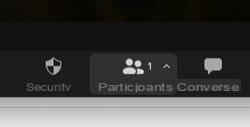
- En el panel que se despliega a la derecha de la pantalla, haga clic en el botón invitar abajo a la izquierda. En la ventana que aparece, haga clic en Copiar enlace de invitación (si usa la aplicación) o Copiar URL (si está utilizando un servicio web) en la parte inferior de la ventana. A continuación, se copia automáticamente una dirección web en el portapapeles. También puede hacer clic en uno de los tres botones que se muestran (gmail, yahoo ou Correo electrónico predeterminado) para abrir una ventana en su navegador que muestre su correo web favorito (Gmail, Outlook.com, Yahoo.com, etc.). En este último caso, la dirección para unirse a la reunión se copiará automáticamente en el mensaje.
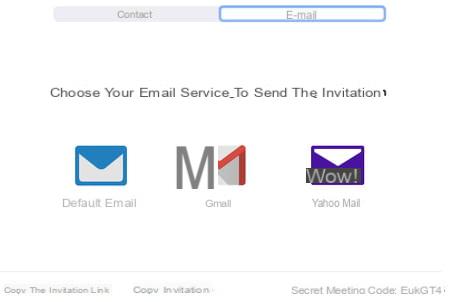
- Ahora abra su correo electrónico habitual o software de correo web y cree un nuevo mensaje para todos los participantes a los que desea invitar a unirse a usted. En el cuerpo del mensaje, pegue la dirección copiada justo antes en el portapapeles. Envíe el correo electrónico y espere a que regresen sus invitados. También puede enviar esta dirección por mensajería instantánea (como WhatsApp o Messenger) o por SMS para ahorrar tiempo.
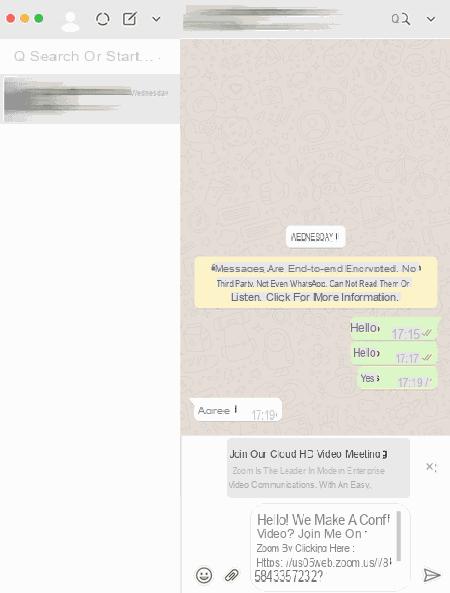
Desde un movil
- En la parte inferior de la ventana, presione el botón Participantes entonces invitar. Inmediatamente aparece un menú con varias opciones dependiendo de si está utilizando un iPhone o un teléfono inteligente Android. En estos últimos dispositivos, se implementa una lista de aplicaciones de comunicación presentes en su móvil (Mensajes, Messenger, Gmail, Outlook, etc.). Elija cómo contactar con sus participantes u opte por la opción Copiar enlace de invitación en la parte inferior de la pantalla si la aplicación que desea utilizar no se encuentra entre las sugerencias. En iOS, la elección es más limitada. Se reduce a la aplicación Mensajes (para SMS e iMessages) o Mail. También puedes elegir Copiar enlace de invitación y use la aplicación de su elección.
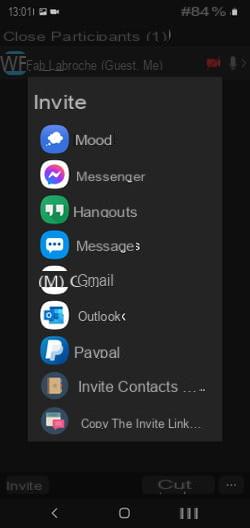
- Si copió el enlace de la invitación, péguelo en la aplicación de mensajes que eligió para notificar a sus invitados y enviar su misiva.
¿Cómo participar en una videoconferencia de Zoom?
La ventaja de Zoom es que los participantes que ha contactado para unirse a usted en video tienen poco que hacer para aceptar su invitación. Y esto, independientemente del dispositivo que utilicen (Mac, PC, smartphone o tableta).
En una computadora con un navegador web
- Abra el mensaje recibido por correo electrónico o mensajería. Haga clic en enlace apareciendo en la misiva. Su navegador web habitual abre una nueva pestaña. Clic en el enlace Iniciar la reunión. Rechace la oferta para descargar la aplicación Zoom.us, luego haga clic en el botón nuevamente. Iniciar la reunión. Esta vez activa el enlace azul Únete desde tu navegador que apareció debajo del botón.
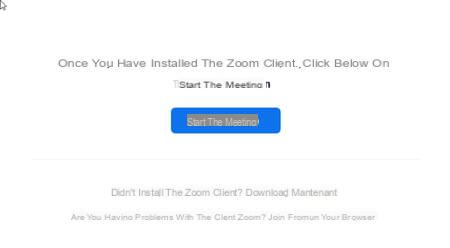
- Indique su nombre - aparecerá en las pantallas de otros participantes -, marque la casilla No soy un robot y validar haciendo clic en el botón conocer.
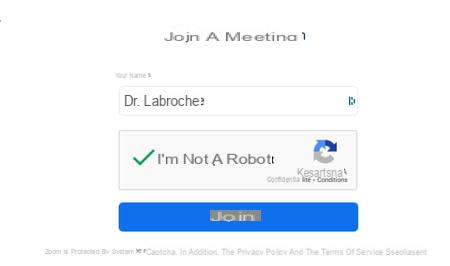
- Acepta los términos de servicio y privacidad de Zoom. A continuación, un mensaje le informa que el organizador debe validar su llegada en la videoconferencia (es una medida de seguridad).

- En la pantalla del organizador de la videoconferencia, se muestra un mensaje que indica que un participante ha entrado en la sala de espera. Después de haber verificado que efectivamente se trata de uno de los contactos a los que se envió la invitación, lo único que tiene que hacer es hacer clic en el botón. Admitir para que se una a la discusión.

- En la pantalla del invitado, la ventana del navegador muestra el video del organizador en pantalla completa y la imagen filmada por su propia cámara web en un tamaño más pequeño.
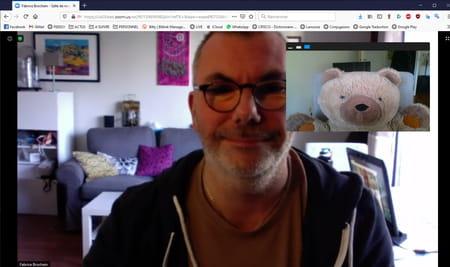
En una computadora con la aplicación Zoom.us
- Abra el mensaje recibido por correo electrónico o mensajería. Haga clic en enlace apareciendo en la misiva. Su navegador web habitual abre una nueva pestaña. Haga clic en i Zoom Reuniones en la opción ofrecida por el navegador, luego haga clic en Enlace abierto.
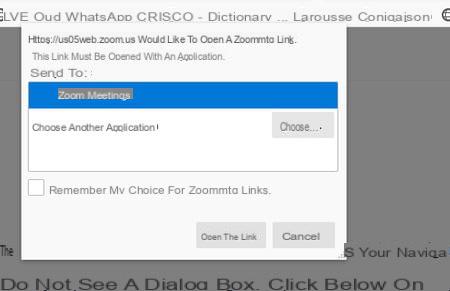
- La nueva ventana que se abre presenta una vista previa del video filmado por su cámara web, ¡una buena manera de verificar que está presentable antes de que todos los demás lo vean! Haga clic en el botón Únete con un video.
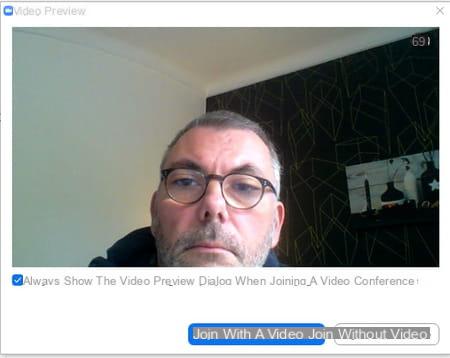
- A continuación, un mensaje le informa que el organizador debe validar su llegada en la videoconferencia (es una medida de seguridad).
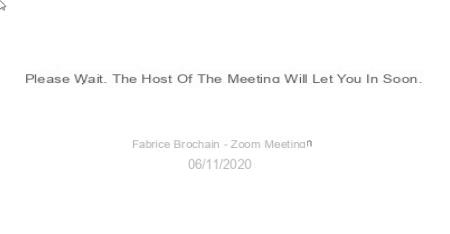
- En la pantalla del organizador de la videoconferencia, aparece un mensaje que indica que un participante ha entrado en la sala de espera. Tras comprobar que efectivamente se trata de uno de los contactos a los que se ha enviado la invitación, lo único que tiene que hacer es hacer clic en el botón Admitir para que se una a la discusión.

- Después de la aceptación, en la pantalla del invitado, la ventana de la aplicación muestra el video del organizador en pantalla completa y la imagen filmada por su propia cámara web más pequeña en la parte superior. Si otros participantes se unen a la discusión, aparecerán junto a ella.
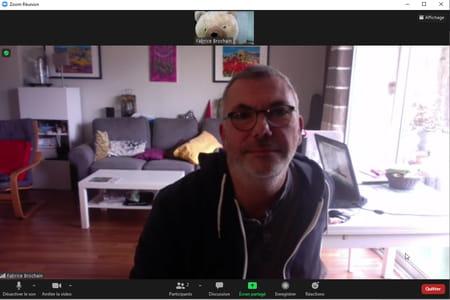
En movil
- Abra el mensaje recibido por correo electrónico o mensajería. Haga clic en enlace apareciendo en la misiva. La aplicación Zoom Cloud Meetings se hace cargo automáticamente. A continuación, un mensaje le informa que el organizador debe validar su llegada en la videoconferencia (es una medida de seguridad).
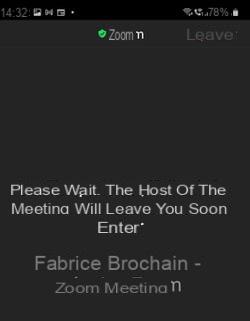
- En la pantalla del organizador de la videoconferencia, un mensaje indica que un participante ha entrado en la sala de espera. Tras comprobar que efectivamente se trata de uno de los contactos a los que se ha enviado la invitación, lo único que tiene que hacer es hacer clic en el botón Admitir para que el invitado se una a la discusión.
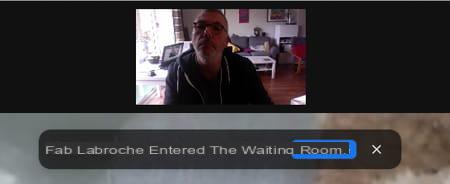
- Después de la aceptación, en la pantalla del teléfono inteligente del invitado, la ventana de la aplicación muestra el video del organizador. Al deslizar el dedo por la pantalla de derecha a izquierda, las imágenes capturadas por la webcam de cada participante del video se muestran en forma de miniaturas.
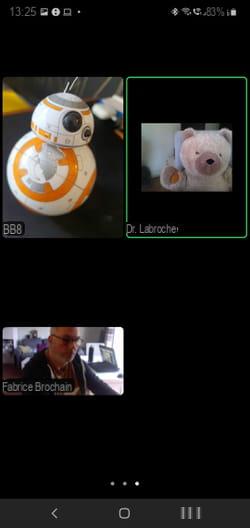
- Aspecto práctico en los teléfonos inteligentes: dado que tienen una cámara frontal (para selfies) y una o más cámaras en la parte posterior, es posible elegir la toma a utilizar. Presione brevemente un área en blanco de la pantalla para mostrar los botones del menú y luego presione icono de camara, en la parte superior izquierda de la pantalla para cambiar a una u otra de las cámaras.
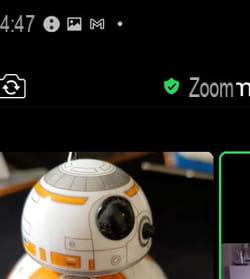
¿Cómo detengo una videoconferencia de Zoom?
Se acabaron las festividades. Es hora de correr el telón. Independientemente del dispositivo utilizado para participar en la videoconferencia, salir de la videollamada es muy sencillo.
- Con el servicio web o desde la aplicación Zoom.us en Mac o PC, mueva el puntero del mouse sobre el video que se muestra en la pantalla. Haga clic en el botón rojo final colocado en la parte inferior derecha de la ventana. Si eres el organizador de la llamada, tienes dos opciones: Termina la reunión para todos, en este caso todos los participantes están desconectados, o Salir de la reunión. Con esta opción, puede designar a uno de los invitados como organizador haciendo clic en su nombre. De esta forma, los invitados que aún estén presentes podrán seguir charlando ... ¡sin ti!
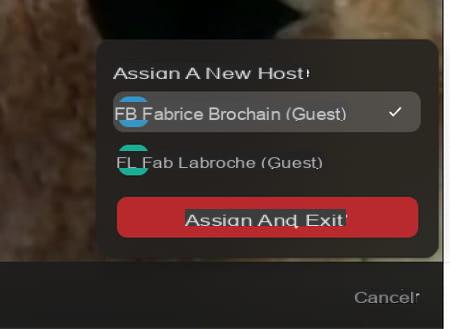
- Para aquellos que están conectados con un teléfono inteligente, simplemente presione el botón rojo Cobarde en la parte superior derecha de la pantalla y luego confirme su salida presionando el botón Salir de la reunión. Se desconectarán automáticamente y se notificará a los demás participantes de su salida. Si la videollamada se organiza desde el teléfono inteligente, el menú Salir de la reunión te permite nombrar a uno de los invitados como el organizador para que todos los demás puedan continuar chateando tan pronto como te desconectes.