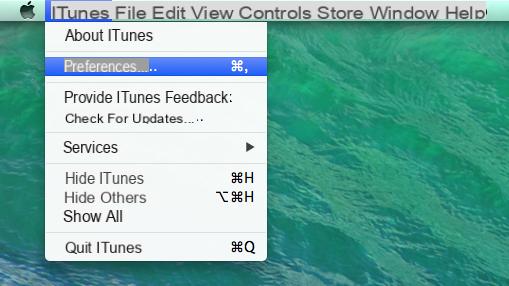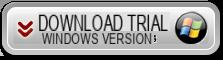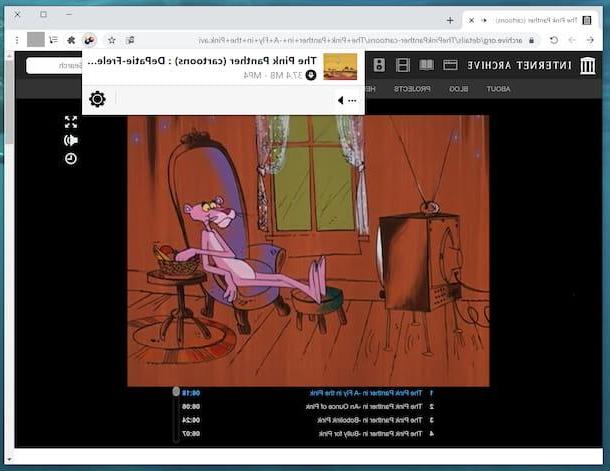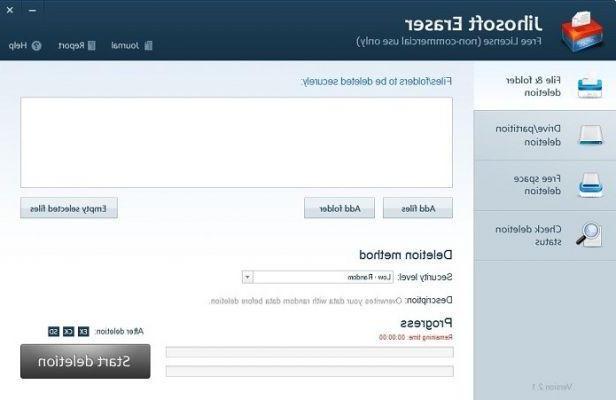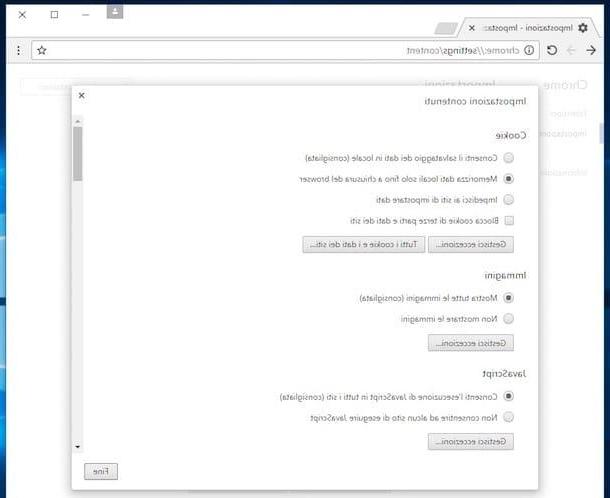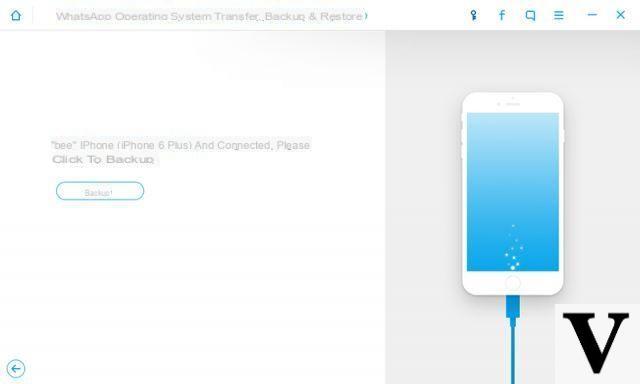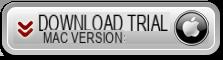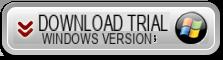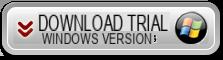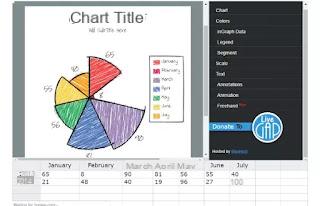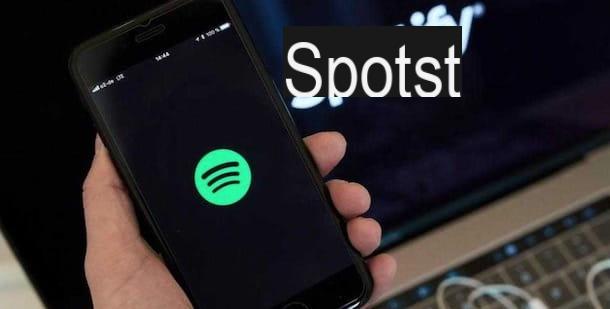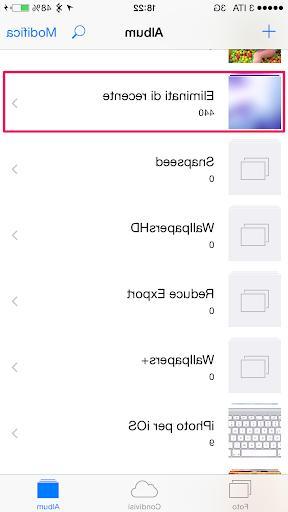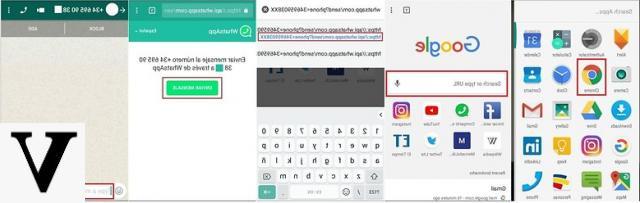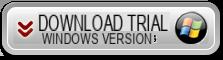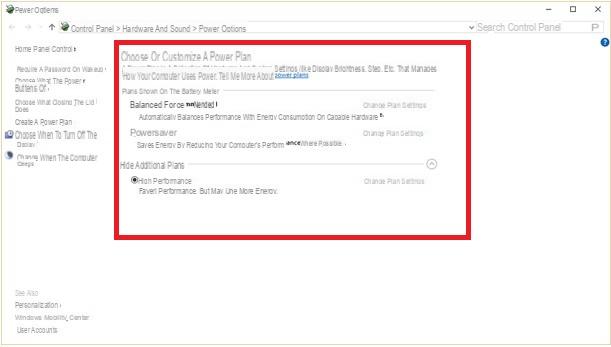
Si les mots-clés suivants « accélérer Windows 10 au maximum » sont parmi les plus populaires sur Google.it, il y a certainement une raison. Ça ne fait aucun doute que fenêtres 10 est un bon système d'exploitation (meilleur que les précédents) mais même sur cette version il y a un vieux problème jamais résolu par Microsoft et c'est le fait qu'avec le temps le système devient de plus en plus lent.
Nous avons déjà écrit plusieurs articles sur ce qu'il faut faire pour accélérer un PC lent ou comment nettoyer les fenêtres pour l'accélérer. Le problème, cependant, devrait être mieux étudié et résolu rapidement, c'est-à-dire dès que les premiers signes de "lenteur" ou de ralentissement de l'ordinateur apparaissent. La première chose qui ralentit dans Windows 10 est certainement le démarrage de l'ordinateur : un PC nouvellement acheté démarre en quelques secondes ; après plusieurs mois ou quelques années cela peut prendre plusieurs minutes pour démarrer !
Alors que faire pour éviter ces ralentissements ? Comme, comment accélérer Windows 10 au maximum? Comment entretenir votre ordinateur pour éviter qu'il ne ralentisse avec le temps ?
Vous trouverez ci-dessous une liste de bons conseils à appliquer immédiatement pour accélérer votre Windows 10 au maximum!
Comment accélérer Windows 10 au maximum
- Gestion de la mémoire windows 10
- Désinstaller les programmes inutiles
- Désactiver les applications en arrière-plan
- Mettre à jour Windows 10
- Désactiver les services système inutiles
- Définir les programmes de démarrage
- Désactiver la recherche Windows
- Nettoyer le disque
- Optimiser le registre de Windows 10
- Rechercher les virus
# 1. Modifier les paramètres de gestion de la mémoire de Windows 10
Depuis votre PC Windows cliquez sur le menu Démarrer puis sur l'icône pour accéder aux paramètres de Windows 10. Une fois cela fait, cliquez sur l'icône Système et alors archivage. L'écran suivant s'ouvrira :
Comme le montre la figure ci-dessus, si le "capteur mémoire" est allumé "Désactivé", Cliquez pour l'activer. Cette fonctionnalité permet à Windows 10 de libérer automatiquement de l'espace disque en supprimant les fichiers inutiles (par exemple les fichiers temporaires, les fichiers de la corbeille, le cache, etc.). Moins il y a de fichiers inutiles sur votre ordinateur, plus l'ensemble du système ira vite.
Sous le bouton marche/arrêt du capteur mémoire se trouve également un lien « Libérer de l'espace maintenant » qui permet de faire immédiatement un nettoyage interne de la mémoire.
#2. Désinstaller les applications inutilisées
Également à partir des paramètres de Windows 10, cliquez sur "app"Et l'écran suivant s'ouvrira avec une liste de tous les programmes installés sur votre ordinateur. Parmi toutes ces applications, il y en a sûrement que vous n'utilisez pas : procédez à leur désinstallation du système en cliquant sur leur nom, puis sur le "Désinstaller" .
# 3. Désactiver les applications en arrière-plan
Depuis l'accueil des paramètres de Windows 10, cliquez sur PRIVACY puis depuis la gauche accéder à la rubrique "Application d'arrière-plan »
Vous remarquerez probablement que le exécuter l'application en arrière-plan il est activé par défaut. Qu'est-ce que ça veut dire? Cela signifie que toutes les applications (énumérées ci-dessous) restent toujours actives pendant que vous utilisez votre ordinateur et peuvent envoyer des notifications, recevoir des mises à jour, etc... Tout cela peut évidemment provoquer une surcharge et ralentir le système, nous vous recommandons donc de désactiver applications d'arrière-plan que vous ne servez pas ! outre accélérer Windows 10 au maximum, vous pouvez également économiser beaucoup de batterie !
# 4. Mettre à jour Windows 10
Depuis l'écran d'accueil des paramètres de Windows 10, cliquez maintenant sur "Mise à jour et sécurité". S'il y a des mises à jour, procédez à leur installation. Un PC Windows 10 obsolète peut devenir très lent et instable (en plus d'être moins sécurisé).
# 5. Désactiver les services système non utiles
Cliquez sur le champ de recherche de Windows 10 et tapez "msconfig". Les "Configuration du système »
Cliquez et ouvrez l'outil "Configuration du système". Vous verrez la fenêtre suivante :
Accéder au "Service« Et puis cliquez sur« Masquer les services Microsoft » en bas pour afficher uniquement les services que vous avez installés avec les différents programmes
Sélectionnez les services inutiles et cliquez sur "Désactiver" en bas. De cette façon, votre ordinateur "s'allègera" davantage
# 6. Définir les programmes de démarrage
Également à partir de la fenêtre "Configuration du système", cliquez sur l'onglet DÉBUT -> GESTION DES ACTIVITÉS OUVERTES" et tous les programmes qui se chargent automatiquement lorsque vous allumez votre PC Windows 10. Évidemment, plus ces programmes sont nombreux, plus le démarrage de Windows 10 est lent. Nous vous conseillons donc de ne sélectionner que les plus importants et de désactiver tous les autres.
# 7. Désactiver la recherche Windows
Si vous n'êtes pas un grand utilisateur de Windows Search, c'est une bonne idée de désactiver ce service. Pour ce faire, vous devrez rechercher « Services » dans la zone de recherche, puis rechercher et désactiver « Recherche Windows » comme indiqué dans la figure suivante :
# 8. Nettoyer le disque
Un ordinateur avec beaucoup de fichiers indésirables en mémoire est évidemment plus lent qu'un ordinateur avec plus d'espace disque. Pour faire un nettoyage en profondeur du disque, nous vous recommandons d'utiliser le programme Nettoyant sage qui détectera automatiquement tous les fichiers inutiles et les supprimera en un clic, libérant ainsi des Go d'espace disque !
Une fois ce programme démarré, une liste de tous les problèmes trouvés sur votre ordinateur apparaîtra, y compris la quantité de fichiers inutiles qui peuvent être supprimés en toute sécurité. Cliquez simplement sur NETTOYER procéder à nettoyage de disque, et son optimisation !
# 9. Réparer et optimiser le registre de Windows 10
Il Registre Windows en bref, c'est une base de données qui stocke tous les paramètres et configurations du système d'exploitation Windows 10 et lui permet de fonctionner correctement. Avec le temps, ce registre tend inexorablement à contenir de plus en plus d'informations et très souvent aussi des informations erronées ou inutiles. UNE enregistrer Windows 10 non optimisé peut certainement provoquer des ralentissements et parfois même l'apparition d'erreurs (comme l'erreur "violation d'accès à l'adresse...") ou de plantages du système. Il est donc très important de réparer et d'optimiser le registre de Windows 10 au moins une fois tous les 1 mois.
Pour faire ce travail, nous vous recommandons de vous fier à des programmes tiers et d'éviter de mettre la main sur le registre car une petite erreur pourrait compromettre le fonctionnement du PC. Dans ce guide, vous trouverez toutes les informations dont vous avez besoin pour continuer : comment optimiser le registre de Windows 10
# dix. Supprimer tout virus ou malware
Pour accélérer Windows 10 au maximum, il est essentiel de s'assurer qu'il n'y a pas de fichiers potentiellement dangereux sur le système. Le seul moyen de savoir si votre ordinateur est infecté est d'utiliser un antivirus et/ou un antimalware. À cet égard, nous vous recommandons de consulter notre classement des meilleur antivirus pour Windows 10
D'autres conseils précieux pour accélérer Windows peuvent être trouvés dans cet article
Je ne comprends pas pourquoi Microsoft ne trouve pas de solution à ce problème... peut-être pour inciter les gens à changer de PC tous les 23 ans... génial !
-
Cela peut aussi l'être. Cependant, avec les conseils donnés dans l'article, vous obtiendrez certainement des améliorations des performances de l'ordinateur.