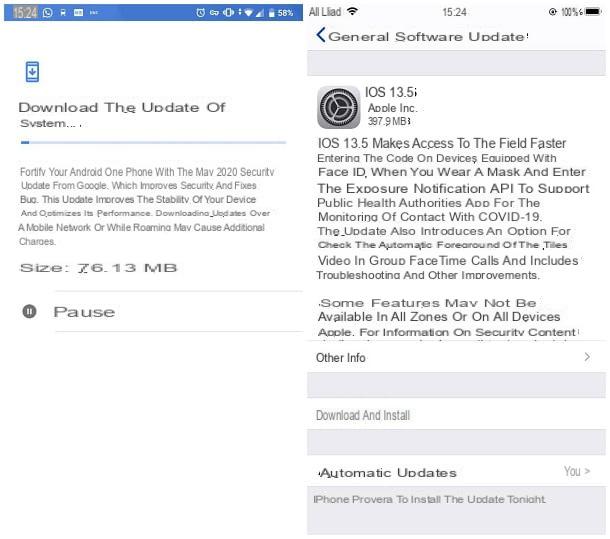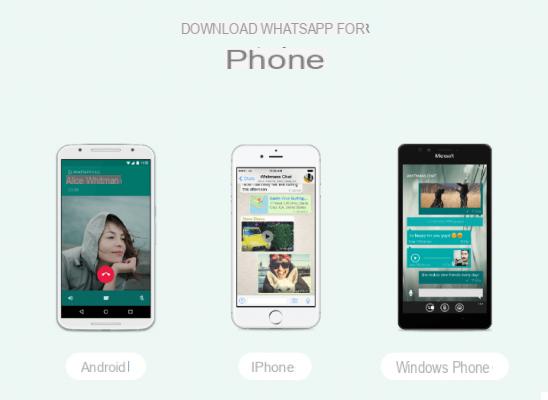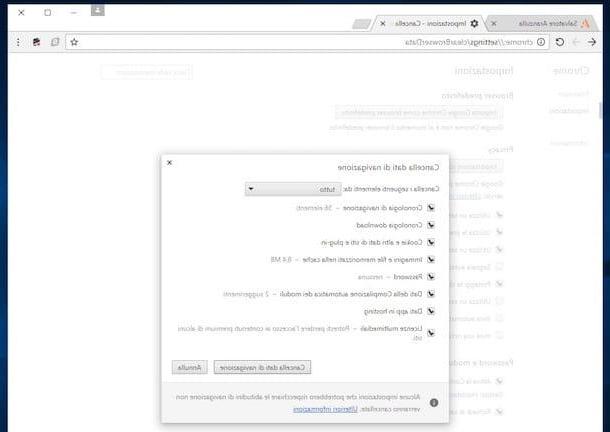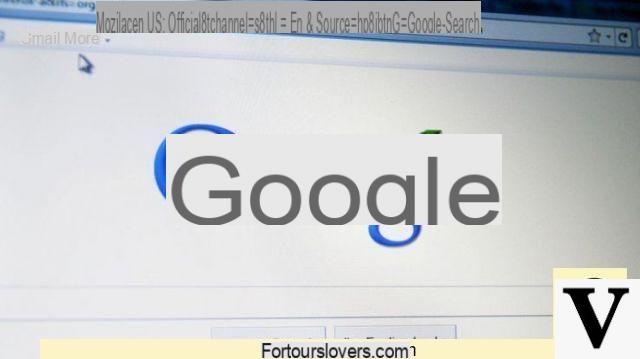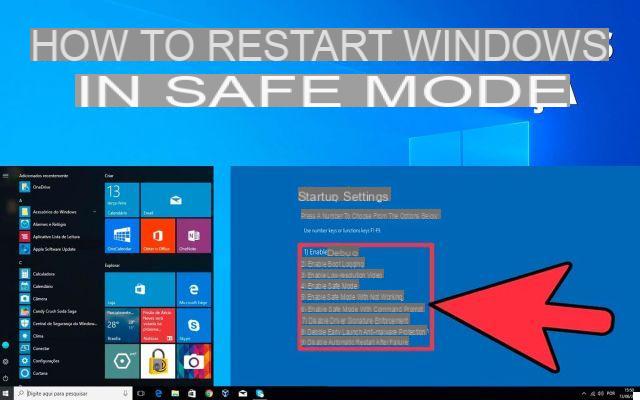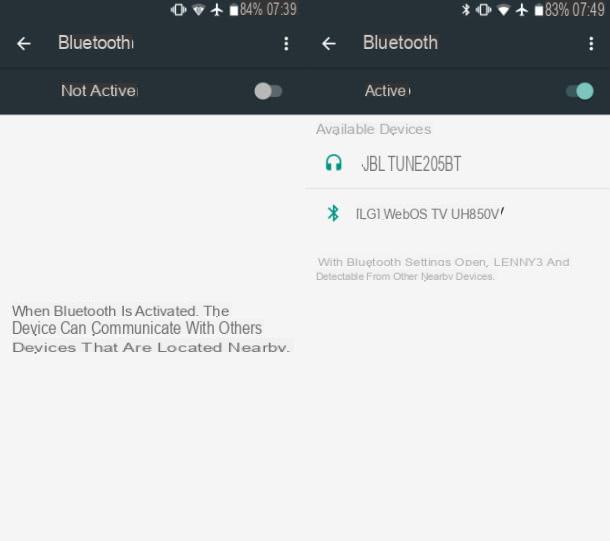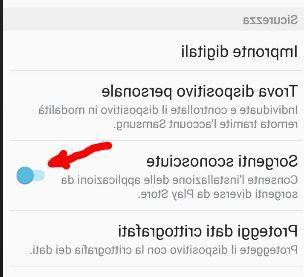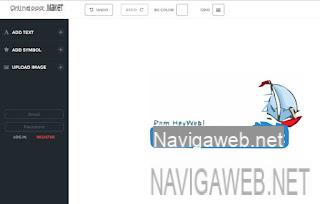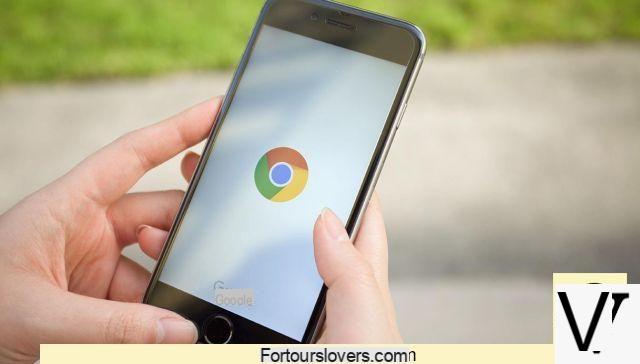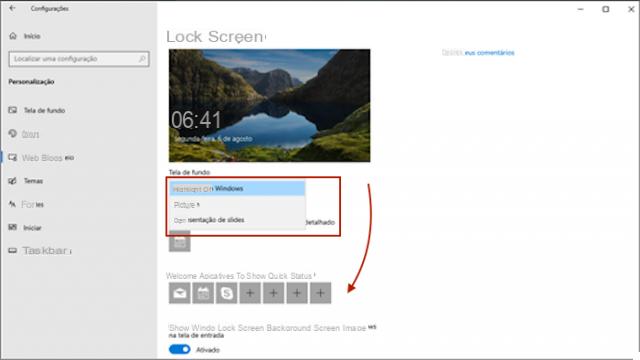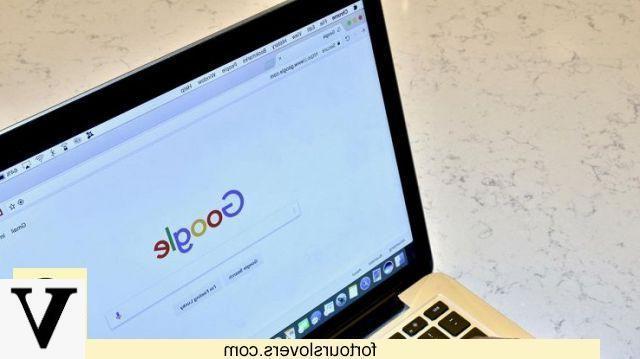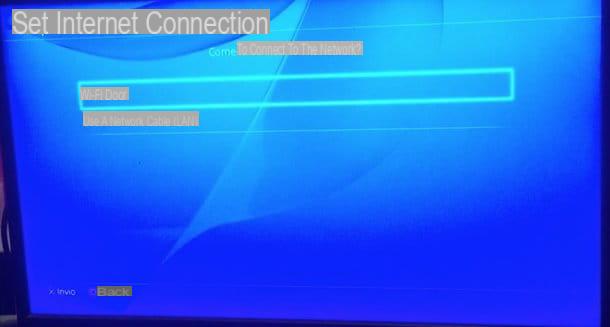Opérations préliminaires

Avant d'entrer dans les détails de ce guide et de vous expliquer comment connecter google home aux appareils et services qui vous intéressent, laissez-moi vous montrer la marche à suivre pour installer l'appareil en question en le connectant au réseau électrique domestique.
Tout ce que vous avez à faire est de prendre le cordon d'alimentation fourni avec votre Google Home et de brancher une extrémité dans l'entrée à l'arrière de l'appareil et l'autre extrémité dans une prise électrique domestique.
Il faut savoir que Google Home n'a pas de bouton d'alimentation : si la connexion est réussie, l'appareil s'allumera automatiquement et vous verrez quatre LED (d'abord blanches, puis aux couleurs du logo Google) et vous écouterez les message Bienvenue dans Google Home, qui vous indiquera de procéder à la première configuration via votre téléphone.
Connecter Google Home à votre téléphone
Comme mentionné ci-dessus, pour terminer la première configuration de votre Google Home et le connecter à votre téléphone (ou tablette), vous devez d'abord télécharger l'application Google Home pour les appareils Android ou iOS et suivre les instructions affichées à l'écran, afin de configurer le appareil et connectez-le à Internet.
Connecter Google Home au Wi-Fi
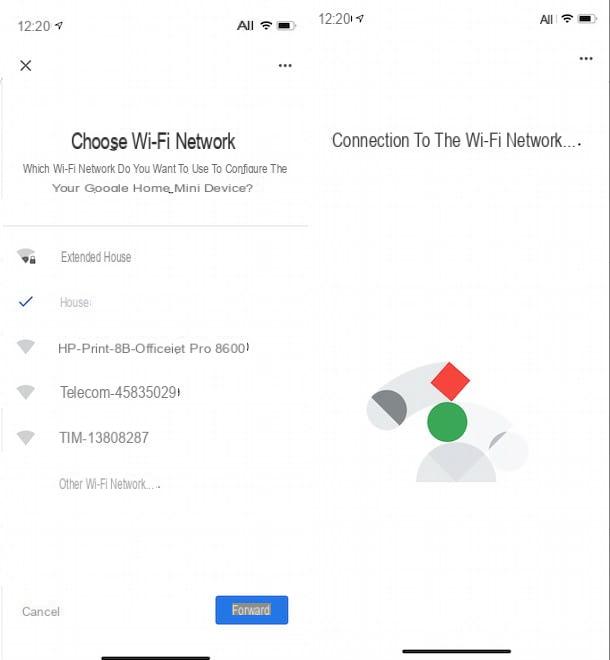
Après avoir téléchargé et lancé l'application Google Home, appuyez sur le bouton Démarrer, pour lancer la procédure de configuration e connecter Google Home au Wi-Fi domicile. Dans le nouvel écran qui apparaît, choisissez le compte Google qui vous intéresse et appuyez sur le bouton OK, ouvrir une session.
Maintenant, appuyez sur l'option Créer une autre maison, appuie sur le bouton Avanti pour ajouter votre maison à la liste des maisons et bâtiments dans lesquels vous utiliserez Google Home et entrez le nom de la maison en question dans le champ Pseudo de la maison. Appuyez ensuite sur les boutons Avanti e Ajouter, appuyez sur l'élément Configurer l'appareil, sélectionnez l'option Configurer de nouveaux appareils et appuyez sur le bouton Avanti, pour lancer la recherche des périphériques disponibles.
Dès que votre Google Home est détecté, vous verrez l'écriture sur l'écran Appareil Google Home trouvé. Appuyez ensuite sur le bouton Avanti, sélectionnez l'option Oui pour indiquer que vous avez entendu son émis par Google Home et choisissez l'une des options disponibles à partir de OK e Non merci, pour indiquer si vous souhaitez partager des données relatives aux plantages et aux statistiques de l'appareil avec Google.
Maintenant, indiquez où se trouve votre appareil en sélectionnant l'une des options disponibles dans salle de bain, chambre à coucher, chambre double, couloir, séjour, bureau, Studio, Salon etc., et validez en appuyant sur la touche Avanti.
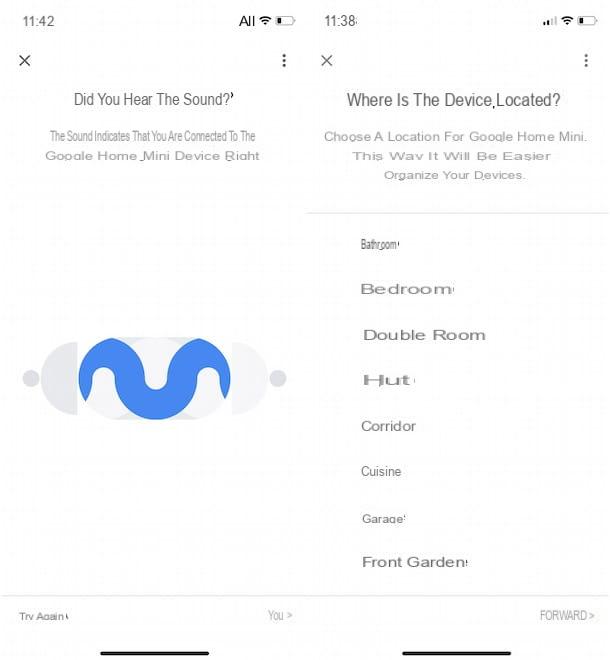
Dans le nouvel écran qui apparaît, sélectionnez le Réseau Wi-Fi auquel vous souhaitez connecter votre Google Home, appuyez sur le bouton Avanti, entrer le Mot de passe dans le champ approprié et appuyez sur le bouton Collègue. Il sera utile de savoir que si votre téléphone est connecté au réseau Wi-Fi en question, il sera automatiquement sélectionné. Attendez ensuite que le message apparaisse à l'écran Lié, indiquant que Google Home est connecté au réseau Wi-Fi, et c'est tout.
Maintenant, il ne vous reste plus qu'à appuyer sur le bouton Avanti, suivez les instructions affichées à l'écran et appuyez sur l'élément Terminer la configuration, pour terminer la première configuration de Google Home et commencer à utiliser l'appareil.
Comment dites-vous? Vous avez déjà effectué la première configuration de Google Home mais, lorsque vous essayez d'utiliser votre appareil, il vous avertit qu'il n'est pas connecté au réseau Wi-Fi ? Si c'est le cas, prenez votre téléphone, lancez l'application Google Home, appuyez sur l'élément réglages (l'icône de roue dentée) et, dans le nouvel écran affiché, appuyez sur nom de la salle où se trouve votre Google Home.
Sélectionnez ensuite l'appareil en question visible dans la rubrique Paramètres de l'appareil, appuyez sur l'élément Wi-Fi et assurez-vous que le réseau auquel il est connecté est le réseau Wi-Fi qui vous intéresse. Si ce n'est pas le cas ou si les problèmes persistent, cliquez sur le bouton Supprimer ce réseau et confirmez votre intention en appuyant sur l'élément Supprimer le réseau Wi-Fi.
Maintenant, redémarrez l'application Google Home, appuyez sur le bouton Configurer 1 appareil (en haut) et, à l'écran Choisissez une maison, sélectionnez votre domicile et appuyez sur le bouton Avanti. Attendez ensuite que l'analyse de l'appareil soit terminée et dès que votre Google Home est reconnu, appuyez sur le bouton Avanti, pour démarrer une nouvelle configuration.
Pour connecter à nouveau votre Google Home au réseau Wi-Fi, appuyez sur le bouton Oui, indiquant que vous avez entendu le son émis par l'appareil, puis sélectionnez le strophe dans lequel se trouve ce dernier et, sur l'écran Choisissez le réseau Wi-Fi, cochez la case à côté de rete de votre intérêt. Appuyez ensuite sur le bouton Avanti, pour terminer la connexion, et c'est tout.
Connectez Google Home à Spotify
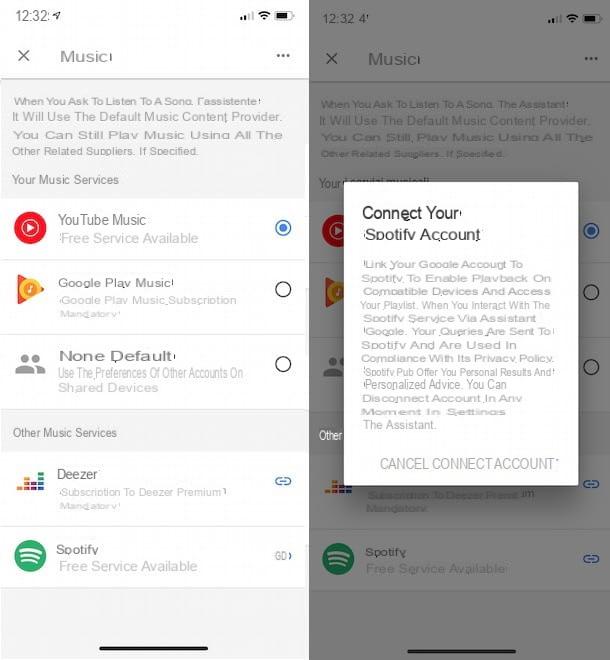
pour connecter Google Home à Spotify, prenez votre téléphone, lancez l'application Google Home et appuyez sur leOmino visible dans le menu situé en bas. Dans le nouvel écran qui apparaît, appuyez sur l'élément Musique et localisez l'option Spotify dans la section Autres services de musique.
Maintenant, cliquez sur l'icône de chaîne par rapport à Spotify, appuyez sur l'élément Compte collègue et, dans la page nouvellement ouverte, choisissez l'option Accedi con Facebook, pour vous connecter à votre compte Spotify via le célèbre réseau social. Vous pouvez également saisir les informations de connexion de votre compte dans les champs Adresse email ou nom d'utilisateur e Mot de passe et appuyez sur le bouton Clients enregistrés. Enfin, appuyez sur le bouton J ’accepte et vous avez terminé.
Il sera utile de savoir que vous pouvez à tout moment dissocier votre compte Spotify de Google Home : pour cela, appuyez sur l'icône duOmino, sélectionnez l'option Musique et appuyez sur le bouton Déconnecter lié à Spotify.
Connecter Google Home à YouTube
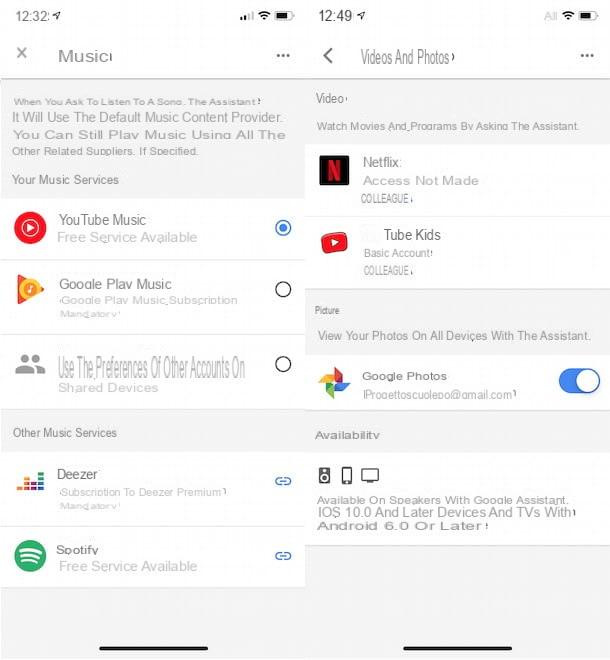
Si votre intention est connecter Google Home à YouTube, vous serez heureux de savoir qu'aucune connexion n'est requise pour lire des vidéos YouTube via Google Home.
Tout ce que vous avez à faire est de connecter Google Home au téléviseur et de prononcer des commandes "OK Google, lis des vidéos sur YouTube" o "Hey Google, lance [nom de la vidéo] sur YouTube". Aussi, vous devez savoir qu'il est possible de lier Google Home à YouTube enfants, la version de YouTube destinée aux enfants.
Dans ce cas, démarrez l'application Google Home, appuyez sur l'élément réglages, choisissez l'option Télévision et vidéo dans le menu qui s'ouvre et appuyez sur le bouton Collègue lié à YouTube enfants. Dans le nouvel écran qui apparaît, cliquez sur le bouton Démarrer, choisissez l'option Avanti, entrer le Mot de passe de votre compte Google dans le champ approprié et appuyez sur les boutons Avanti e Ok reçu. Appuyez ensuite sur le bouton Fins pour connecter YouTube Kids à Google Home et c'est tout.
Si, d'autre part, votre intention est d'utiliser Google Home comme haut-parleur audio pour lire la musique de YouTube Music, sachez que le service en question est déjà défini comme le service de streaming musical par défaut de Google Home.
Pour vérifier cela, démarrez l'application Google Home, appuyez sur l'élément réglages et choisissez l'option Musique dans le menu qui s'ouvre. Sinon, cliquez sur leOmino situé dans le menu ci-dessous et appuyez sur l'élément Musique.
Sur le nouvel écran qui apparaît, assurez-vous qu'il y a une coche à côté de l'option YouTube Music, indiquant qu'il s'agit actuellement du service de streaming musical par défaut. Cela signifie dire la commande "OK, Google lance la musique" o "Hey Google, mets [nom de la chanson]", la lecture de musique via YouTube Music démarre automatiquement.
Connecter Google Home à Netflix
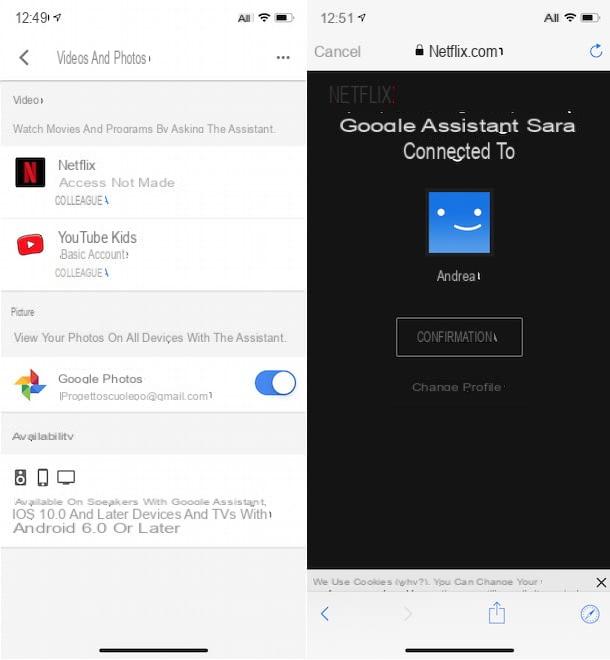
Comme vous le savez bien, Netflix est l'une des applications prises en charge par Google Home. En connectant l'appareil produit par Google au célèbre service de streaming vidéo, il est possible de lancer la lecture de séries TV et de films à l'aide de commandes vocales.
Pour ce faire, démarrez l'application Google Home, appuyez sur l'élément réglages, localisez la section Services d'assistance Google sur l'écran et suivant et appuyez sur l'élément Télévision et vidéo. Sinon, appuyez sur leOmino situé en bas à droite, choisissez l'option Autres réglages, sélectionnez l'onglet Service et, dans le nouvel écran affiché, appuyez sur la rubrique Vidéo et photo.
Maintenant, appuyez sur le bouton Collègue lié à Netflix, appuyez sur l'élément Compte collègue et entrez les informations de connexion de votre compte Netflix dans les champs Email e Mot de passe. Appuyez ensuite sur le bouton Connectez-vous et connectez-vous et sélectionnez votre profil à l'écran Choisissez un profil, puis appuyez sur le bouton Confirmation, pour terminer la connexion.
En cas de doute, pour déconnecter Netflix de Google Home, appuyez sur l'élément réglages, choisissez l'option Télévision et vidéo dans le menu proposé et appuyez sur le bouton Déconnecter lié à Netflix.
Connecter Google Home au téléviseur
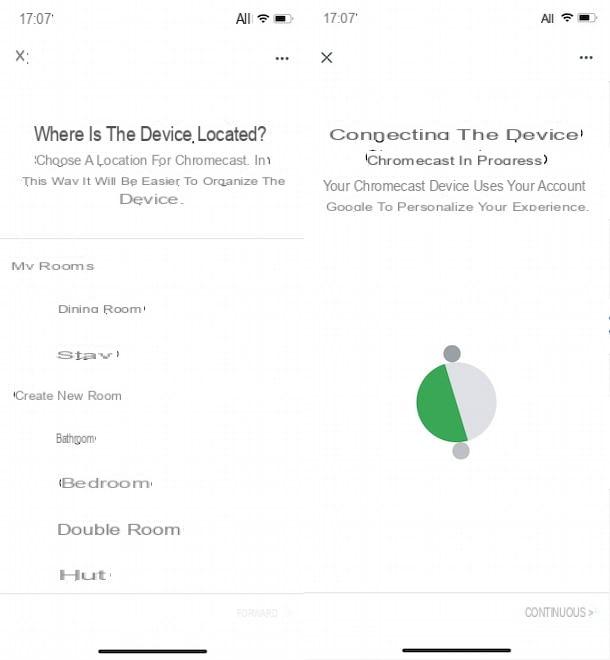
Si vous vous demandez si c'est possible connecter Google Home au téléviseur, vous serez heureux de savoir que la réponse est oui. Cependant, pour réussir votre intention, vous devez Chromecast: un appareil produit par Google qui vous permet d'envoyer des flux audio et vidéo à votre téléviseur via une technologie sans fil appelée Google Cast.
Pour continuer, prenez votre Chromecast et insérez-le dans leEntrée HDMI de votre téléviseur, puis prenez le Câble USB fourni et insérez une extrémité dans la fente Chromecast et l'autre extrémité dans leEntrée USB TV (ou dans un chargeur mural, la seule option disponible pour les propriétaires de la version Ultra de Chromecast). Pour la procédure détaillée, vous pouvez lire mon guide sur la façon de connecter Chromecast.
Maintenant, prenez votre téléphone, lancez l'application Google Home, appuyez sur le bouton Ajouter, choisissez vos options Configurer l'appareil e Configurer un nouvel appareil et appuyez sur le bouton Avanti, pour commencer à rechercher de nouveaux appareils. Attendez ensuite que votre Chromecast soit reconnu et appuyez sur le bouton Avanti, puis assurez-vous que le code affiché sur l'écran du téléviseur est identique à celui affiché sur votre smartphone et appuyez sur les éléments Oui e OK.
Enfin, sélectionnez la pièce dans laquelle se trouve le Chromecast, en choisissant l'une des options disponibles (séjour, chambre à coucher, Salle à manger etc.), appuyez sur le bouton Avanti et sélectionnez le Réseau Wi-Fi pour connecter l'appareil. Appuyez ensuite sur les boutons Continue, Avanti et encore Continue pour terminer la configuration du Chromecast et contrôler votre téléviseur avec Google Home.
Si vous avez lié Google Home à Netflix ou lié Google Home à YouTube, vous pouvez commencer à lire votre contenu préféré simplement en prononçant des commandes "OK Google, démarre [titre de la série télévisée]" o "Hey Google, lance [titre de la vidéo] sur YouTube". Pour en savoir plus, je vous laisse mon guide sur la façon de connecter Google Home à la TV.
Connecter Google Home au PC
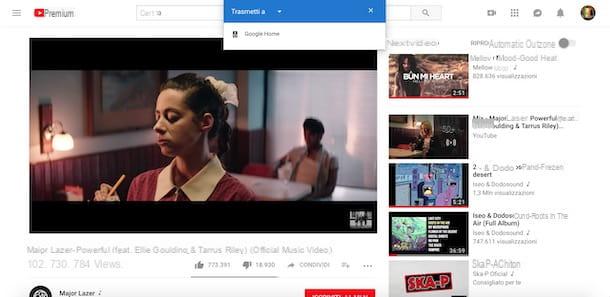
Voudriez-vous connecter Google Home au PC? Dans ce cas, il sera utile de savoir que vous pouvez lire du contenu audio depuis un ordinateur sur l'appareil Google à la fois via la fonction faisceau de Google Chrome qu'en connectant Google Home à l'ordinateur via Bluetooth.
Dans le premier cas, il suffit de commencer Google Chrome et connectez-vous à n'importe quelle page Web sur laquelle la lecture audio est disponible. Cliquez ensuite sur l'icône de trois points situé en haut à droite, sélectionnez l'option faisceau depuis le menu qui apparaît, appuyez sur la rubrique Accueil Google pour établir la connexion et commencer à lire le contenu audio qui vous intéresse.
Vous devez savoir que via la fonction faisceau de Google Chrome, vous pouvez également lire un fichier audio disponible sur votre ordinateur. Dans ce cas, appuyez sur l'icône de trois points, choisissez l'article faisceau et sélectionnez Accueil Google, puis choisissez l'option Déposez le via le menu déroulant sources et sélectionnez le fichier audio à lire avec Google Home.
Étant donné que la lecture de fichiers musicaux via la fonction Cast de Google Home utilise la connexion Internet et vous permet de lire un seul fichier, si vous avez l'intention de lire du contenu audio depuis votre ordinateur, je vous recommande de le connecter à Google Home via Bluetooth.
Tout d'abord, lancez le Accueil Google, appuyez sur nom associé à l'appareil et appuyez sur l'icône de roue dentée, puis sélectionnez l'option Dispositif Bluetooth accoppiati et, dans le nouvel écran qui apparaît, choisissez l'élément Activer le mode appairage.
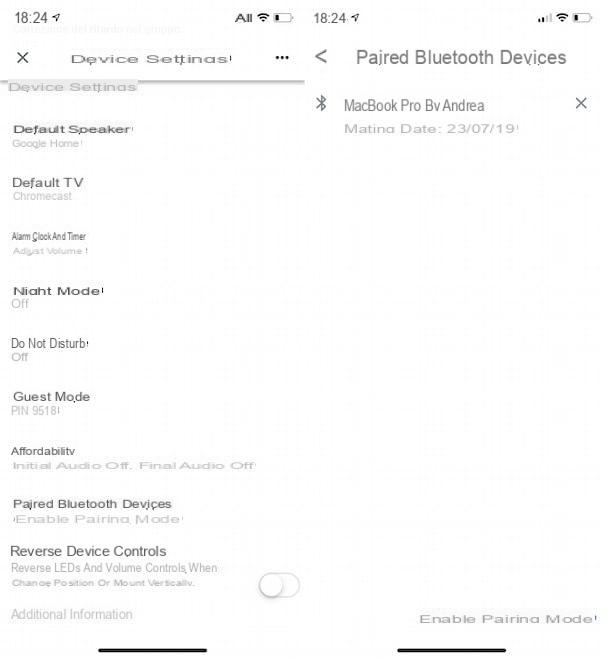
Maintenant, si vous avez un ordinateur avec fenêtres 10, cliquez sur le bouton Démarrer et appuyez sur l'icône de roue dentée pour accéder au réglages De l'ordinateur. Appuyez ensuite sur l'élément Appareils, choisissez l'option Ajouter Bluetooth ou autre appareil et cliquez sur l'article Bluetooth, pour lancer la recherche des périphériques disponibles. Dans le nouvel écran qui apparaît, appuyez sur l'option Accueil Google, attendez que la connexion soit établie et cliquez sur le bouton Fatto pour connecter votre ordinateur à Google Home.
Si vous avez un ordinateur avec une version de Windows antérieure à 10, cliquez sur le bouton Démarrer et accéder au Panneau de configuration, puis sélectionnez l'option Ajouter un appareil visible dans la rubrique Matériel et son et, dans le nouvel écran qui apparaît, localisez Accueil Google parmi les appareils détectés. Cliquez ensuite dessus pour établir la connexion entre votre ordinateur et l'appareil en question.
Si, par contre, vous utilisez un Mac, accéder au Préférences de système en appuyant sur l'icône roue dentée visible dans la barre du Dock et cliquez sur l'élément Bluetooth. Cliquez ensuite sur le bouton relier lié à Accueil Google et vous avez terminé.
Pour plus de détails sur l'ensemble de la procédure, je vous invite à consulter mon tutoriel sur la façon d'activer le Bluetooth sur votre ordinateur.
Connectez Google Home aux lumières
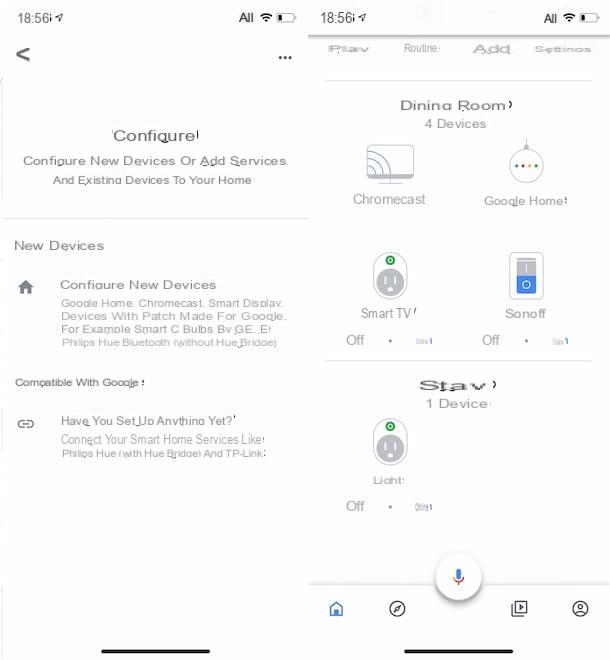
pour connecter Google Home aux lumières et pour contrôler l'allumage et l'extinction aussi bien via des commandes vocales qu'à l'aide de l'application Google Home, il faut d'abord disposer d'au moins un appareil qui permet de contrôler les lumières de la maison à distance.
En plus de Ampoules intelligentes (par exemple les ampoules HIVE) qui peuvent être installées sur n'importe quel lustre mural ou dans n'importe quelle lampe avec câble (tant que l'attaque est la même), parmi les dispositifs que vous pouvez envisager pour réussir votre intention il y a aussi le prises intelligentes à brancher sur la prise électrique à la maison et à laquelle vous pouvez connecter les lampes à câble et le commutateurs intelligents à installer dans le système électrique de la maison.
Voir l'offre sur AmazonAprès avoir acheté un ou plusieurs appareils Smart permettant de contrôler les lumières de la maison et terminé l'installation, sachez que la procédure de connexion à Google Home varie en fonction de la marque de l'appareil "intelligent" en votre possession.
Cela dit, ce que vous devez faire est de lancer le Accueil Google sur votre téléphone, appuyez sur le bouton Ajouter et, à l'écran Ajouter et gérer, choisissez l'option Configurer l'appareil. Maintenant, cliquez sur l'option Configurer de nouveaux appareils, assurez-vous qu'il y a une coche à côté de la vôtre maison et appuyez sur le bouton Avanti, pour lancer la recherche des périphériques disponibles.
Si votre appareil est détecté, appuyez sur le bouton Avanti et suivez les instructions affichées à l'écran pour terminer la connexion avec Google Home. Sinon, cela signifie que vous devez d'abord configurer l'appareil en téléchargeant leapplication propriétaire qui est généralement indiqué sur l'emballage ou dans le manuel de l'appareil lui-même.
Ensuite, lancez l'application Google Home, appuyez sur le bouton Ajouter, choisissez l'option Configurer l'appareil et sélectionnez l'option As-tu déjà configuré quelque chose ? visible dans la rubrique Compatible avec Google.
Repérez ensuite la marque de votre appareil ou le nom de l'application que vous avez précédemment téléchargée dans la liste affichée à l'écran (par exemple pour Prises intelligentes Teckin vous devez sélectionner l'option Vie intelligente) et entrez les données du compte que vous avez créé précédemment dans les champs appropriés (généralement Email e Mot de passe), afin de connecter l'ampoule à son application officielle. Suivez ensuite les instructions affichées à l'écran pour terminer la connexion de votre appareil avec Google Home et le tour est joué.
Vous êtes maintenant prêt à contrôler les lumières avec Google Home. Pour ce faire à l'aide de commandes vocales, prononcez les commandes "Hey Google, allume les lumières" o "OK Google, éteins les lumières du salon". Si par contre vous souhaitez allumer/éteindre les lumières à l'aide de l'application Google Home, démarrez cette dernière et appuyez sur les boutons ON o SUR, visible à proximité de l'appareil en question. Pour en savoir plus, mon guide sur la façon de contrôler un interrupteur à distance pourrait être utile.
Comment connecter Google Home



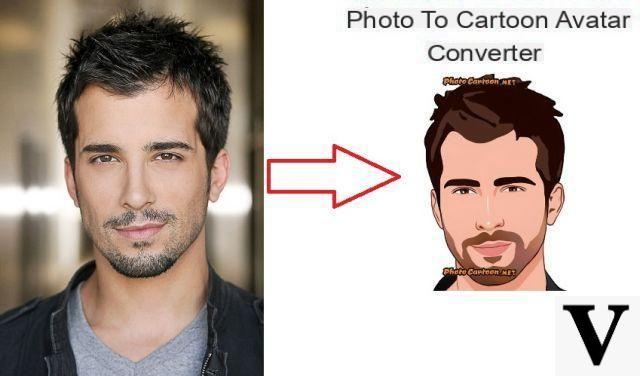



![Transférer les contacts de l'iPhone vers Android [5 Solutions] | iphonexpertise - Site Officiel](/images/posts/908ce54a1bfb138b22e768dd787230b9-0.jpg)