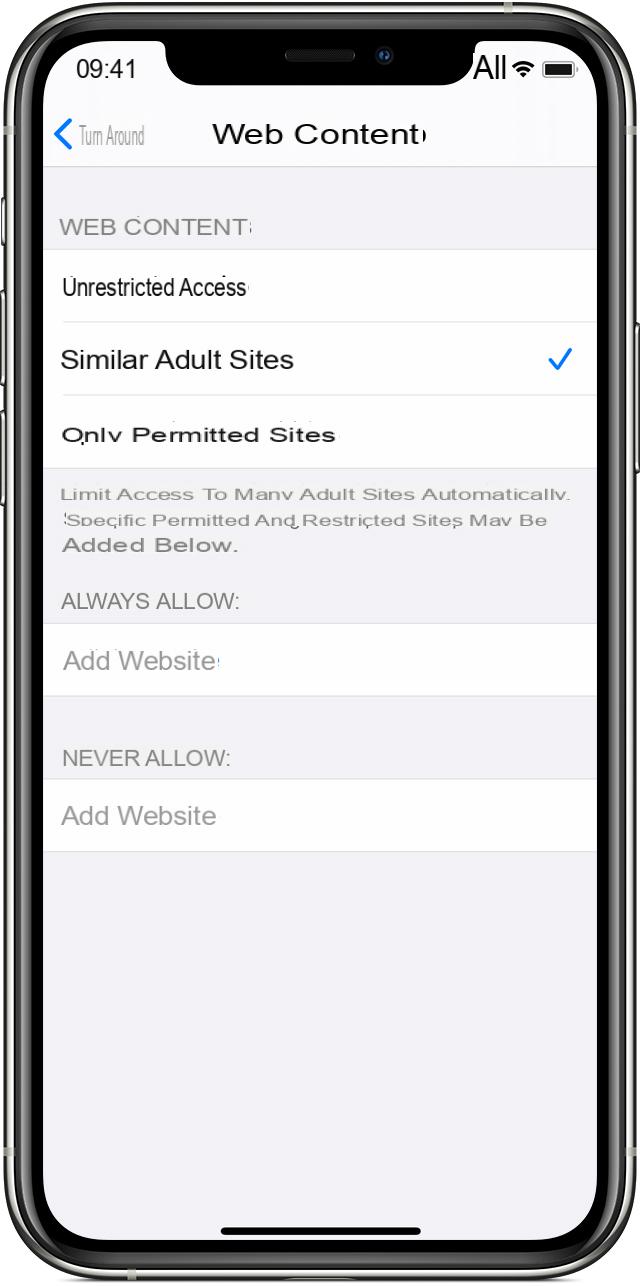
Vous vous demandez peut-être pourquoi vous bloquez des applications alors que vous pouvez déjà bloquer l'accès à l'iPhone. C'est vrai mais cette demande est de plus en plus fréquente car chaque application est capable d'avoir son propre niveau de protection et un téléphone déverrouillé peut poser problème. Si vous souhaitez protéger les informations sensibles, réfléchissez à la manière dont bloquer les applications sur iPhone.
Les restrictions d'applications font désormais partie des appareils iOS, mais avec la sortie d'iOS 12, ces fonctionnalités se trouvent désormais dans un nouvel utilitaire appelé "Temps d'écran".. Il n'y a pas de fonctionnalité à l'échelle du système pour bloquer les applications individuellement, vous êtes donc limité à cet égard. Dans un précédent article nous avons déjà vu comment il est possible de ne pas bloquer mais de cacher des photos et vidéos sur l'iPhone, pour les garder à l'abri des regards indiscrets. Cependant, ci-dessous, nous montrerons des solutions alternatives pour bloquer les applications sur iPhone et augmentez la sécurité de votre vie privée.
Limitations relatives au contenu et à la confidentialité
Cette fonctionnalité est disponible sur l'iPhone en "Temps d'écran". et vous pouvez l'utiliser pour bloquer ou limiter des fonctionnalités ou des applications spécifiques. Il vous aide également à restreindre les paramètres de votre iPhone pour le contenu explicite, la confidentialité, les achats et les téléchargements.
Voilà comment cela fonctionne:
1. Allez dans "Paramètres".
2. Cliquez sur "Temps d'écran".
3. Cliquez sur « Restrictions de contenu et confidentialité ».
4. Entrez le mot de passe, de préférence différent de celui que vous utilisez pour déverrouiller l'iPhone
5. Activer la fonction
Observation: La désactivation des applications ou des fonctionnalités ne les supprimera pas. Ils ne viendront que temporairement caché de l'écran principal jusqu'à ce que vous les rallumez.
Définir des limites de temps
Cette fonctionnalité est similaire à bloquer les applications d'être utilisées par d'autres ou vous-même en définissant le délais pour les applications. Cependant, il ne vous permet pas de définir des limites pour des applications individuelles, et vous êtes limité à certaines catégories d'applications. Une fois que vous avez activé les limites d'applications dans Screen Time, vous verrez des catégories d'applications telles que les réseaux sociaux, les divertissements ou les jeux.
Vous pouvez choisir l'une de ces catégories et l'heure à laquelle vous souhaitez les utiliser. Une fois la limite de temps atteinte, vous recevrez une notification indiquant que vous avez atteint la limite. Vous pouvez ignorer la notification et continuer à utiliser l'application. Si vous êtes un parent, vous pouvez définir un mot de passe si vous avez défini des limites de temps pour l'iPhone de votre enfant. De cette façon, vous ne pourrez jamais dépasser les délais impartis si vous n'entrez pas le mot de passe.
Pour définir ce "blocage", voici comment procéder :
1. Ouvrez « Paramètres ».
2. Appuyez sur « Durée de l'écran ».
3. Cliquez sur « Limites de l'application », puis appuyez sur « Ajouter une limite ». Les applications seront affichées dans une liste et vous pourrez décider à quelle catégorie d'applications restreindre l'accès.
4. Appuyez sur le bouton à côté de la catégorie de l'application que vous souhaitez restreindre.
5. Choisissez une "limite de temps" telle que les heures ou les jours pendant lesquels vous souhaitez que la limitation s'applique à cette catégorie d'applications.
6. Cliquez sur « Ajouter » pour enregistrer les paramètres
Accès guidé (verrouillage de l'application avec mot de passe)
Cette méthode vous empêche de quitter l'application que vous utilisez. Il est particulièrement utile pour les parents si votre enfant utilise une application particulière sur le téléphone et que vous craignez qu'il ne s'aventure dans d'autres applications.
Pour définir un bloc similaire, vous pouvez utiliser la fonction « Accès guidé » comme décrit ci-dessous :
1. Ouvrez "Paramètres -> Général".
2. Cliquez sur "Accessibilité".
2. Cliquez sur « Accès guidé » et activez l'option
3. Allez maintenant dans "Paramètres du code d'accès"
4. Cliquez sur "Définir le code d'accès guidé"
5. Saisissez un nouveau mot de passe, puis confirmez.
Vous pouvez utiliser "Accès guidé« En ouvrant n'importe quelle application et en appuyant trois fois sur le bouton Accueil (ou sur le bouton latéral pour iPhone X) lors du démarrage de l'application, pour afficher l'écran d'accueil de l'accès guidé.
Ici, vous pouvez dessiner un cercle autour des zones que vous souhaitez désactiver. Cependant, vous pouvez également appuyer sur Options en bas à droite de l'écran pour tout désactiver, y compris l'écran tactile ou les boutons de volume. Vous pouvez également l'utiliser pour définir une limite de temps pour les sessions d'accès guidé.
Pour mettre fin à une session d'accès guidé, vous pouvez utiliser Touch ID si votre iPhone est compatible Touch ID, au lieu d'un mot de passe. Pour faire ça:
1. Ouvrez "Paramètres -> Général -> Accessibilité".
2. Appuyez sur Accès guidé et faites glisser le bouton bascule sur Activé.
3. Appuyez sur « Paramètres du code d'accès ».
4. Activez « Touch ID » sur ON.
Identification faciale et empreinte digitale
Ces deux fonctionnalités offrent à la fois commodité et sécurité et sont plus sûres que l'utilisation de mots de passe (bien que longs). De plus, il est peu probable qu'ils soient violés par des voleurs ou des pirates informatiques. Ces fonctionnalités non seulement verrouillent l'écran, mais protègent également les applications sur votre iPhone, agissant comme un filet de sécurité si vous laissez votre téléphone déverrouillé. C'est également utile lorsque vous confiez votre téléphone à quelqu'un et que vous ne voulez pas que vos informations sensibles soient vues.
Il est plus pratique de scanner votre visage ou d'utiliser votre empreinte digitale que de taper de longs mots de passe à chaque fois que vous vous connectez à des applications, dont certains nécessitent de nouveaux codes d'accès en plus de Face ou Touch ID pour plus de sécurité.
Si vous avez configuré Touch ID, suivez les étapes ci-dessous pour verrouiller les applications :
1. Ouvrez « Paramètres ».
2. Appuyez sur « ID tactile et code d'accès ».
3. Entrez votre mot de passe.
4. Activez les applications que vous souhaitez verrouiller avec Fingerprint
Observation: Ces étapes ne fonctionnent que sur certaines applications comme iTunes, Apple Pay et App Store. Pour les autres applications téléchargées depuis l'App Store, un processus différent est requis comme suit :
1. Ouvrez l'application compatible et accédez à ses paramètres.
2. Appuyez sur Préférences.
3. Cliquez maintenant sur « Lock » ou « Passcode and Touch ID » (selon l'application).


























