Activer SafeSearch
L'une des méthodes les plus simples pour définir le contrôle parental sur Chrome, limitant ainsi les sites visitables via le navigateur, consiste à activer le Mode de recherche sécurisée navigateur : celui-ci, en pratique, permet de masquer à Google les résultats de recherche jugés inappropriés et/ou offensants pour un public de mineurs, comme les sites expressément dédiés à un public adulte par exemple.
PC
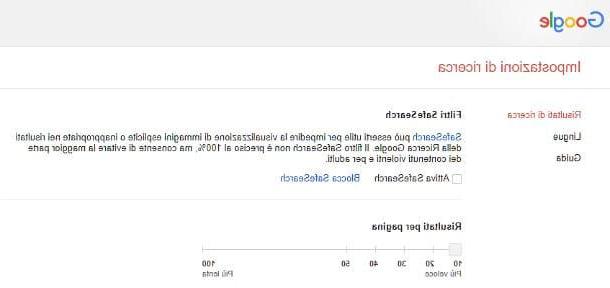
Activer SafeSearch sur Google Chrome pour PC c'est vraiment très simple : d'abord, connectez-vous à la page des préférences de recherche de Google, puis cochez la case à côté de l'article Activer SafeSearch, que vous trouvez en haut de la page qui s'ouvre et cliquez sur le bouton Sauver, situé en bas de la page, pour enregistrer les modifications apportées.
Si vous disposez d'un compte Google, vous pouvez également vous assurer que cette option ne peut pas être désactivée, à moins de saisir le mot de passe du profil utilisé : pour obtenir ce résultat, cliquez sur le bouton Bloquer SafeSearch, connectez-vous avec vos identifiants Gmail et, enfin, cliquez sur le bouton Bloquer SafeSearch placé sur la page qui s'affiche immédiatement après.
Smartphones et tablettes
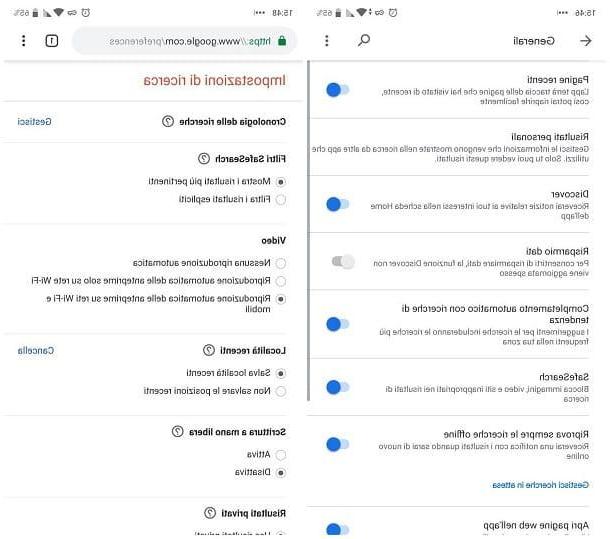
Quant à Chrome pour smartphones et tablettes, vous pouvez activer SafeSearch de différentes manières : en utilisant les paramètres Android, via l'appli Google pour iOS ou en agissant depuis les paramètres de recherche Google, de manière assez similaire à ce que l'on voit sur un PC. Ci-dessous, je vais vous expliquer comment procéder, selon le cas.
- Paramètres Android - après avoir ouvert l'écran approprié (vous devez taper sur l'icône duéquipement situé dans le tiroir système), touchez l'élément Google, accédez à la rubrique Fonctions de recherche, d'assistant et vocales, appuyez sur l'option Général et enfin monter ON le levier vocal Recherche sécurisée.
- Application Google pour iOS - appuyez sur le bouton en forme de déquipement situé en haut à gauche, touchez l'élément Paramètres de recherche placé dans la boîte Intimité, puis cochez la case à côté de l'option Filtrer les résultats explicites et appuyez sur l'élément Sauver, Au bas de la page.
- Paramètres de recherche Google - lié à cette page Web, localisez la section Filtres SafeSearch et mettre la coche à côté de l'élément Filtrer les résultats explicites, puis appuyez sur le bouton Sauver situé en bas de page
Bloquer les sites Web inappropriés
Si le filtre SafeSearch ne suffit pas, vous pouvez utiliser des outils utiles pour empêcher l'affichage de certains sites Internet dans Google Chrome. Ci-dessous, je vais vous expliquer comment procéder dans les trois cas les plus courants : PC, en utilisant une extension Chrome ; en haut Android, en tirant parti d'une application adaptée à l'objectif et sur iOS, en utilisant la fonction "Screen Time" intégrée au système.
PC
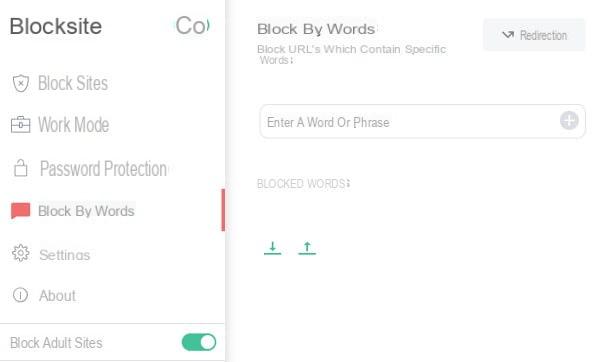
Pour inhiber l'affichage de sites Web indésirables sur Chrome pour PC, je vous recommande de vous fier à l'extension Bloquer le site, qui permet, entre autres, de bloquer les sites pour adultes et ceux contenant certains mots-clés dans l'adresse.
Donc, la première chose que vous devez faire est de vous connecter à la page dédiée à l'extension sur le Chrome Web Store, cliquez sur le bouton Ajouter (en haut à droite) et finalisez le téléchargement et l'installation du module complémentaire en cliquant à nouveau sur les boutons Ajouter une extension e Accepter.
Ensuite, faites un clic droit sur l'icône d'extension que vous voyez apparaître en haut, à côté de la barre d'adresse Chrome (lo bouclier rouge), sélectionnez l'élément Options depuis le menu proposé et, une fois dans la fenêtre de configuration de l'extension, actionner le levier Bloquer les sites pour adultes placé dans la partie gauche de la même.
Comme déjà mentionné, vous pouvez également définir des blocs sur les sites Web qui contiennent certains mots dans leurs adresses respectives : pour ce faire, cliquez sur l'élément Bloquer par mots et indiquez les mots "interdits", un par un, en les tapant dans le champ de texte Ajoutez un mot que vous souhaitez bloquer et en appuyant sur la touche Envoi clavier pour confirmation.
Si nécessaire, vous pouvez bloquer l'affichage d'autres sites Internet personnalisés : pour cela, rendez-vous dans la rubrique Bloquer les sites, indique, une à une, les adresses Web des pages à bloquer dans le champ Entrez une adresse Web et appuyez sur le petit bouton (+) situé à sa droite, pour confirmer.
Pour éviter que le module complémentaire ne soit contourné, je vous recommande également d'appliquer un mot de passe pour modifier les options d'extension et le rendre opérationnel lors des sessions de navigation incognito. Comme, comment? Je vais vous l'expliquer tout de suite.
- Définir un mot de passe - accéder à la fenêtre de configuration Block Site, comme vu ci-dessus, cliquer sur la rubrique Protection Mot de passe et mettre la coche à côté de l'élément Exiger un mot de passe pour accéder aux options de blocage du site, puis tapez le mot de passe dans la case qui s'affiche et cliquez sur le bouton Entrer le mot de passe.
- Activer l'extension pour la navigation incognito - faites un clic droit sur l'icône Bloquer le site, choisissez l'élément Gérer les extensions dans le menu qui apparaît et se déplace vers le haut ON le levier correspondant au cadre Autoriser le mode navigation privée et vous avez terminé.
Smartphone et tablette Android
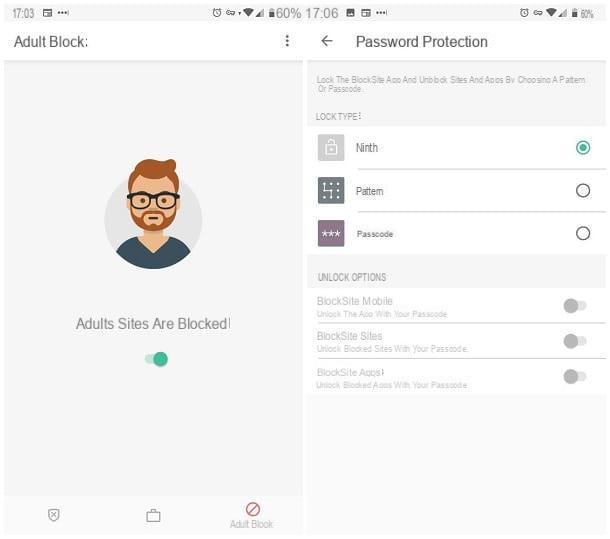
Pour bloquer les sites Web que vous jugez inappropriés dans Chrome pour Android, je vous recommande de vous fier à l'application BlockSite, "compagnon" de l'extension pour Chrome que j'ai recommandée plus haut, dans le chapitre sur le PC. Il permet, de manière très simple, de bloquer les sites pour adultes et les sites personnalisés en quelques clics.
Après avoir téléchargé l'application depuis le Play Store, démarrez-la, appuyez sur le bouton Démarrez et, pour lui accorder les autorisations nécessaires à son fonctionnement, touchez les boutons Aller aux paramètres e Got It, appuyez suricone de BlockSite placé sur l'écran suivant et passez à ON le levier Utiliser le service. Pour conclure et revenir à l'interface principale de l'application, touchez le bouton OK.
À ce stade, appuyez sur l'icône Bloc Adulte (celui en forme de interdiction) situé dans le coin inférieur droit de l'application et activez le levier situé dans la partie centrale de la page. Si vous souhaitez bloquer les sites personnalisés, appuyez sur le bouclier situé en bas à gauche, appuyez sur le bouton (+) situé en bas, accédez à l'onglet Web et entrez, dans le champ de texte approprié, le site Web que vous souhaitez bloquer, puis appuyez sur coche vert situé en haut à droite. Répétez cette opération pour toutes les pages Internet que vous souhaitez bloquer.
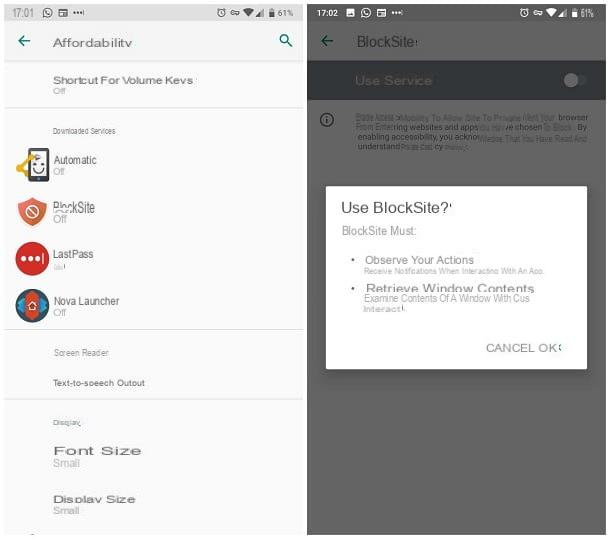
Par mesure de sécurité supplémentaire, je vous recommande de protéger l'application et ses paramètres avec un mot de passe, afin que les restrictions que vous avez définies ne puissent être contournées : pour cela, appuyez sur le bouton () placé en haut à droite, puis l'élément Paramètres attaché au menu qui apparaît à l'écran, appuie sur l'option Protection Mot de passe et indique s'il faut protéger l'application avec un code ou un modèle. Après avoir sélectionné l'élément que vous préférez, suivez la procédure à l'écran pour enregistrer le code ou le schéma de déverrouillage et, une fois de retour dans l'écran de réglage du mot de passe, passez à ON les trois leviers qui apparaissent dans la fenêtre.
Si vous avez un appareil Android qui a déjà été rooté, vous pouvez, à la place, appliquer le blocage des sites Web à l'aide de l'application gratuite Éditeur d'hôtes, qui permet d'agir en modifiant le fichier hosts du système d'exploitation, comme je vous l'ai expliqué dans mon guide sur comment bloquer un site sur Android.
iPhone et iPad
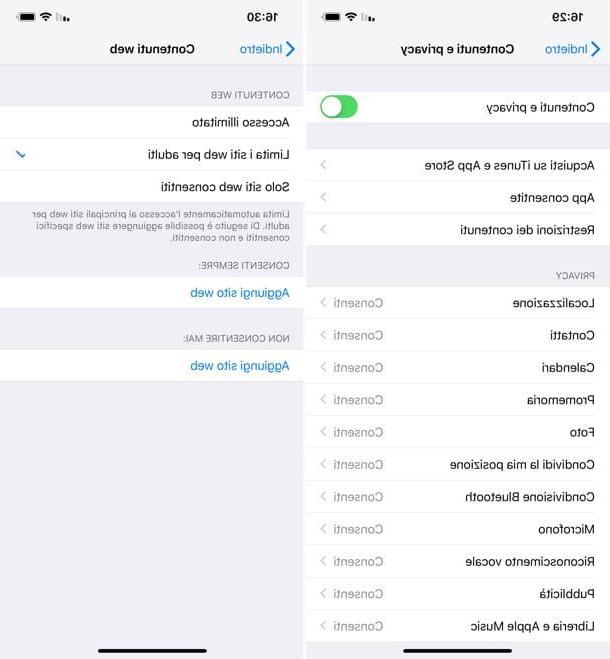
Appliquer des restrictions sur les sites Web dans Chrome pour iPhone et iPad est extrêmement simple : dans ce cas, vous pouvez profiter des restrictions disponibles dans la section Temps d'utilisation inclus dans iOS 12 et versions ultérieures. Il faut savoir, en effet, que les limitations appliquées à la navigation web ne s'appliquent pas seulement à Safari, mais aussi au navigateur Google.
Son utilisation est très simple : d'abord, appuyez sur l'icône réglages attaché à l'écran d'accueil iOS, accédez aux sections Temps d'utilisation e Utiliser le code "Temps d'utilisation", puis spécifiez un PIN pour protéger la modification des paramètres par des utilisateurs non autorisés.
Ensuite, appuyez sur l'élément Contenu et confidentialité, ressaisissez le code PIN précédemment spécifié, passez à ON le levier pour l'option Contenu et confidentialité, touche les voix Restrictions de contenu e contenu Web, puis sélectionnez l'option Limiter les sites Web pour adultes: ce faisant, toutes les visites de sites pour adultes seront bloquées, à la fois dans Google Chrome et Safari. Pour spécifier des sites supplémentaires à bloquer, appuyez sur le champ Ne jamais autoriser et entrez les adresses qui vous intéressent.
Si vous avez une version iOS inférieure à 12, la procédure change légèrement : rendez-vous sur Paramètres> Général> Restrictions, touchez l'élément Activer les restrictions et spécifiez un code à saisir pour modifier ou annuler les restrictions. Une fois sur l'écran suivant, appuyez sur l'élément Sites Web, et cochez la case à côté du libellé Limiter le contenu réservé aux adultes pour activer la restriction par rapport à la catégorie susmentionnée.
Pour spécifier des sites supplémentaires à bloquer, appuyez sur l'élément Ajouter un site Web... à la rubrique Ne jamais autoriser, tapez, dans le champ de texte suivant, leindirizzo du site que vous souhaitez bloquer et appuyez sur le bouton Fins.
Autres méthodes pour définir le contrôle parental sur Chrome

Si vous êtes arrivé jusqu'ici, cela signifie que vous avez acquis toutes les compétences nécessaires pour définir le contrôle parental sur Chrome, quelle que soit la plate-forme que vous utilisez, vous recherchez cependant une solution encore plus efficace qui, en plus de bloquer la navigation sur le navigateur, est capable d'appliquer des restrictions similaires à l'ensemble du système d'exploitation ? Ensuite, vous pouvez essayer de suivre l'un des chemins que je vous propose ci-dessous.
- Bloquer les sites du routeur - de cette manière, toute personne se connectant au réseau Wi-Fi (ou au réseau avec câble) généré par le routeur sur lequel le blocage est paramétré, ne pourra pas accéder aux sites inhibés. Pour plus d'informations sur cette procédure, je vous invite à consulter ce guide.
- Utiliser des programmes ou des applications spécifiques - un logiciel de contrôle parental, par exemple comme Qustodio o Clôture mobile, permettent d'appliquer des restrictions qui vont bien au-delà du simple blocage de la navigation dans Google Chrome : en effet, il est souvent possible de désactiver complètement la navigation Internet ou de l'activer uniquement à certains moments, bloquer l'appareil après une certaine période d'utilisation, recevoir des notifications lorsque des événements spécifiques se produisent, et ainsi de suite. Je vous en ai parlé en détail dans mes guides sur comment espionner un téléphone portable à distance et comment espionner un téléphone portable Android.


























