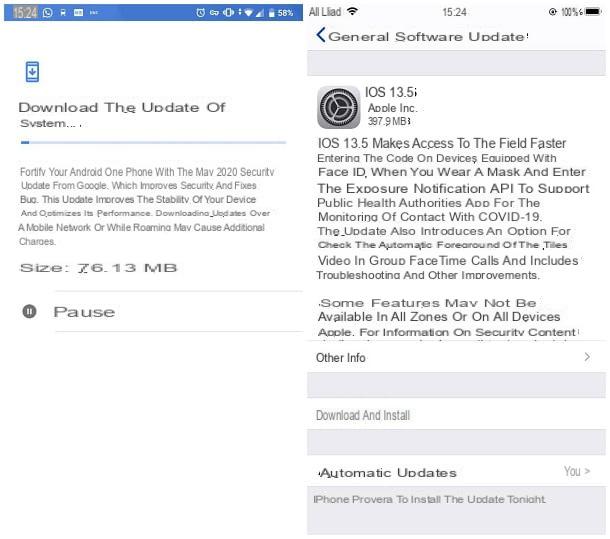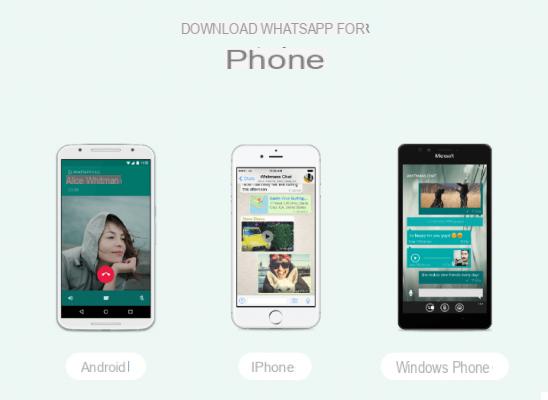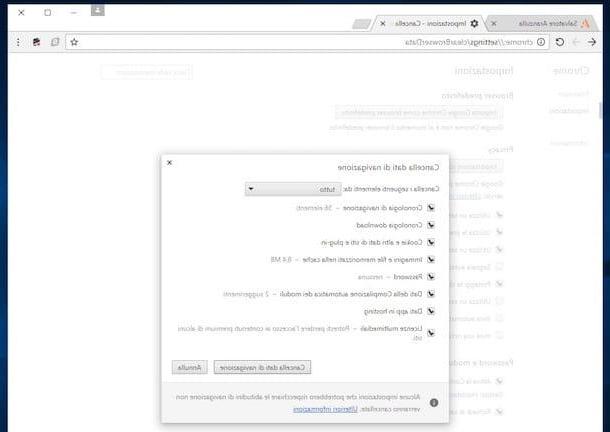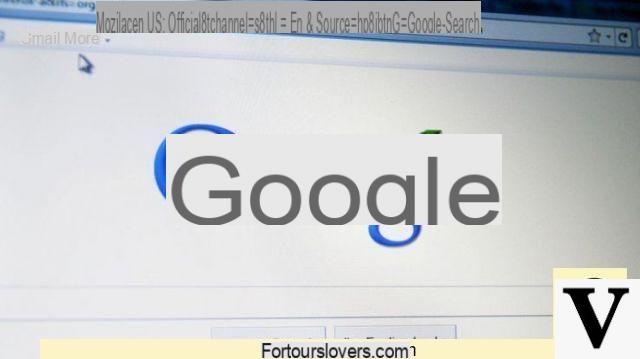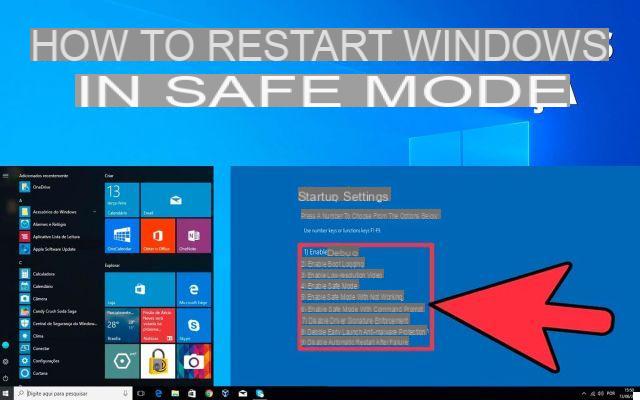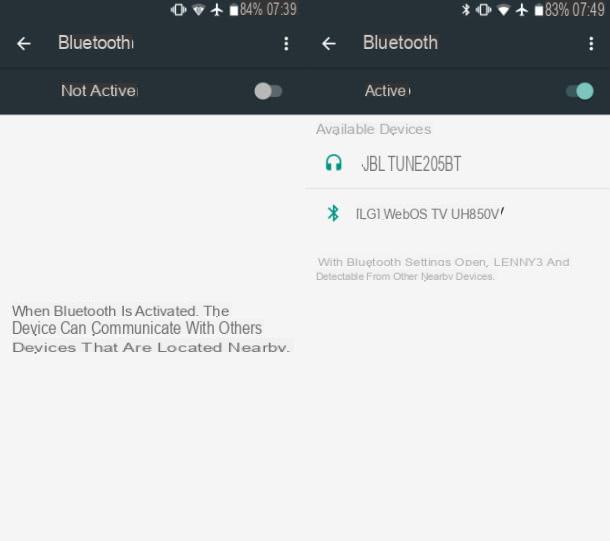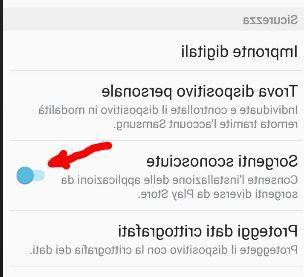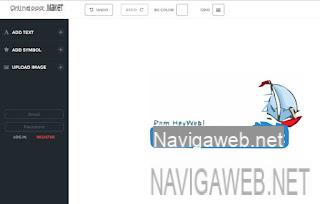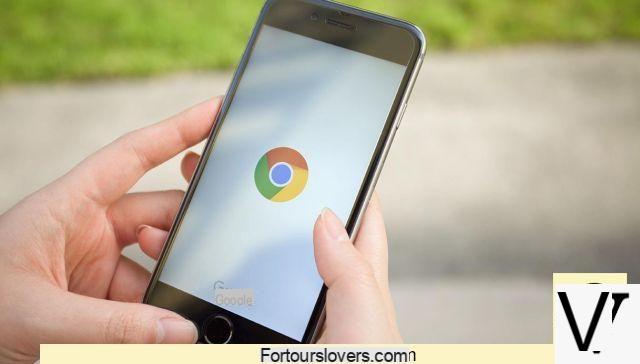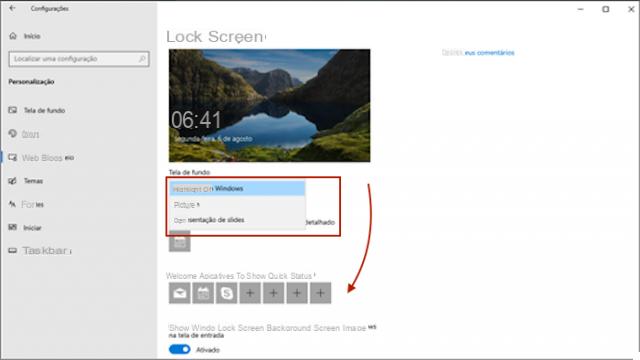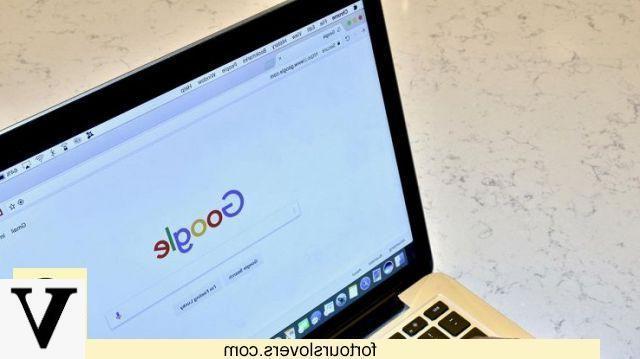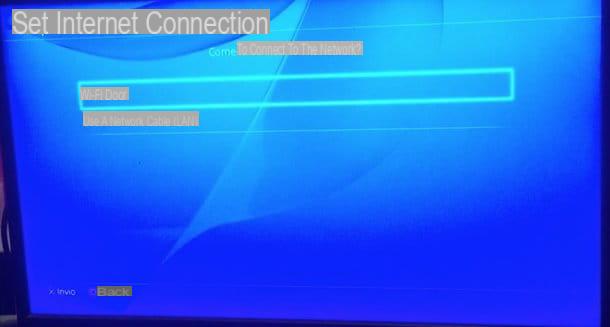Informations préliminaires

Avant d'aller de l'avant et d'expliquer, en pratique, comment connecter deux moniteurs à un PC, je crois qu'il est de mon devoir de vous fournir quelques informations sur les chemins que vous pouvez emprunter pour atteindre cet objectif.
Sans aucun doute, le moyen le moins cher de connecter deux écrans à votre ordinateur est d'en utiliser un câble: il suffit que la carte vidéo qui y est installée ait au moins deux sorties différentes disponibles et, avec un coût de quelques euros, il est possible d'établir la connexion en quelques secondes.
Les prises pour connecter les écrans au PC et les câbles relatifs à utiliser peuvent être de différents types et l'utilisation d'une technologie plutôt que l'autre dépend strictement des sorties vidéo disponibles sur l'ordinateur, des entrées vidéo disponibles sur le deuxième moniteur et, non moins, des performances requises. Ci-dessous, vous listerez les technologies de connexion les plus fréquemment utilisées (et les câbles associés).
- HDMI - c'est le moyen le plus utilisé pour connecter un moniteur à un ordinateur. Ce port est présent sur presque tous les appareils de ce type et est capable de transmettre et de recevoir du contenu avec une résolution allant jusqu'à 8K (7680 x 4320 pixels) et un taux de rafraîchissement de 60 Hz. Pour transmettre à des résolutions supérieures à 4K, il est Un câble HDMI 1.4 ou version supérieure doit être utilisé.
- DVI - est un autre mode de transmission/réception vidéo, présent sur de nombreux moniteurs et sur la plupart des ordinateurs de bureau (mais aussi portables). La résolution maximale prise en charge est le QHD (2560 x 1600 pixels), avec un taux de rafraîchissement de 60 Hz. Pour information, il existe sur le marché des adaptateurs pour "transformer" une sortie DVI en une entrée HDMI, et inversement, qui sont extrêmement utile lorsque l'un des appareils en question (l'ordinateur ou l'un des deux écrans) n'a qu'un port DVI, tandis que l'autre a HDMI. Par exemple, en utilisant un tel adaptateur, il est possible connecter 2 moniteurs au PC HDMI même si l'un des deux n'a pas cette dernière entrée.
- DisplayPort e Mini DisplayPort - c'est une technologie supportée sur de nombreux ordinateurs (y compris récents) et sur les Apple MacBook d'ancienne génération. Il prend en charge une résolution maximale de 8K avec un taux de rafraîchissement de 75 Hz.
- Thunderbolt (format USB Type-C) - Les MacBook d'Apple, ainsi que certains ordinateurs portables haut de gamme, offrent la possibilité de connecter un ou plusieurs moniteurs externes via des ports Thunderbolt au format USB Type-C, à l'aide d'un adaptateur HDMI ou Mini DisplayPort. La résolution maximale pouvant être atteinte est de 8K. Attention à certains cas dans lesquels le port USB-C de l'ordinateur n'est pas compatible avec le standard Thunderbolt (comme c'est arrivé sur l'ancien MacBook Apple 12 ″), mais uniquement avec celui DisplayPort, rendant impossible l'utilisation de moniteurs compatibles uniquement avec la technologie Thunderbolt.
- VGA - était probablement la norme de connexion vidéo la plus utilisée entre les moniteurs, les ordinateurs et d'autres périphériques. Il prend en charge la résolution Full HD (1920 x 1080 pixels) au maximum, mais un contenu de qualité supérieure à la HD peut être rendu sous-optimal. Bien que le port VGA soit présent sur de nombreux ordinateurs et écrans, en raison de sa taille, il peut manquer sur les appareils plus récents.
En ce qui concerne, au contraire, la modalité de connexion sans fil, c'est-à-dire sans fil, les choses fonctionnent un peu différemment : pour commencer, il est indispensable qu'au moins un des deux moniteurs soit connecté au PC via un câble, afin de « démarrer » la connexion Wi-Fi sur le second.
Si l'ordinateur en question est animé par fenêtres 10 et le deuxième écran intègre le support de la Protocole Miracast, il n'est pas nécessaire d'acheter quoi que ce soit ; sinon, vous pouvez acheter un adaptateur Miracast ou un dongle « intelligent » avec ce support, à connecter à un port HDMI libre sur le moniteur.
De plus, le protocole peut également être utilisé pour dupliquer ou étendre l'écran sans fil Google Cast (compatible avec tout ordinateur sur lequel le navigateur Google Chrome est installé), au moyen d'une "clé" spéciale, à la fois le protocole AirPlay, compatible avec Mac uniquement et utilisable via un appareil HDMI appelé Apple TV.
Dans les barres suivantes de ce tutoriel je vais vous expliquer, précisément, comment établir la connexion entre un ordinateur et deux écrans en utilisant les technologies dont je vous ai parlé dans cette section.
Attendez, vous me dites que la lecture de ce guide est à titre préventif et que, pour le moment, vous n'avez pas encore acheté le deuxième moniteur ? Dans ce cas, mes guides dédiés aux meilleurs moniteurs et aux meilleurs écrans de jeu peuvent être utiles, où vous pouvez trouver une série de conseils d'achat qui peuvent vous orienter vers le choix le plus adapté à vos besoins.
Comment connecter deux moniteurs à un PC avec un câble
Les étapes pour connecter deux moniteurs au PC câble ils sont vraiment très simples : après avoir connecté « physiquement » les appareils entre eux, il suffit de configurer les écrans en conséquence, en utilisant les paramètres du système d'exploitation utilisé.
Comment connecter deux moniteurs au PC de bureau
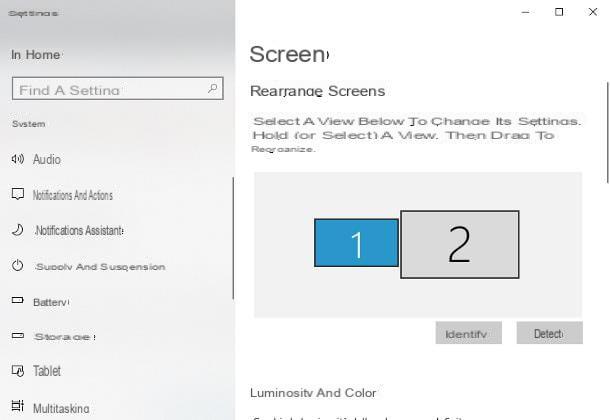
pour connecter deux moniteurs au PC de bureau, commencez par établir la connexion entre le premier écran (le principal) et l'ordinateur, si vous ne l'avez pas déjà fait : repérez donc lesortie vidéo plus approprié au dos du boîtier, insérez-y le câble de connexion approprié et connectez la deuxième extrémité de ce dernier à celle appropriée entrée vidéo situé sur le moniteur. Si vous ne l'avez pas déjà fait, connectez votre ordinateur et votre écran à l'alimentation et allumez-les.
Ensuite, utilisez l'autre câble de connexion (qui, vraisemblablement, devrait être d'un type différent du principal) pour connecter l'ordinateur et le deuxième écran l'un à l'autre de la même manière : si tout s'est bien passé, l'ordinateur devrait "remarquer" la chose et dupliquer automatiquement le bureau sur l'écran secondaire. Par défaut, donc, la même chose sera affichée sur les deux écrans.
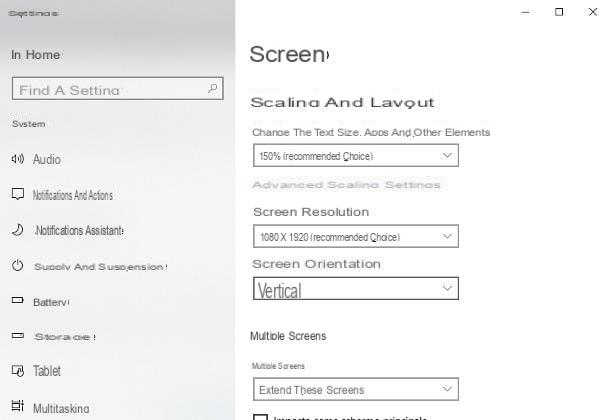
Pour modifier ce comportement, ou pour modifier la résolution et la disposition des écrans, procédez comme suit : Si l'ordinateur exécute le système d'exploitation fenêtres 10, faites un clic droit sur un emplacement vide sur le bureau et sélectionnez l'élément Paramètres d'affichage du menu qui vous est proposé.
Maintenant, localisez la section Plus d'écrans et, à l'aide du menu déroulant du même nom, choisissez si en double l'écran ou l'étendre; dans ce dernier cas, vous pouvez modifier l'ordre des deux affichages en accédant à la rubrique Réorganiser les écrans.
Pour modifier la résolution de l'un des écrans ou modifier son orientation, sélectionnez l'icône écran agir à partir de la boîte réorganiser les écrans, accédez à la section Redimensionnement et mise en page et utilisez les menus déroulants Résolution d'écran e Orientation de l'écran pour appliquer les paramètres souhaités.
Si vous avez décidé de connecter deux moniteurs au PC de bureau Windows 7 o Windows 8.x, sachez que les démarches à suivre ne sont pas très différentes de celles vues il y a peu : pour accéder à la zone du Panneau de configuration dédiée aux réglages des écrans, faites un clic droit sur un emplacement vide sur le bureau et sélectionnez l'élément Résolution d'écran dans le menu contextuel affiché.
Et sur Mac? Dans ce cas, vous pouvez accéder à des options très similaires à celles vues ci-dessus en allant sur Préférences de système (le symbole de roue dentée située dans le barre de quai) puis en sélectionnant l'icône de la section Surveiller. Pour gérer vos paramètres de duplication d'écran, cliquez sur l'onglet Mise en page placé dans la fenêtre qui s'ouvre sur l'écran; pour modifier la résolution et l'orientation de l'un des écrans, utilisez plutôt la carte Surveiller.
Comment connecter deux moniteurs à l'ordinateur portable

Si vous en avez un cahier, vous pouvez vous connecter à un deuxième écran à l'aide dusortie vidéo que vous préférez, parmi ceux disponibles : contrairement aux ordinateurs de bureau, ils sont généralement placés sur l'un des bords latéraux du PC, et non à l'arrière.
Si vous disposez de plusieurs sorties vidéo, vous pouvez également connecter deux moniteurs externes et obtenir un total de trois écrans au total (y compris celui déjà intégré). Pour le reste, la gestion des paramètres de configuration de l'ordre, de la résolution et de l'orientation des différents moniteurs est identique à celle déjà vue pour les PC fixes.
Comment connecter deux moniteurs à votre PC sans fil

Le deuxième écran est-il suffisamment éloigné de l'ordinateur ou préférez-vous connecter les appareils sans l'aide de câbles gênants ? Dans ce cas, vous pouvez évaluer l'utilisation de certains appareils qui vous permettent d'"adapter" n'importe quel moniteur avec entrée HDMI pour recevoir des données en mode sans fil.
En clair, il est indispensable que le premier des deux écrans soit connecté au PC via un câble, car sinon, il serait impossible de démarrer la connexion vers le deuxième écran (à moins qu'une solution de contrôle à distance soit utilisée et configurée en conséquence).
De plus, il existe la possibilité que les images arrivent, sur le deuxième écran, avec un léger retard : la survenue ou non de cette condition dépend fortement de la distance entre les appareils impliqués et du type de technologie utilisée.
Miracast
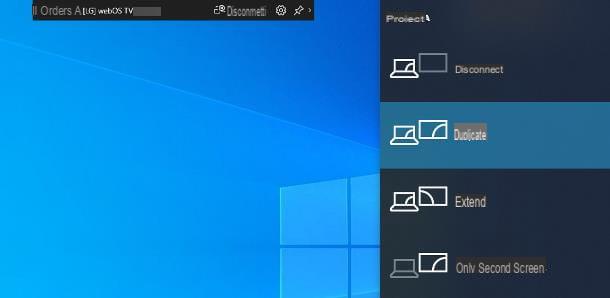
Si votre ordinateur a le système d'exploitation fenêtres 10 et prend en charge le protocole Miracast, vous pouvez utiliser cette dernière technologie pour projeter votre écran d'ordinateur sur un deuxième écran, sans utiliser de câbles. Bien entendu, à moins d'avoir un moniteur nativement compatible avec cette technologie, il faut s'équiper d'un adaptateur spécial, qu'il faudra ensuite brancher sur un port HDMI libre du moniteur.
Même le Fire TV Stick Amazon, pour votre information, intègre le support du protocole Miracast : donc, si vous possédez un appareil de ce type (ou êtes prêt à l'acheter, même pour d'autres raisons), sachez que vous pouvez l'utiliser pour les besoins de ce tutoriel.
Après avoir obtenu le nécessaire, procédez comme suit : si le moniteur dont vous disposez est nativement équipé du support Miracast, allumez-le et préparez-le de manière appropriée, en suivant les instructions du manuel d'utilisation de celui-ci ; si par contre vous avez choisi d'utiliser un adaptateur, connectez-le au Port HDMI l'écran, allumez-le et réglez-le sur la bonne source si nécessaire.
Si vous avez choisi de contacter le Fire TV Stick, connectez-le au moniteur via HDMI, alimentez-le via USB ou prise de courant et configurez-le, comme je vous l'ai expliqué dans mon tutoriel thématique ; après cela, ouvrez le réglages de l'appareil en utilisant l'icône appropriée sur l'écran principal de celui-ci et accédez aux sections Son et écran> Activer la duplication d'écran.
À ce stade, allez à l'ordinateur avec fenêtres 10, ouvrez lezone de notification système d'exploitation en cliquant sur dessin animé situé à côté de l'horloge et appuyez sur le bouton relier. Si vous ne le voyez pas, cliquez d'abord sur l'élément étendre, afin de visualiser toutes les « tuiles » disponibles.
Pour finir, attendez le nom de l'appareil choisi pour la connexion apparaît parmi ceux détectés, cliquez dessus et attendez que les images de l'ordinateur s'affichent sur l'écran secondaire.
Vous pouvez choisir de dupliquer l'écran ou d'étendre le bureau en cliquant sur le bouton Projet, résidant également dans la zone de notification Windows. Pour accéder aux paramètres d'affichage avancés (résolution, rotation, mise à l'échelle de la police, etc.), suivez les mêmes étapes que celles que je vous ai montrées dans l'une des sections précédentes de ce guide.
Chromecast
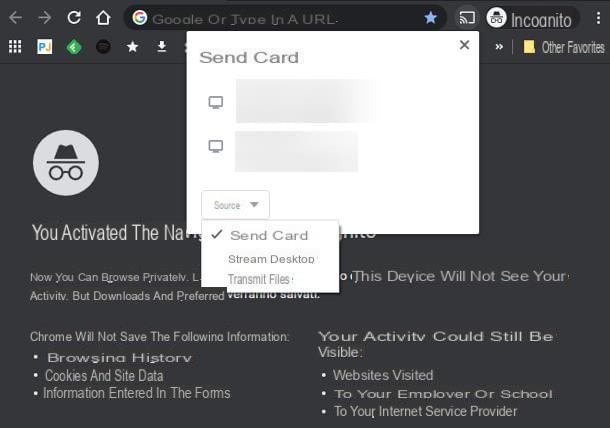
Chromecast est une clé HDMI produite par Google qui doit être connectée à l'entrée du moniteur du même nom : une fois connectée au réseau Wi-Fi, elle peut recevoir du contenu de n'importe quel ordinateur avec le navigateur Google Chrome installé, via le protocole Google Cast.
Chromecast est disponible en deux variantes : la version standard, qui prend en charge la résolution maximale Full HD et les coûts 39€, Et Chromecast avec Google TV qui dispose d'une télécommande, du système d'exploitation Google TV (pour installer des applications directement depuis l'appareil) et peut atteindre une résolution 4K avec prise en charge HDR, au prix de 69,99€ (ce dernier a remplacé le Chromecast Ultra qui présentait les mêmes caractéristiques que le Chromecast de base, mais avait un support 4K et un port Ethernet). Les deux appareils peuvent être achetés sur la boutique Google ou dans les principales chaînes d'électronique.
Une fois que vous avez le Chromecast, connectez-le à un port HDMI libre sur le moniteur, alimentez-le via USB (uniquement possible avec la base Chromecast) ou prise de courant et, après avoir allumé l'écran, configurez-le en suivant les instructions que je vous ai données dans la mienne tutoriel dédié.
Une fois cela fait, approchez-vous de l'ordinateur et, après l'avoir connecté au Wi-Fi stessa rete sur lequel se trouve Chromecast, lancez Google Chrome et cliquez sur le bouton () situé en haut à droite, pour appeler le menu principal du navigateur. Maintenant, sélectionnez l'élément faisceau Dans le menu qui apparaît, attendez que le dongle HDMI soit détecté et choisissez de diffuser le bureau, en utilisant le menu déroulant sources. Pour lancer la duplication de l'écran, cliquez enfin sur le nom du Chromecast.
Pour en savoir plus sur le protocole Google Cast et les différents modes de transmission pris en charge, vous pouvez consulter le didacticiel approfondi que j'ai consacré au sujet.
apple TV
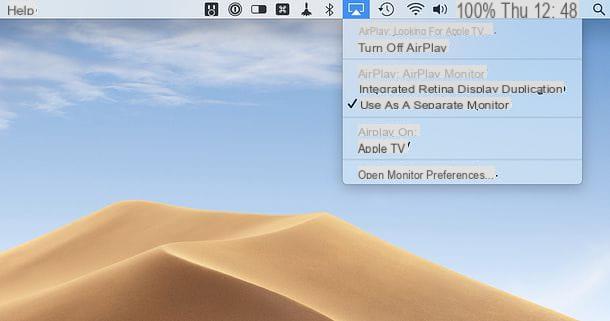
En ce qui concerne Mac, en plus de Google Cast, vous pouvez répliquer (ou étendre) le bureau sur un deuxième moniteur sans fil, en utilisant la technologie AirPlay, le système natif d'Apple conçu pour la transmission de contenu multimédia entre presque tous les appareils produits par le gros de la « pomme mordue ». Dans ce cas, vous devrez connecter un appareil spécifique, appelé apple TV.
Si vous n'en aviez jamais entendu parler, il s'agit d'un petit boîtier multimédia qui, lorsqu'il est connecté à Internet, permet la réception de contenus vidéo (mais aussi audio, si besoin) depuis les Mac et autres appareils Apple. Apple TV est disponible en deux versions : HD, avec prise en charge de la résolution maximale Full HD et 32 Go de stockage interne ; Et 4K, qui permet la lecture de contenu 4K et est disponible en tailles 32 Go et 64 Go.
Voir l'offre sur AmazonAprès avoir obtenu l'appareil et l'avoir correctement connecté au moniteur, procédez à sa configuration initiale, puis passez à Mac et assurez-vous que ce dernier est connecté au même réseau Wi-Fi utilisé sur l'Apple TV. À ce stade, vous pouvez lancer l'écran en cliquant simplement sur leicône de transmission qui apparaît dans la barre de menu Mac (lo écran avec le triangle à côté) et en cliquant sur Nom de l'Apple TV qui devrait apparaître dans le menu dédié.
Grâce à ce dernier, une fois la connexion établie, vous pouvez choisir d'activer ou non le duplication de l'écran ou si étendre le bureau sur votre Mac. Pour les options avancées telles que la résolution et l'orientation, suivez les mêmes étapes que vous avez vues précédemment pour la connexion par câble.
Si l'icône dédiée à la duplication de l'écran n'est pas visible, ouvrez le Préférences de système, en cliquant sur l'icône en forme de déquipement situé sur le Dock, accédez à la rubrique Surveiller et cochez la case à côté de l'article Afficher les options en double dans la barre de menu lorsqu'elles sont disponibles.
Comment connecter deux moniteurs au PC



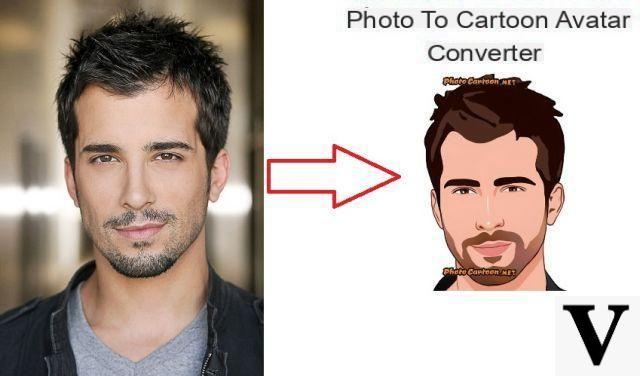



![Transférer les contacts de l'iPhone vers Android [5 Solutions] | iphonexpertise - Site Officiel](/images/posts/908ce54a1bfb138b22e768dd787230b9-0.jpg)