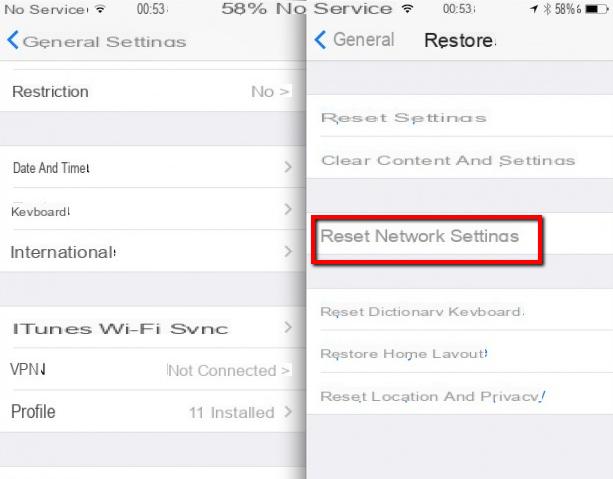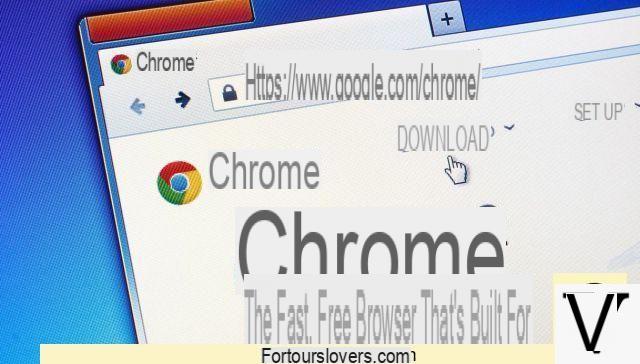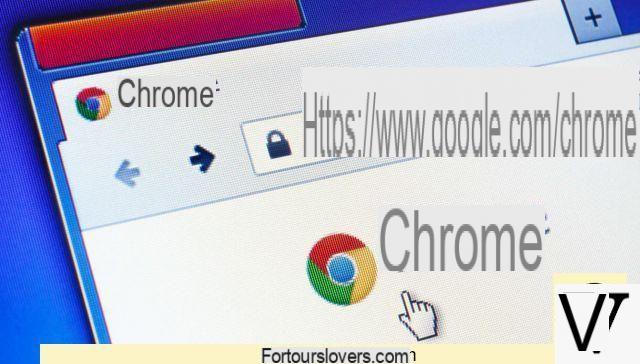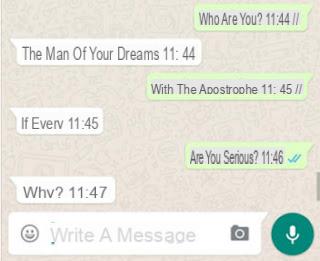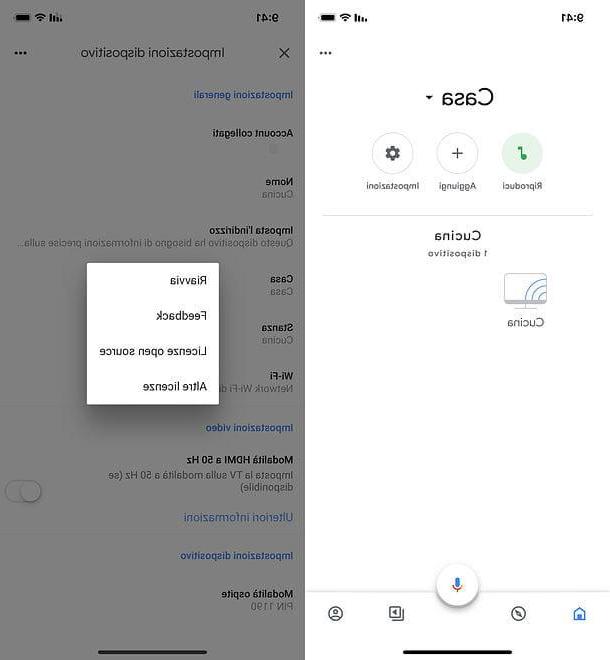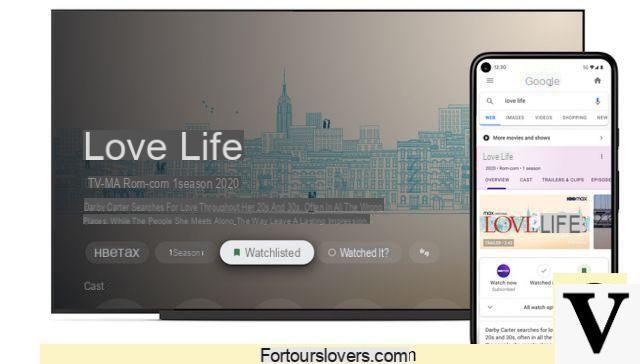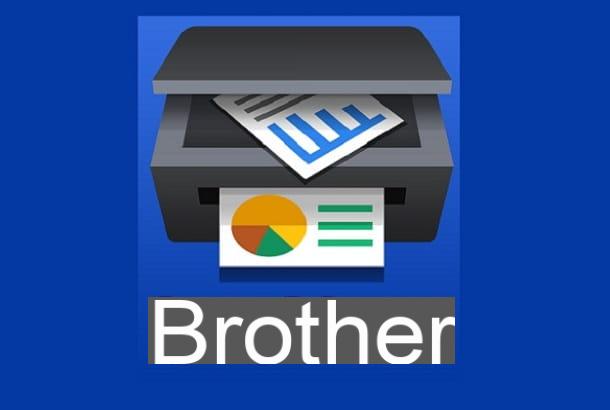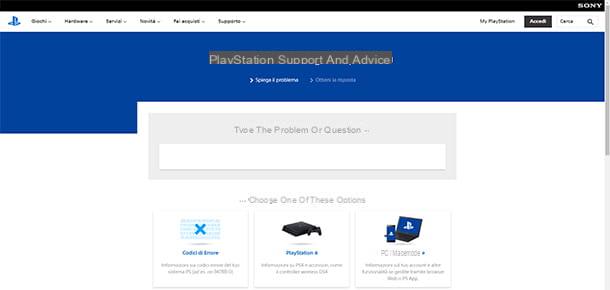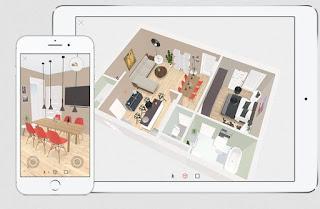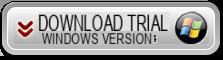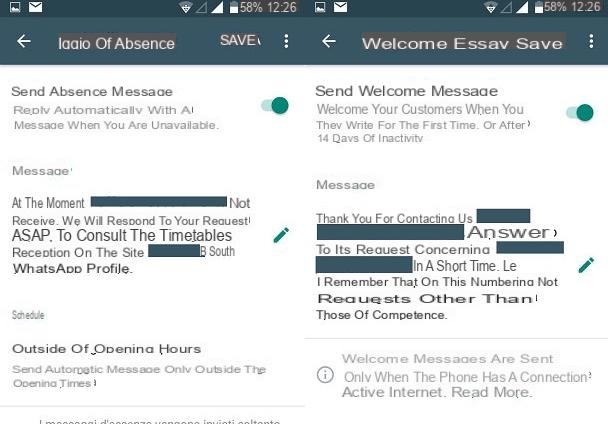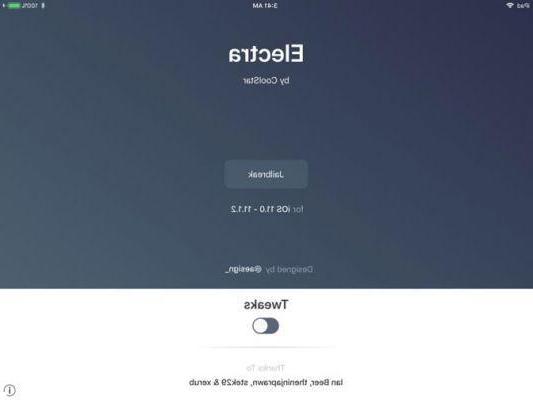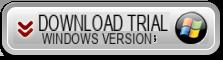fenêtres 10 permet de créer un Hotspot WiFi sur votre ordinateur, vous permettant ainsi de partager la connexion sans fil avec différents appareils. Cela peut être utile si vous avez une connexion Internet sans fil limitée à un seul appareil sur votre réseau WiFi ou si vous n'avez qu'un seul mot de passe.
L'activation de la fonction hotspot Wifi sur Windows 10 est une fonctionnalité cachée, il n'y a pas d'interrupteur « on/off » qui permet d'y accéder directement. Cependant, il existe plusieurs façons d'y parvenir. Ci-dessous nous voyons une première solution (manuelle) pas vraiment simple mais qui fonctionne ; et une deuxième solution idéale pour ceux qui sont moins pratiques et souhaitent activer automatiquement un hotspot wifi sur Windows 10.
# 1. Comment activer le point d'accès WiFi à l'aide de l'invite de commande Windows 10
Cette méthode ne nécessite pas de téléchargement toute candidature sur l'ordinateur. Vous pouvez facilement configurer un point d'accès WiFi à l'aide des outils intégrés à Windows 10 lui-même.
Vous devez d'abord ouvrir l'invite de commande avec des privilèges d'administrateur. Appuie sur le "Windows + X"Sur le clavier et sélectionnez"Invite de commandes (administrateur)« À partir du menu contextuel.
Voyons maintenant comment le hotspot Wifi est créé et activé. Entrez simplement la commande suivante et appuyez sur la touche Entrée :
netsh wlan définir le mode réseau hébergé = autoriser ssid = clé du magasin logiciel = mot de passe
SSID est le nom de la connexion WiFi et peut être modifié à votre guise. La clé est le mot de passe et il peut également être modifié, mais vous devez toujours essayer de vous en souvenir (il doit comporter au moins huit caractères !).
Après cela, vous devez exécuter la commande suivante pour activer le point d'accès WiFi :
netsh hostednetwork start wlan
Votre hotspot WiFi doit être activé et déjà utilisable. Vous pouvez en vérifier l'état depuis le panneau de configuration -> réseaux et partages.
Vous pouvez maintenant connecter les appareils au point d'accès et utiliser la même connexion WiFi sans utiliser d'outils ou de programmes tiers.
Vous pouvez désactiver le point d'accès en exécutant la commande suivante :
netsh hostednetwork d'arrêt WLAN
#2. Créez des points d'accès Wifi sur Windows 10 avec Connectify
Connectify est un célèbre programme qui vous permet de transformer, en un clic, votre PC Windows 10 en un véritable routeur (Wifi hotspot) pour profiter de sa connexion internet également sur d'autres appareils (téléphone portable, imprimante sans fil, smart TV, autre ordinateur, etc…).
Première télécharger d'ici la version gratuite de Connectify. Après l'installation, un écran principal s'ouvrira comme ceci :
Étape 1 : Allez dans l'onglet 'Paramètres' et cliquez sur le bouton'Hotspot WiFi".
Étape 2 : Dans le menu déroulant « Internet à partager », sélectionnez la connexion que vous souhaitez partager via votre PC. Le programme détectera automatiquement tous les adaptateurs possibles et les connexions actives sur le PC.
Étape 3 : Nommez le HotSpot que vous êtes sur le point de créer, puis définissez également un mot de passe. Le nom du HotSpot sera ce que verront les différents appareils pouvant s'y connecter.
Étape 4 : Cliquer sur 'Démarrer le hotspot'pour commencer à partager votre connexion Internet. Vous pouvez désormais connecter vos smartphones, tablettes, ordinateurs ou tout autre appareil doté de la technologie WiFi intégrée à cette connexion.
Bonjour bolevo demander si le point d'accès sur Windows 10 est déjà configuré ou doit-il être configuré ? Car j'ai trouvé un hotspot sur mon pc que je n'ai pas configuré avec le nom d'un réseau et un mot de passe... et l'accès à distance était activé, que je n'ai jamais activé. En effet je me suis toujours tenu à l'écart..
-
Sous Windows 10, il est déjà préconfiguré. Il suffit de l'activer et un nom d'utilisateur et un mot de passe seront créés.
m'a connecté au wi-fi mais pas connecté à Internet
du téléphone portable me dit de saisir le mot de passe... mais quel mot de passe dois-je saisir ?
Comment désactiver ? je ne peux pas l'enlever !!!!
-
Pour le supprimer il faut écrire :
netsh hostednetwork d'arrêt WLAN
j'ai exécuté les commandes mais il ne se connecte toujours pas à Internet j'ai le système d'exploitation win10