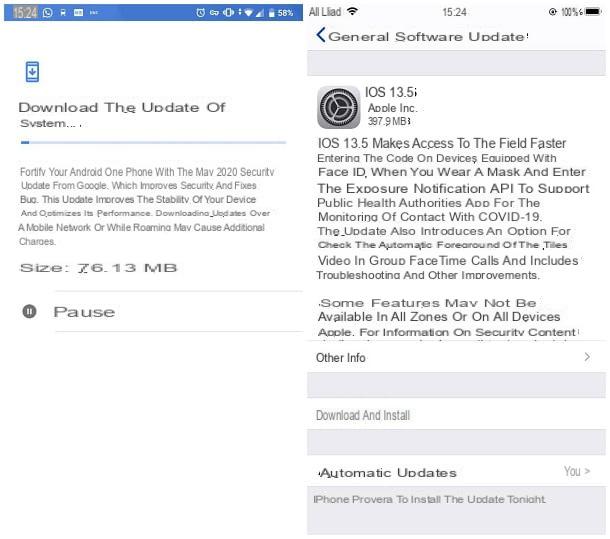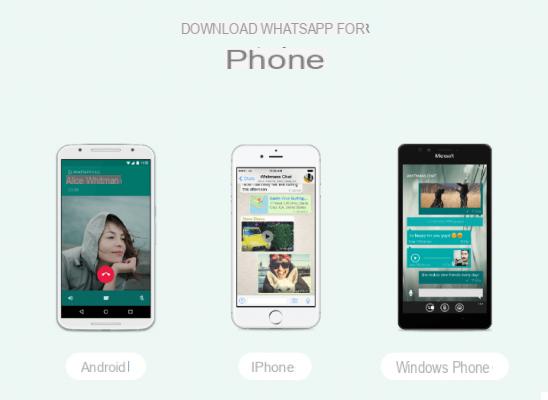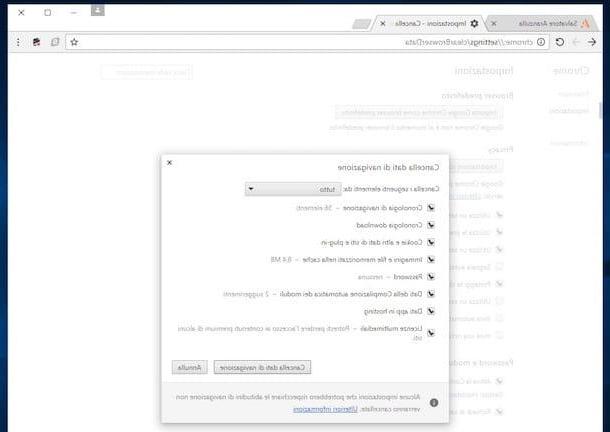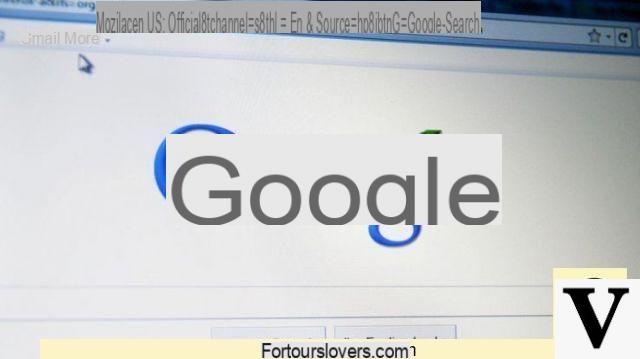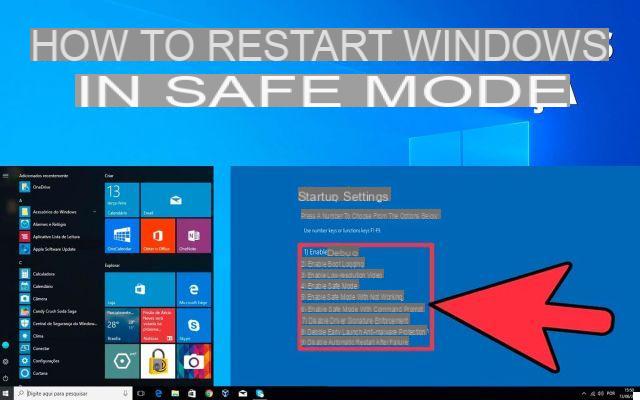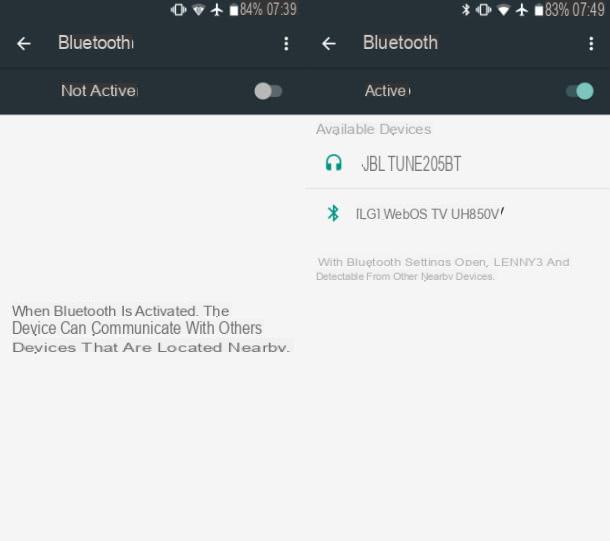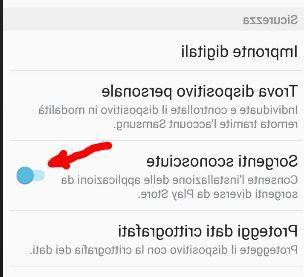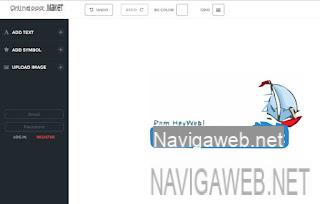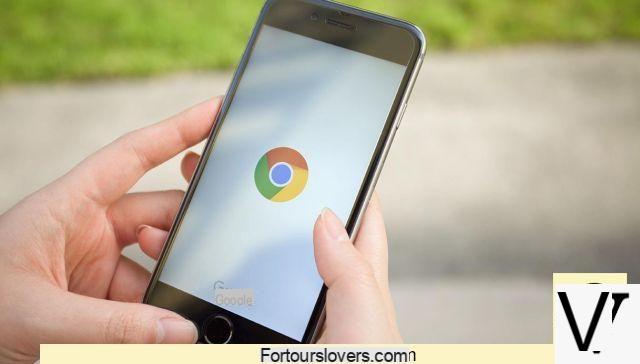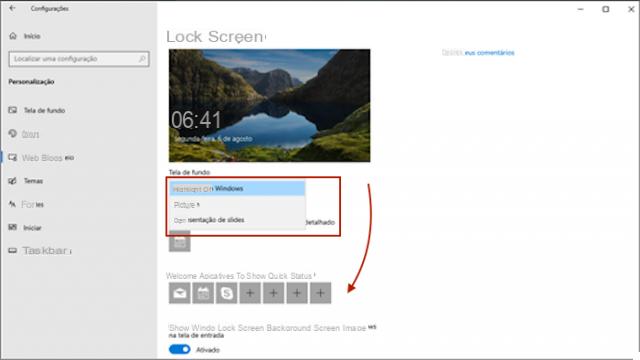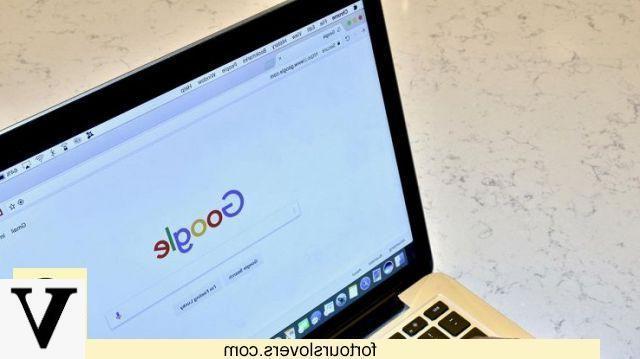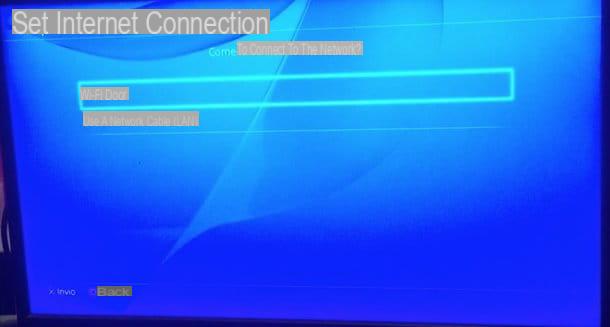Comment connecter Hisense Smart TV à Internet

Si tu veux savoir comment connecter un téléviseur Hisense à Internet et vous avez une Smart TV de la société chinoise, donc un modèle de TV nativement équipé du support Network, c'est la section du tutoriel qui vous convient le mieux. En fait, ci-dessous, je vais vous expliquer comment utiliser les menus du téléviseur pour configurer correctement la connexion Internet.
Premièrement, si vous avez l'intention de connecter le téléviseur à Internet via Réseau Wi-Fi, assurez-vous que le téléviseur se trouve dans une zone de la maison où le signal du routeur est suffisamment fort (sinon le téléviseur ne pourra pas capter le réseau auquel se connecter ou, si le signal est présent mais faible, il ne vous permettent pas d'avoir une vue fluide du contenu en streaming). Si le signal Wi-Fi n'est pas très fort dans la zone où se trouve le téléviseur, je vous recommande de mettre en pratique mes conseils pour booster le signal Wi-Fi.
Si, par contre, vous avez l'intention de connecter le téléviseur à Internet via un câble, assurez-vous que l'appareil est placé à proximité du routeur ou du répéteur de signal auquel vous avez l'intention de le connecter. Si vous avez besoin d'un Câble Ethernet pour connecter le téléviseur à Internet, je vous suggère d'en acheter un directement en ligne, afin d'économiser de l'argent (retrouvez les liens ci-dessous).
Il est maintenant temps de passer à l'action et de voir, en pratique, comment configurer la connexion réseau sur une Smart TV Hisense. Pour le tutoriel, j'ai utilisé un Hisense H45N5755, cependant, les indications que je vais vous donner devraient être un peu valables pour tous les modèles de Smart TV du constructeur asiatique.
Alors d'abord, prenez la télécommande de votre téléviseur et, si vous ne l'avez pas déjà fait, allumez-la. Appuyez ensuite sur le bouton Accueil (celui avec l'icône de la maison), afin d'appeler le menu principal de la Smart TV, et sélectionner l'élément réglages de ce dernier (en utilisant le flèches directionnelles pour le mettre en évidence et la clé OK pour le sélectionner).
Cela fait, montez réseau, Alors Configuration du réseau et utilisez le flèches directionnelles sur la télécommande pour choisir, dans le menu Type de connexion, s'il faut connecter le téléviseur à Internet via WiFi o Ethernet. Dans ce dernier cas, assurez-vous d'avoir connecté le téléviseur au routeur ou à un répéteur de signal via un câble Ethernet, en utilisant le port approprié sur les deux appareils.
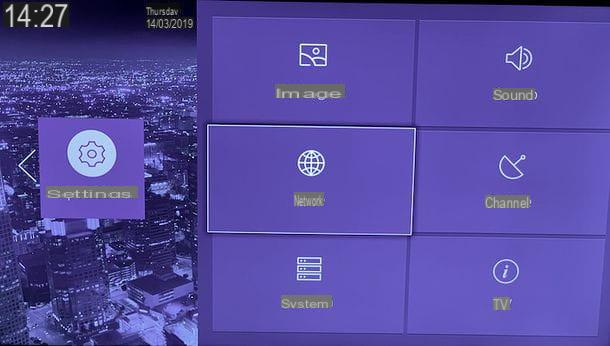
Maintenant, si vous avez choisi de connecter votre téléviseur à Internet via Réseau Wi-Fi, sélectionnez le rete auquel vous souhaitez connecter l'appareil (toujours en utilisant le flèches directionnelles télécommande), appuyez sur OK et tapez-le clé d'accès dans le champ approprié (je vous suggère de cocher la case Montrer le mot de passe, afin que vous puissiez voir les caractères que vous saisissez à l'écran et éviter les erreurs qui pourraient vous obliger à ressaisir votre mot de passe). Alors viens OK et attendez quelques instants que la connexion soit établie.
Si vous souhaitez régler le Paramètres avancés connexion, par exemple pour définir une IP statique pour le téléviseur ou modifier le DNS utilisé par ce dernier, sélectionnez l'élément approprié dans le menu de configuration du réseau. Si par contre vous souhaitez ajouter un SSID manuellement (car peut-être, pour des raisons de sécurité, vous avez paramétré votre routeur pour ne pas révéler la présence de la connexion Wi-Fi), appuyez sur le bouton Ajouter (en bas à droite) et tapez le nom de la connexion (SSID) et clé d'accès dans la case qui vous est proposée.
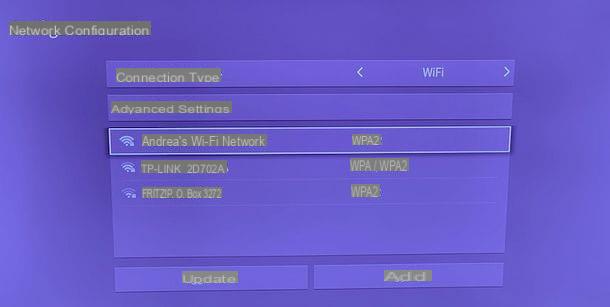
Alternativement, si vous avez choisi de connecter le téléviseur à Internet via un câble Ethernet, vous n'avez pratiquement rien à faire : après avoir sélectionné l'élément approprié dans le menu Type de connexionen fait, la connexion au réseau devrait déjà fonctionner.
Pour régler les paramètres avancés, tels que Adresse IP, Serveur DNS etc., appuyez sur le bouton Paramètres IP vous voyez à l'écran, définissez l'option Manuel dans le menu Mode de configuration IP (en utilisant le flèches directionnelles de la télécommande) et remplissez le formulaire approprié qui vous est proposé.
Enfin, quel que soit le type de connexion choisi, je vous conseille de vérifier le bon fonctionnement de la connexion Internet en revenant au menu Paramètres> Réseau le téléviseur et en sélectionnant l'option Test de connexion de ce dernier : le message (√) Connexion réussie vous informera de la bonne communication du téléviseur avec le réseau.
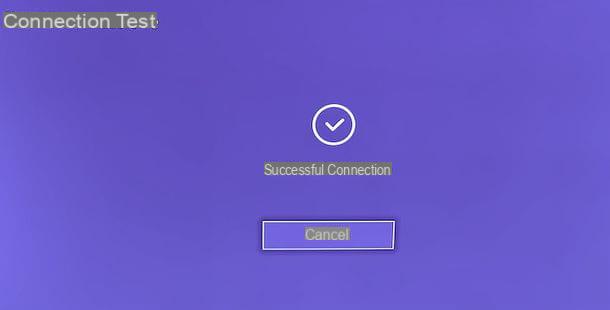
Pour afficher des détails tels que l'adresse IP, l'adresse MAC et le serveur DNS utilisé par le téléviseur, sélectionnez l'option à la place Informations sur le réseau.
Comment connecter Hisense TV à Internet
Vous avez une TV Hisense "classique", donc sans support pour le Net ? Ne désespérez pas : en achetant des appareils à connecter au port HDMI de l'appareil (et à Internet), vous pouvez transformez rapidement votre téléviseur en Smart TV et avoir accès à un large éventail de contenus en ligne. De quels appareils je parle ? je te le dis tout de suite !
Chromecast

L'un des premiers appareils que vous pouvez utiliser pour transformer votre téléviseur Hisense en téléviseur intelligent est le Chromecast. Si vous n'en avez jamais entendu parler, cette "clé" produite par Google se connecte au port HDMI du téléviseur et permet d'envoyer un large éventail de contenus à ce dernier, en utilisant les nombreuses applications pour smartphones et tablettes supportées (ex. Netflix , YouTube, Spotify ou NOW TV) ou via votre ordinateur (à partir du navigateur Chrome). Il vous permet également de diffuser votre téléphone, tablette ou écran d'ordinateur sur votre téléviseur.
Il existe deux versions de Chromecast : une base avec prise en charge du contenu Full HD, connectivité Wi-Fi et alimentation via une prise de courant ou un port USB à 39 euros et un plus avancé, appelé Chromecast avec Google TV, qui prend plutôt en charge la résolution 4K, dispose d'une télécommande et du système d'exploitation Google TV avec prise en charge directe des applications, qui coûte 69,99 euros. Les deux variantes peuvent être achetées dans la boutique Google et dans les principaux magasins d'électronique.
Pour configurer initialement Chromecast, connectez simplement l'appareil au téléviseur et à l'alimentation, téléchargez l'application Accueil Google sur votre smartphone Android ou iPhone, sélectionnez l'appareil depuis l'écran principal de ce dernier et suivez les instructions à l'écran pour le connecter à Internet.
Par la suite, pour transmettre du contenu au téléviseur, il suffit de lancer la lecture sur l'appareil émetteur (par exemple un smartphone), qui doit être connecté au même réseau Wi-Fi que Chromecast, appuyez sur l'icône Google Cast (l'écran avec les vagues à côté) et sélectionnez votre propre nom Chromecast dans le menu qui s'ouvre.
Pour plus d'informations sur le fonctionnement de Chromecast, sa configuration et les applications prises en charge, consultez mon tutoriel dédié à l'appareil.
Bâton Amazon Fire TV

Si l'idée d'utiliser votre smartphone comme télécommande ne vous enthousiasme pas et/ou que vous avez besoin d'un support pour le service de vidéo à la demande Amazon Prime Video (qui n'est pas compatible avec Chromecast), je vous recommande vivement d'acheter Bâton Amazon Fire TV.
Semblable au "stick" de Google, cet appareil produit par Amazon se connecte au port HDMI du téléviseur et permet d'accéder à un large éventail de contenus en ligne. Ses principaux atouts, outre le prix très abordable et la facilité d'utilisation, sont la grande disponibilité des applications (il utilise un système d'exploitation basé sur Android, il est donc potentiellement compatible avec toutes les applications conçues pour cette plate-forme) et la présence d'un petite télécommande pour télécommande.
Il se connecte au réseau Wi-Fi, prend en charge le contenu Full HD et dispose d'un magasin d'applications pratique à partir duquel télécharger des applications. Il y a aussi un navigateur pour surfer sur Internet depuis le téléviseur. Si vous souhaitez en savoir plus, n'hésitez pas à consulter mon tutoriel dédié à l'appareil.
TV Box Android

I TV Box ce sont de véritables mini-ordinateurs qui, généralement équipés du système d'exploitation Android et équipés de télécommande pour télécommande, ils se connectent au téléviseur via HDMI et vous permettent de le connecter à Internet, à la fois via Wi-Fi et via un câble Ethernet.
Il en existe différents types, pour tous les budgets et tous les besoins : leurs prix commencent à un peu plus de 30 euros et vont jusqu'à plus de 200 euros. La différence réside, comme on le comprend aisément, dans les composants internes : processeur, RAM, mémoire interne, puissance des antennes Wi-Fi, etc.
De plus, la présence de certifications officielles, comme celui de Netflix, qui n'est présent que sur très peu de TV Box (ex. Nvidia Shield TV) permet d'accéder aux contenus en Full HD ou 4K : sur les TV Box sans cette certification, il est possible d'installer l'application Netflix, mais les contenus ne peuvent être lus qu'en définition standard.
Une autre chose à considérer est que de nombreuses TV Box sont livrées avec une version déverrouillée d'Android (avec root), qui ne permet pas d'accéder au contenu de diverses applications de streaming, telles que celles de la télévision payante.
Pour plus d'informations sur les TV Box et leurs fonctionnalités, veuillez consulter mon guide d'achat dédié spécifiquement à ces appareils.
Voir l'offre sur Amazonapple TV

Comme on le comprend facilement d'après son nom, apple TV est une boîte multimédia produite par Apple, qui vous permet d'accéder à un large éventail d'applications (et de jeux), tels que Netflix, YouTube, Apple Music et Amazon Prime Video, via un magasin spécial, et de recevoir du contenu d'iPhone, iPad et Mac, via le protocole AirPlay. Il vous permet également de refléter l'écran de l'iPhone, de l'iPad et du Mac.
Apple TV se décline en deux versions : une base avec 32 Go de mémoire interne prenant en charge le contenu Full HD et un 4K avec 32 ou 64 Go de mémoire interne. Il peut être acheté dans tous les grands magasins d'électronique, à la fois en ligne et physiques.
Compte tenu de son prix, pas exactement accessible, il n'est à recommander qu'à ceux qui possèdent d'autres produits Apple et peuvent donc profiter de l'écosystème de la firme de Cupertino. Pour plus de détails, consultez mon guide sur le fonctionnement d'Apple TV.
Comment connecter Hisense TV à Internet



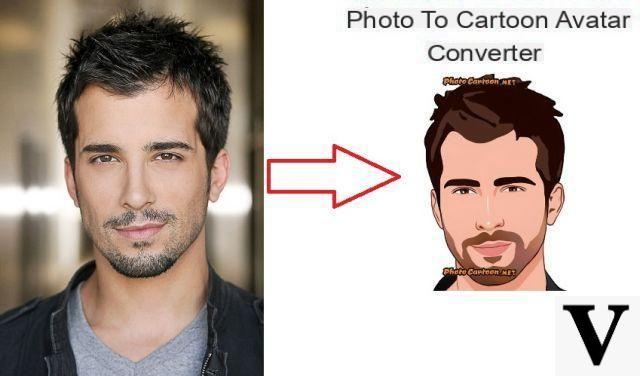



![Transférer les contacts de l'iPhone vers Android [5 Solutions] | iphonexpertise - Site Officiel](/images/posts/908ce54a1bfb138b22e768dd787230b9-0.jpg)