Connectez l'iPhone à la Smart TV pour diffuser du contenu
Vous essayez de comprendre comment connecter l'iPhone à la Smart TV sans câble, pour profiter d'un film ou d'un épisode d'une série télévisée sur grand écran dans le salon ? Pas de problème, il existe plusieurs solutions sur lesquelles vous pouvez compter et vous pouvez toutes les trouver ci-dessous.
AirPlay 2
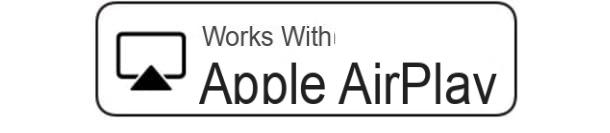
Si vous avez acheté un LG, Samsung, Sony o Vizio et cela a une étiquette avec elle écrite dessus Fonctionne avec Apple AirPlay, j'ai une excellente nouvelle pour vous : vous pouvez diffuser du contenu vidéo/audio et même l'écran de votre iPhone sur votre téléviseur sans utiliser de périphérique externe. En fait, votre téléviseur prend en charge nativement la technologie sans fil AirPlay 2 Apple qui, via le Wi-Fi, permet d'envoyer des flux vidéo et audio vers l'appareil cible (en l'occurrence le téléviseur) de manière simple, sans décalage et sans avoir besoin de configurations particulières. Cela ne fonctionne que si les appareils source et de destination sont connectés au même réseau Wi-Fi.
À l'heure actuelle, les téléviseurs officiellement compatibles avec AirPlay sont les suivants (la liste est toutefois constamment mise à jour et peut être consultée sur le site Web d'Apple).
- LG OLED (2019)
- Série LG NanoCell SM9X (2019)
- Série LG NanoCell SM8X (2019)
- Série LG UHD UM7X (2019)
- Samsung FHD / HD Séries 4 et 5 (2018)
- Samsung QLED 4K séries Q6, Q7, Q8 et Q9 (2018 et 2019)
- Série Samsung QLED 8K Q9 (2019)
- Série Samsung The Frame (2018 et 2019)
- Série Samsung Serif (2019)
- Samsung UHD séries 6, 7 et 8 (2018 et 2019)
- Série Sony Z9G (2019)
- Série Sony A9G (2019)
- Série Sony X950G (2019)
- Série Sony X850G (modèles 2019, 85", 75", 65" et 55")
- VIZIO P-Series Quantum X (2019)
- VIZIO P-Series Quantum (2019 et 2018)
- Série P de VIZIO (2018, 2017 et 2016)
- VIZIO série M Quantum (2019)
- VIZIO série M (2018, 2017 et 2016)
- Série E de VIZIO (modèles 2018, 2017 et 2016, UHD)
- VIZIO Série V (2019)
- VIZIO série D (2018)
Pour profiter d'AirPlay pour envoyer du contenu vidéo/audio vers le téléviseur, lancez la lecture de ce dernier sur le smartphone, puis appuyez sur leIcône AirPlay (le triangle et l'écran) et sélectionnez le nom du vôtre télévision de la liste des appareils qui vous est proposée. Lors de votre première connexion, il peut vous être demandé de saisir un code de vérification. En cas de doute ou de problème, veuillez vous référer à mon guide sur la façon d'activer AirPlay.
Technologie sans fil intégrée à la Smart TV
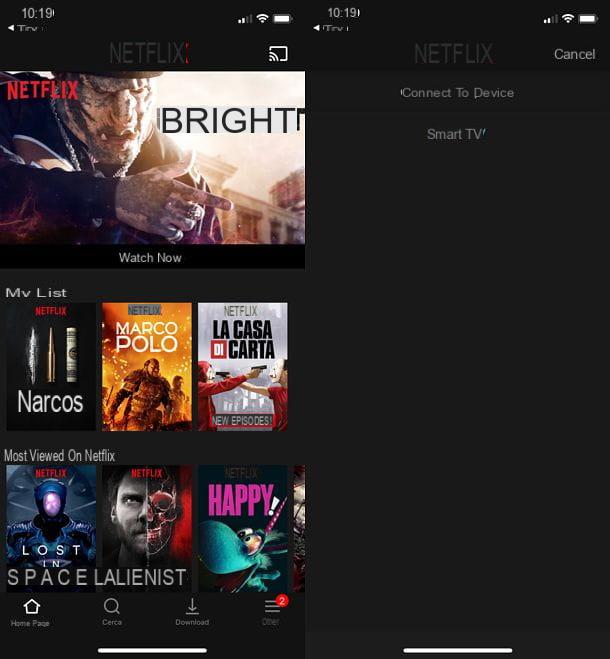
Certains modèles de Smart TV, bien que n'ayant pas de support natif pour AirPlay, incluent des technologies de transmission sans fil compatibles avec l'iPhone, grâce auxquelles il est possible de transmettre du contenu à partir de certaines applications (par ex. YouTube o Netflix). Pour que le système fonctionne, l'iPhone et le téléviseur doivent être allumés et connectés au même réseau Wi-Fi, sinon rien ne doit être fait.
Parmi les technologies de transmission sans fil compatibles avec l'iPhone, je voudrais signaler Casting AnyView des téléviseurs Hisense e Google Cast des téléviseurs Android TV, qui vous permettent de projeter du contenu à partir d'applications telles que YouTube et Netflix sur le téléviseur sans avoir à passer par aucune configuration. De plus, en installant certaines applications tierces sur l'iPhone, il est possible de profiter des mêmes technologies pour envoyer des photos et des vidéos de la pellicule ou du contenu hébergé sur le réseau local (par exemple sur les disques durs du réseau) vers les Smart TV .
Pour tirer parti des technologies telles que AnyView Cast ou Google Cast via des applications officiellement prises en charge par les téléviseurs (par ex. Netflix o YouTube), il suffit de démarrer ce dernier sur l'iPhone, d'appuyer suricône de transmission (l'écran avec les vagues Wi-Fi à côté) qui apparaît en haut à droite et sélectionnez le nom du vôtre smart TV dans la liste des appareils disponibles. Ensuite, vous devez commencer à jouer le film qui vous intéresse et ce, presque comme par magie, vous pourrez connecter l'iPhone à Android Smart TV, Hisense ou tout autre fabricant proposant une technologie sans fil compatible.
Si vous ne voyez pas l'icône de diffusion apparaître sur votre iPhone, assurez-vous que votre téléviseur et votre téléphone sont connectés au même réseau Wi-Fi (vous pouvez vérifier ce paramètre dans le menu Paramètres> Wi-Fi du « melafonino » et au menu Paramètres> Réseau du téléviseur) et, pour des raisons de sécurité, essayez de démarrer l'application du service que vous avez l'intention d'utiliser (par exemple YouTube ou Netflix) également sur la Smart TV.
Pour transmettre les contenus sur la mémoire de l'iPhone, tels que les photos et vidéos de la Pellicule, vous pouvez utiliser des applications telles que TV Assist, qui, une fois téléchargée et démarrée, vous permet d'accéder à la photothèque de l'"iPhone par autorisation) afin de les diffuser sur le téléviseur via des technologies telles que AnyView Cast et Google Cast.
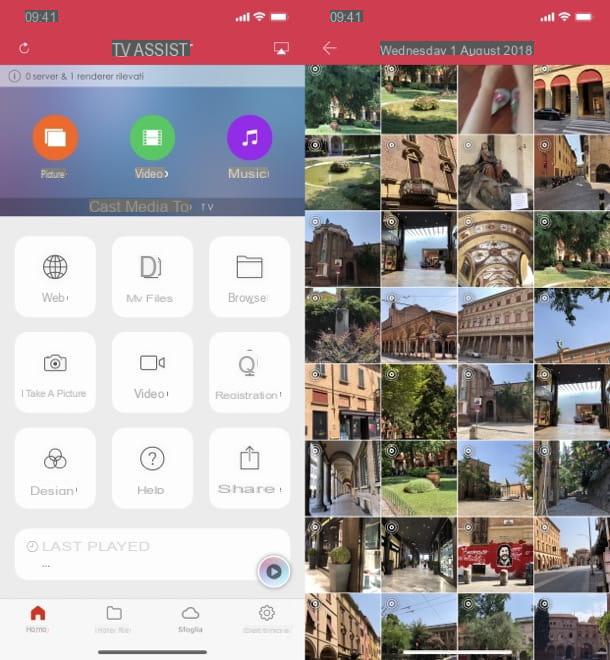
Pour vous donner un exemple pratique, à l'aide de TV Assist, vous pouvez transmettre les photos et vidéos de la pellicule au téléviseur en sélectionnant simplement le contenu qui vous intéresse dans la section photo et le nom de votre téléviseur dans le menu diffuser, qui s'ouvre en appuyant sur l'icône avec l'écran et le triangle, en haut à droite.
Chromecast

Si votre Smart TV n'inclut pas de système de transmission sans fil compatible iPhone ou ne prend même pas en charge la connectivité Internet, vous pouvez remédier au problème en achetant Chromecast.
Si vous n'en avez jamais entendu parler, Chromecast est un dongle produit par Google qui, une fois connecté au port HDMI du téléviseur et à une source d'alimentation (qui peut être la prise de courant ou le port USB du téléviseur lui-même) et connecté à un réseau Wi-Fi, vous permet de diffuser le contenu de toutes les applications qui le prennent en charge sur le téléviseur. Et comme je vous l'ai montré dans mon article sur les applications pour Chromecast, les applications qui le supportent sont tellement nombreuses : Netflix, Amazon Prime Video, Infinity, YouTube et puis de nombreuses applications pour le streaming depuis des sites d'hébergement (ex : iWebTV) et pour la transmission de contenu depuis le réseau local (par ex. TV Assist).
Il existe actuellement deux modèles de Chromecast vidéo disponibles : un Standard, qui coûte 39 euros et prend en charge la résolution Full HD, et un avec Google TV, qui coûte à la place 69,99 euros et prend en charge la résolution 4K. Le modèle avec Google TV (qui a remplacé l'Ultra) dispose d'un système d'exploitation Google TV pour installer des applications directement sur l'appareil et d'une télécommande. Vous pouvez acheter les deux modèles sur la boutique officielle de Google ou dans n'importe quel magasin d'électronique physique ou numérique.
Une fois acheté, le Chromecast doit être connecté au téléviseur comme expliqué ci-dessus et configuré via l'application Google Home disponible gratuitement sur l'App Store. La configuration prend très peu de temps et est très simple : il vous suffit de vous connecter avec le vôtre Compte Google, consentez à l'utilisation de l'emplacement, connectez-vous au Réseau Wi-Fi généré par le Chromecast (si nécessaire), revenez à l'application, attendez que l'appareil soit détecté par celle-ci et vérifiez si le code affiché sur l'écran de l'« iPhone par » correspond à celui affiché sur la Smart TV.
Enfin, vous devez indiquer la pièce de la maison où vous avez installé le Chromecast (ex. Salon, qui sera alors aussi le nom de l'appareil) et choisissez le Réseau Wi-Fi à utiliser pour la connexion Internet, qui je vous rappelle doit être le même auquel vous devrez connecter l'iPhone.
Une fois la configuration du Chromecast terminée, vous pourrez transmettre des fichiers vidéo et audio à ce dernier (mais pas à l'écran de l'iPhone) comme expliqué plus haut dans la procédure dédiée à Google Cast, en fait Chromecast est basé sur cette technologie pour fonctionner. Cela signifie que vous devez démarrer l'une des nombreuses applications prises en charge par l'appareil (par exemple Netflix ou YouTube), appuyez suricône de transmission (l'écran Wi-Fi wave à côté) et sélectionnez le contenu à envoyer au téléviseur. Plus facile que ça ?!
Si certaines étapes ne vous paraissent pas claires et/ou si vous avez besoin de plus d'informations sur la façon de connecter Chromecast à votre téléviseur, consultez le tutoriel que j'ai consacré à ce sujet.
Observation: Vous pouvez trouver de nombreux adaptateurs de type Chromecast bon marché sur Internet. Personnellement, je ne recommande pas de les acheter, car ils ne peuvent pas garantir la même qualité de transmission que le Chromecast d'origine.
apple TV

apple TV est un centre multimédia produit par Apple, grâce auquel vous pouvez accéder à un large éventail de contenus, d'applications et de jeux de manière native (il dispose d'un App Store intégré tout comme celui de l'iPhone et de l'iPad) et, ce qui vous intéresse le plus à ce stade , vous pouvez transmettre du contenu de l'iPhone au téléviseur. Utiliser la technologie AirPlay dont nous avons parlé précédemment, il vous permet donc également de refléter l'écran (nous en parlerons plus en détail dans le prochain chapitre de ce tutoriel).
Apple TV se décline en deux variantes : une base, qui dispose de 32 Go de mémoire interne et prend en charge la résolution Full HD et un 4K qui, d'autre part, est disponible dans les variantes 32 Go et 64 Go et prend en charge la résolution UltraHD / 4K. Il peut être acheté dans tous les grands magasins d'électronique, à la fois physiques et en ligne.
Voir l'offre sur AmazonAfin de profiter des fonctions de transmission sans fil de l'Apple TV et de l'iPhone (c'est-à-dire la technologie AirPlay), les deux appareils doivent être connectés au même réseau Wi-Fi. Une fois cela fait, la transmission du contenu peut s'effectuer de manière très simple.
Tout ce que vous avez à faire est de sélectionner une photo, une vidéo ou une chanson sur votre iPhone (via n'importe quelle application, y compris photo, YouTube, Safari etc.), lancez la lecture, cliquez sur l'icône AirPlay (le rectangle avec le triangle en bas) et sélectionnez le nom du vôtre apple TV dans le menu qui s'affiche. Si certaines étapes ne vous paraissent pas claires et/ou si vous avez besoin de plus d'informations sur le fonctionnement de l'Apple TV, je vous invite à lire le guide que j'ai entièrement dédié à ce produit.
Observation: sur Internet, vous pouvez trouver de nombreux adaptateurs AirPlay bon marché. Je ne recommande pas de les acheter, car ils ne peuvent pas garantir la même qualité de transmission que l'Apple TV.
Cavo

Si vous préférez le câble aux systèmes sans fil, vous pouvez connecter votre iPhone au téléviseur à l'aide d'un Adaptateur Lightning vers AV numérique, auquel combiner un Câble HDMI à acheter séparément. Il fonctionne avec tous les modèles d'iPhone à partir de 5 et ne nécessite aucune configuration particulière. Après avoir connecté l'iPhone à la télévision par câble, il ne vous reste plus qu'à régler cette dernière sur la bonne sortie HDMI et profiter du spectacle (sachant toutefois que certaines applications, comme celles de la télévision payante, peuvent inhiber la vision de leur contenu sur le télévision).
Connectez l'iPhone à la Smart TV pour refléter l'écran
Vous avez organisé une présentation dans votre bureau et vous avez besoin de diffuser l'écran de votre « iPhone by » sur un téléviseur ? Ne vous inquiétez pas, c'est une opération beaucoup plus simple que vous ne l'imaginez, il vous suffit de vous procurer les bons "outils".
AirPlay 2
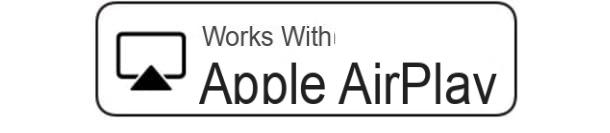
Si vous possédez une Smart TV de LG, Samsung, Sony o Vizio et cela a une étiquette avec elle écrite dessus Fonctionne avec Apple AirPlay, vous pouvez dupliquer l'écran de votre iPhone sans avoir recours à des périphériques externes. Tout ce que vous avez à faire est de vous assurer que vos appareils sont connectés au Wi-Fi stessa rete, puis appelle le Centre de contrôle iPhone, en glissant du coin supérieur droit de l'écran vers le bas (sur iPhone X et versions ultérieures) ou du bas de l'écran vers le haut (sur les modèles d'iPhone précédents), appuyez sur le bouton Écran en double et sélectionnez le vôtre télévision dans la liste des appareils disponibles. Plus facile que ça ?
apple TV
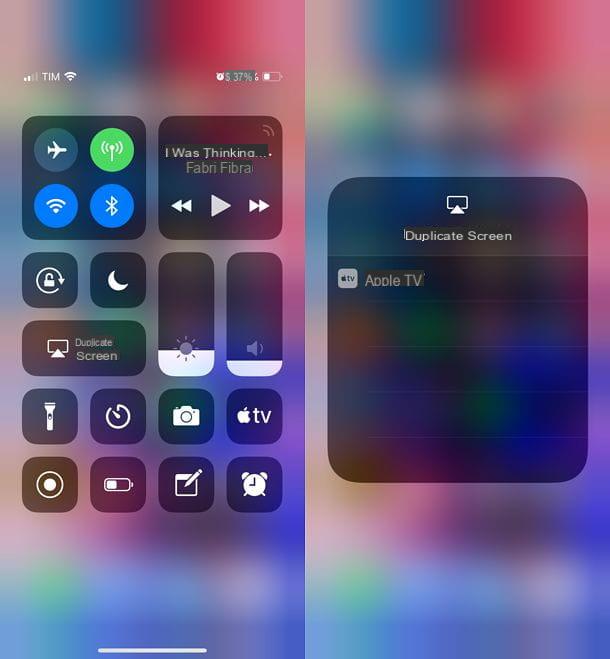
Si vous souhaitez effectuer le miroir de l'écran de votre iPhone sur un téléviseur n'intégrant pas AirPlay, vous devez obligatoirement acheter unapple TV. Une fois que vous avez connecté l'Apple TV au téléviseur et que vous l'avez connecté au même réseau Wi-Fi que l'"iPhone par", vous pouvez profiter du système AirPlay pour afficher l'écran du téléphone sur la Smart TV.
Pour profiter de la fonction de mise en miroir d'écran, vous devez appeler le centre de contrôle d'iOS (en glissant du coin supérieur droit de l'écran vers le bas ou du bas de l'écran vers le haut, selon le modèle d'"iPhone par" que vous possédez), appuyez sur le bouton Écran en double et sélectionnez votre nom apple TV dans le menu qui s'ouvre.
Ensuite, pour arrêter la diffusion, il suffit de revenir au centre de contrôle d'iOS, appuyez sur l'icône associée à duplication de l'écran et sélectionnez l'article Arrêtez de dupliquer dans le menu qui apparaît à l'écran.
Voir l'offre sur AmazonChromecast
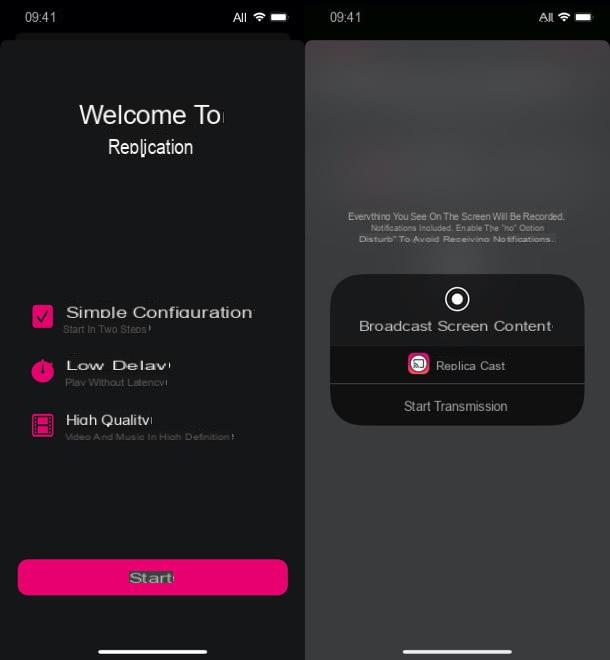
Chromecast ne prend pas en charge nativement la mise en miroir d'écran iOS ou iPadOS, cependant il existe des applications tierces qui, en utilisant le système d'enregistrement d'écran iPhone et iPad, vous permettent d'envoyer des écrans d'accueil et des applications à Chromecast, avec un peu plus de retard qu'AirPlay mais toujours en bon état qualité.
Parmi les applications en question, je vous recommande Replica, que vous pouvez utiliser gratuitement en l'installant simplement, en la démarrant, en autorisant l'utilisation de Bluetoothen sélectionnant le Chromecast à utiliser et en appuyant sur les boutons Commencer e Démarrer la transmission. Des achats in-app sont disponibles pour supprimer les bannières publicitaires et activer le contrôle du délai, de la qualité et du mode de transmission, au prix de 1,99 €/mois, 14,99 €/an ou 19,99 € ponctuels (avec la possibilité d'essayer ces fonctionnalités gratuitement pour 7 jours).
Cavo

Si vous n'avez pas l'intention d'acheter une Apple TV ou si vous avez besoin d'une transmission sans décalage (donc sans aucun risque de ralentissement, ce qui est de toute façon très faible avec le système AirPlay), vous pouvez acheter leAdaptateur Lightning vers AV numérique Je vous en ai parlé plus tôt et connectez l'iPhone au téléviseur à l'aide d'un Câble HDMI.
Connectez l'iPhone à la Smart TV en tant que télécommande
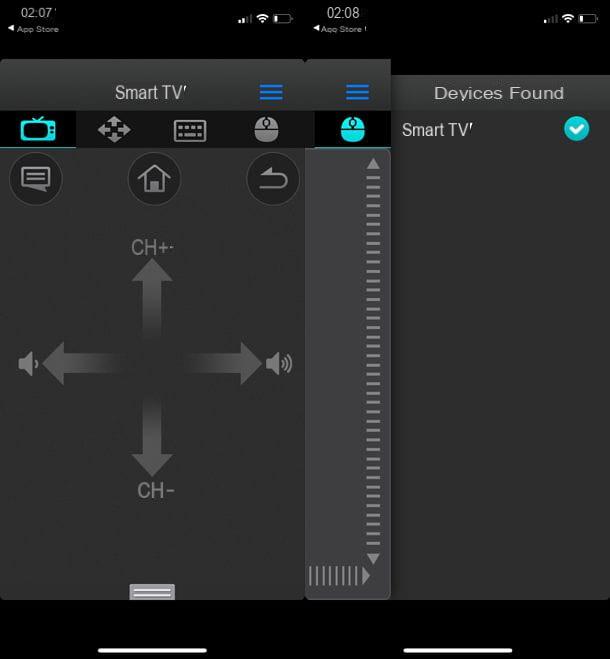
Vous ne le saviez peut-être pas, mais vous pouvez aussi bien utiliser votre iPhone que télécommande de votre Smart TV. Tout ce que vous avez à faire est de télécharger l'application qui convient le mieux à votre téléviseur (chaque marque de Smart TV utilise une application différente), de la démarrer et d'attendre que le téléviseur soit détecté. Encore une fois, pour que tout fonctionne correctement, le téléviseur et le smartphone doivent être connectés au même réseau Wi-Fi.
Prenons un exemple pratique : si vous possédez une Smart TV de marque Hisense, vous devez télécharger l'application V-Remote, la démarrer pendant que le téléviseur est allumé et connecté au même réseau Wi-Fi que l'iPhone et attendez quelques secondes. La connexion à la Smart TV doit s'effectuer automatiquement : vous pouvez vérifier son état en appuyant sur laicône de hamburger situé en haut à droite et consultant la liste des appareils détectés par l'application (dans laquelle il doit y avoir le nom du téléviseur avec la coche à côté).
Une fois la connexion établie, vous pouvez utiliser les différents onglets de l'application pour contrôler le téléviseur via l'iPhone : en sélectionnant l'onglet avec l'icône TV vous pouvez aller et venir entre les chaînes, afficher le menu Accueil, augmenter ou diminuer le volume et revenir en arrière ; en sélectionnant l'onglet avec l'icône flèches vous pouvez naviguer dans les menus, tout en allant dans les onglets avec les icônes du Tastiera et souris vous pouvez contrôler le téléviseur comme si vous utilisiez un clavier ou une souris.
Ce que je viens de vous faire n'est qu'un exemple, mais sur l'App Store, il existe des applications pour contrôler les Smart TV de toutes les grandes marques : Remotie pour les Smart TV Samsung, LGeemoto pour les Smart TV LG, Sonymote pour les Smart TV Sony, etc.
Comment connecter l'iPhone à la Smart TV

























