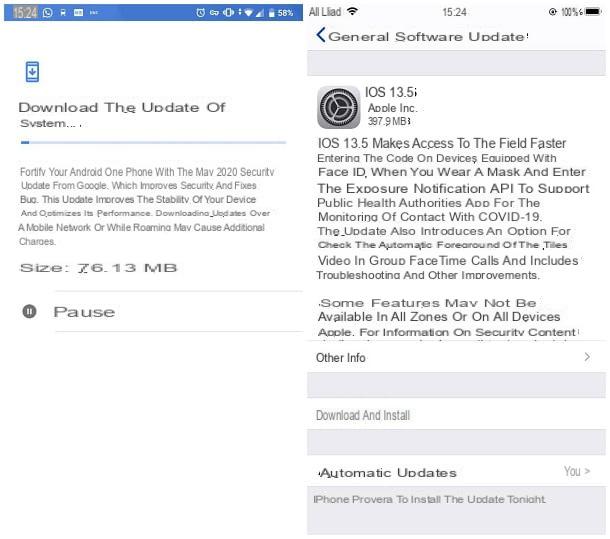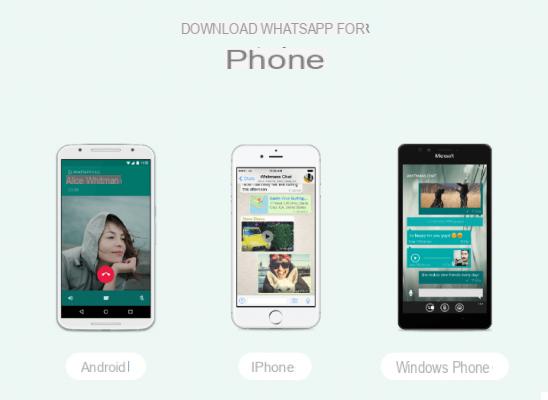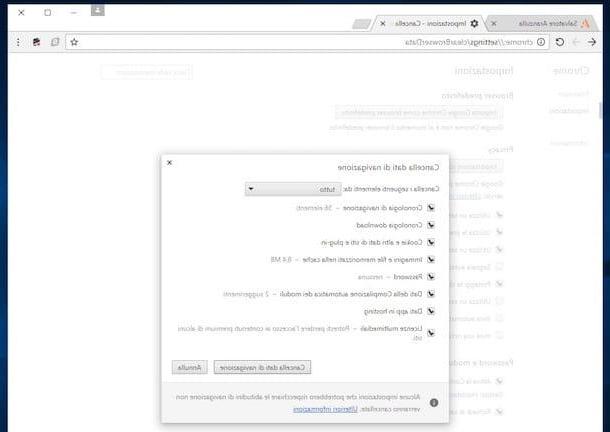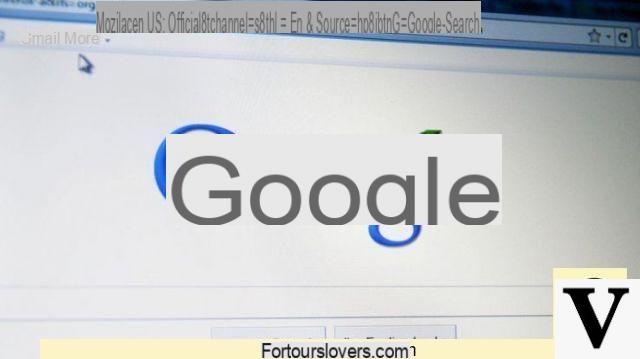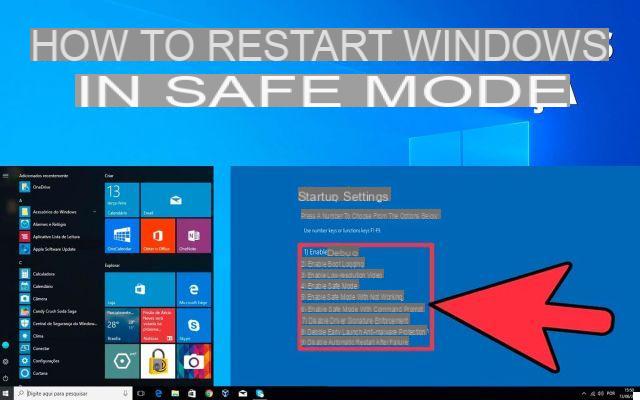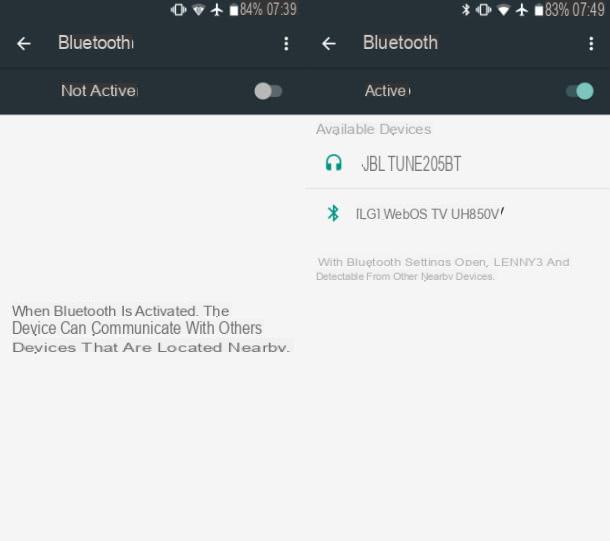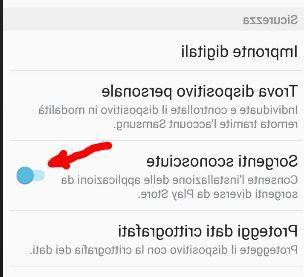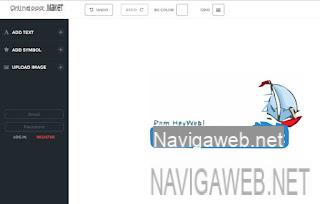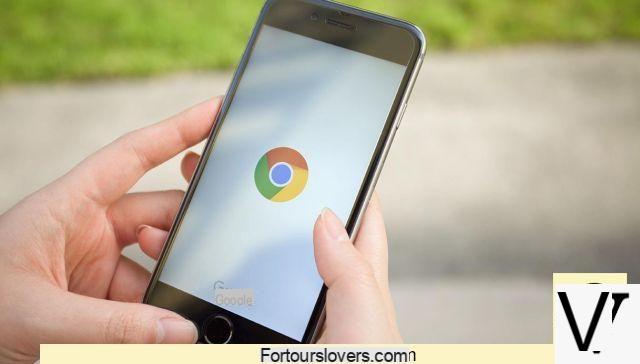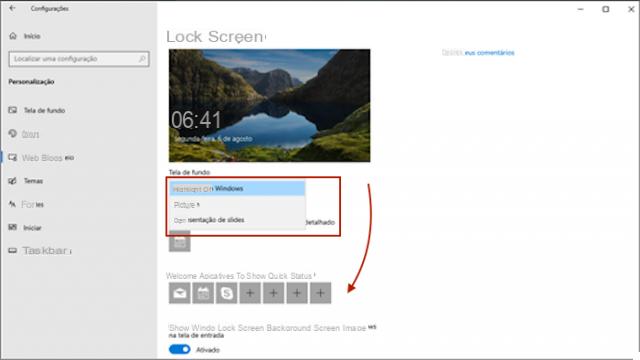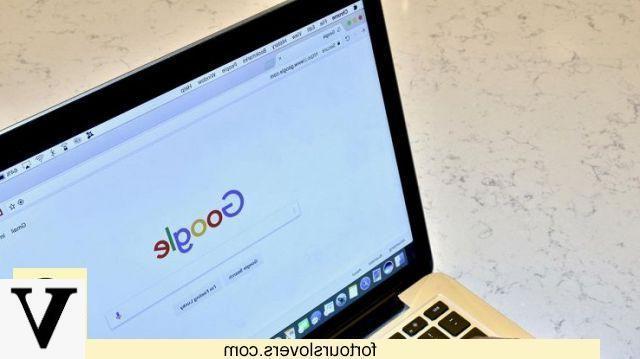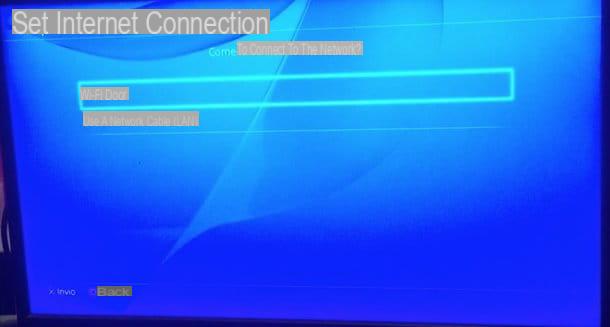Informations préliminaires

Avant d'entrer dans le vif du sujet et de vous expliquer comment connecter la caméra au PC pour passer des appels vidéo, enregistrer des vidéos ou télécharger des photos et des vidéos sur l'ordinateur, je tiens à vous dire que je vais utiliser un réflexe Nikon. Si vous possédez un appareil photo d'autres marques, vous remarquerez peut-être quelques différences dans les étapes à suivre par rapport à ce que je vais vous montrer (puisque chaque fabricant a un logiciel de connexion PC différent), cependant ne vous inquiétez pas : la procédure à suivre est tellement géniale .simple que, même avec une voix ou un bouton autre qu'un clic, vous pourrez tout faire sans problème.
D'un autre côté, tout ce dont vous avez besoin est le logiciel pour connecter la caméra au PC (plus tard je vous montrerai où l'obtenir, selon le modèle en votre possession) et un Câble USB, que vous avez probablement déjà trouvé dans la boîte de l'appareil photo.
Avant de continuer, assurez-vous également que le la batterie de votre appareil photo est complètement chargée, prévoir également désactiver les paramètres d'économie d'énergie et, si votre intention est d'enregistrer ou de filmer en direct avec la caméra, assurez-vous d'avoir un trépied avec fluide ou rotule pour mieux gérer les coups : si vous ne l'avez pas, vous pouvez l'acheter pour quelques euros en ligne.
Comment connecter la caméra au PC pour enregistrer

Si tu veux comprendre comment connecter la caméra au PC pour enregistrer, ou de l'utiliser comme s'il en était un webcam, c'est la section du tutoriel qui vous correspond le plus.
Comme déjà évoqué plus haut, la procédure à suivre est assez universelle mais, en l'absence d'un véritable standard unique, chaque fabricant d'appareil photo a créé son propre logiciel pour faire communiquer l'appareil photo avec l'ordinateur. je vais te montrer comment connecter un appareil photo Nikon à un PC à travers Utilitaire de webcam Nikon, le logiciel officiel de la marque japonaise, compatible avec les deux Windows qu'avec MacOS.
Si vous possédez un appareil photo d'une autre marque, vous pourrez l'utiliser comme s'il s'agissait d'une webcam ou enregistrer sur un PC uniquement tant qu'un logiciel dédié sera disponible. Au moment de la rédaction, les logiciels officiels des différents fabricants sont : Utilitaire de webcam Canon EOS, Webcam Sony Imaging Edge, Panasonic Lumix Tether pour le streaming, Webcam Fujifilm X e Bêta de la webcam Olympus OM-D.
Après avoir apporté cette clarification nécessaire, venons-en au fait et voyons, en détail, comment établir la connexion entre l'appareil photo et l'ordinateur à l'aide du logiciel mentionné ci-dessus.
Windows

Commençons par PC sous Windows. La première étape que vous devez faire est, bien sûr, de télécharger le logiciel officiel du fabricant de votre appareil photo sur PC.
Dans le cas de Nikon, il faut donc aller sur le site de la société japonaise, rechercher le nom du modèle de votre appareil photo dans la zone appropriée, accédez à la section Progiciel de la page qui s'ouvre et cliquez sur l'élément pour voir la page de téléchargement correspondant à Utilitaire de webcam (Windows). Il faut alors faire défiler l'écran suivant, jusqu'à l'item accord, cochez la case à côté de l'élément J ’accepte, sélectionnez-en un région (Par ex. Europe) et appuyez sur la touche décharger.
Une fois le téléchargement terminé, vous devez lancer le fichier .exe obtenu et suivez la procédure à l'écran. Si vous possédez également un appareil photo Nikon, vous devez toujours cliquer sur le bouton Suivant et autorisez le logiciel à apporter des modifications à votre ordinateur (en cliquant sur le bouton Oui). Cependant, la procédure est similaire pour la plupart des logiciels de connexion des caméras au PC.
Optimal ! Vous avez maintenant l'utilitaire dont vous avez besoin sur votre ordinateur. Les logiciels Utilitaire de webcam Nikon il est très spartiate, vous remarquerez à peine que vous l'avez installé, et il ne nécessite pas de paramétrage particulier pour être appliqué. Verrouille partiellement le menu de la caméra connectée au PC, mais laisse quelques fonctions actives qui permettent d'intervenir sur l'image transmise. Ce sont des "filtres" qui font varier la couleur, l'ambiance, le flou d'arrière-plan ou l'apparence de la taille du cadre.
L'avantage des utilitaires pour créer de vraies caméras webcam, c'est qu'ils simplifient le processus. Dans le passé, vous ne pouviez pas vous passer d'un câble HDMI et d'une mémoire externe, aujourd'hui un câble USB suffit. Je vous recommande de regarder cette vidéo officielle Nikon, sortie pour la présentation du programme. Bien qu'en anglais, il est très intuitif à comprendre.
Cela dit, cependant connecter la caméra au PC en tant que webcam, organisez-le comme vous le souhaitez, connectez-le à votre ordinateur via Câble USB, allumez-le et activez le Live View, puis démarrez le logiciel que vous comptez utiliser pour votre conférence : Skype, Zoom, Microsoft Teams, ou allez sur Google Meet ou Messenger.
Une fois qu'un programme ou un service a démarré, vous devez accéder à son impostazioni et sélectionnez Utilitaire de webcam (ou en tout cas le nom de votre caméra ou du logiciel associé) comme source vidéo. De cette façon, exactement ce que les cadres de la caméra apparaîtront sur l'écran et, par conséquent, vous pouvez l'utiliser comme webcam. En ce qui concerne l'audio, allumez celui intégré à votre PC ou connectez un microphone externe.
Si certaines étapes ne vous sont pas claires, vous pouvez rechercher sur mon blog des guides dédiés à la configuration de la webcam, comme celui dans lequel j'explique comment utiliser la webcam.

Comment dit-on? Ce qui vous intéresse c'est seulement comment connecter la caméra au PC pour enregistrer vidéo? Il existe une solution pour cela aussi. Vous pouvez utiliser quelques programmes téléchargeables sur le Web, tous deux gratuits et intuitifs à gérer.
Le premier de ces logiciels s'appelle Webcam virtuelle digiCamControl, vous aidera à utiliser votre caméra pendant la vidéoconférence, si vous rencontrez des problèmes avec Utilitaire de webcam.
Vous devez d'abord vérifier si l'appareil photo est compatible avec Webcam virtuelle digiCamControl, vous pouvez le faire en consultant le tableau officiel sur ce lien. Vous verrez qu'il y a tellement de modèles, il ne devrait pas être difficile de trouver le vôtre aussi.
Après vérification, allez sur le site officiel de digiCamControl Virtual Webcam et cliquez sur le bouton Télécharger, identifiable à l'ouverture de la page. Dans le suivant, passez à la volet central, celui qui s'appelle Webcam virtuelle digiCamControl, et cliquez à nouveau sur Télécharger.

Une fois le téléchargement terminé, démarrez le fichier DCCWebCam_Setup.exe vient de télécharger. À l'invite initiale pour apporter des modifications à l'appareil, répondez avec Oui, puis cliquez sur Suivant deux fois de suite e installer. Si des avertissements apparaissent sur le moniteur, cliquez toujours sur Ok. Enfin, appuyez sur finition pour terminer la configuration.
Il est maintenant temps de prendre l'appareil photo, connectez-le au PC via Câble USB et allumez-le. Après ça, Webcam virtuelle digiCamControl il devrait le repérer. Si tout se passe bien, déplacez le curseur vers la gauche de l'écran et dans la partie inférieure de la zone de configuration cochez l'élément Image d'aperçu, puis cliquez sur le bouton Démarrer la vue en direct.

Tu l'as fait! Ouvrez ensuite un service ou une application pour passer des appels vidéo, accédez à réglages, puis sélectionnez Caméra virtuelle DCC comme source vidéo et connectez-vous avec vos interlocuteurs.

Je veux vous donner un autre conseil sur comment connecter la caméra au PC pour enregistrer, au cas où vous voudriez posséder créer un film avec votre appareil photo et pas seulement enregistrer les appels vidéo. Je fais référence à l'utilisation du célèbre programme d'enregistrement et de diffusion en direct OBS, qui est gratuit et compatible avec Windows, macOS et Linux. Il est capable de capturer simultanément un grand nombre de sources vidéo et audio, y compris des caméras (si elles sont reconnues par l'ordinateur à l'aide de logiciels tels que ceux des fabricants de caméras ou digiCamControl Virtual Webcam).
Si vous êtes prêt, vous devez vous connecter au site Open Broadcaster Software (OBS) et appuyer sur le bouton pour Windows, pour le télécharger puis l'installer : vous trouverez tous les détails dans mon guide pour savoir comment télécharger OBS.

Après l'installation, démarrez OBS, connectez la caméra au PC via Câble USB et, dans la partie inférieure de l'interface du programme, localisez la section sources. À l'intérieur, appuyez sur le '+ icône (Ajouter), dont vous aurez besoin pour sélectionnez la caméra comme source vidéo.
Vous êtes maintenant autorisé à enregistrer et sauvegarder votre contenu. Avec OBS vous pouvez également vous connecter en live streaming sur de nombreuses plateformes. Si vous souhaitez en savoir plus sur ce programme très utile et sa configuration complète, vous pouvez trouver plus d'informations dans mon tutoriel qui lui est dédié.
MacOS

Sûrement aussi à vous, qui êtes un utilisateur MacOS, il est intéressant de savoir comment connecter l'appareil photo à l'ordinateur pour pouvoir l'utiliser comme webcam.
La façon de procéder est très similaire à ce que nous avons vu jusqu'à présent, vous devez donc installer le logiciel dédié à l'objectif publié par le fabricant de l'appareil photo. Dans le cas de Nikon, par exemple, vous devez vous connecter au site officiel de Nikon et procéder comme déjà vu dans le chapitre consacré à Windows, mais en sélectionnant l'élément relatif à Utilitaire de webcam pour Mac.
Une fois le téléchargement terminé, ouvrez le fichier .dmg J'ai compris, lancez leexécutable présent à l'intérieur et cliquez toujours sur Continue, entrer le Mot de passe administrateur Mac, lorsque vous y êtes invité et, enfin, appuyez sur le bouton Termina, pour terminer la configuration.
Si vous voulez profiter de l'appareil photo comme webcam, vous devez le connecter au Mac avec le bon Câble USB, puis allumez-le e définir la vue en direct. Démarrez ensuite une application comme Skype, Zoom ou Microsoft Teams, ou accédez à des services comme Google Meet ou Messenger. Dans l'application ou le service que vous avez l'intention d'utiliser, accédez à la impostazioni qui vous permet de choisir comme source vidéo principale Utilitaire de webcam (ou quel que soit le nom de votre appareil photo).
Si tout s'est bien passé, vous devriez voir la scène que la caméra cadre sur le moniteur. Ajustez-le si nécessaire, pour optimiser la récupération. Se souvenir de connecter un microphone externe o activer celui intégré à l'appareil, pour vous faire sentir.
Dans le cas où le fabricant de votre appareil photo ne fournit pas de logiciel pour se connecter au Mac, vous pouvez vous tourner vers le logiciel gratuit et open source Camera-Live, qui utilise une technologie, appelée Siphon, qui transforme le flux vidéo, dit natif, en un flux adapté à l'utilisation de l'appareil photo comme webcam ou à l'enregistrement sur Mac. On pourrait le définir comme un « programme pont » entre l'ordinateur et l'appareil photo.
Pour l'obtenir, connecté à son site officiel, sélectionnez le dernière version et cliquez sur le lien Caméra.Live.zip, puis extrayez le logiciel dans le dossier applications macOS et lancez-le.

Maintenant, si vous souhaitez enregistrer une vidéo avec la caméra que vous avez connectée à votre Mac, vous pouvez facilement vous tourner vers OBS, comme je vous l'ai expliqué plus tôt dans le chapitre consacré à Windows et comment vous le trouvez expliqué plus en détail dans mes tutoriels sur comment télécharger et comment utiliser OBS.
Comment connecter l'appareil photo au PC pour transférer des données

Vous avez pris beaucoup de photos ou de vidéos enregistrées avec votre appareil photo et vous souhaitez maintenant tout importer sur votre PC ? Vous pouvez le faire très simplement en le connectant à votre ordinateur de plusieurs manières. Que vous utilisiez Windows o MacOS vous pouvez utiliser le câble USB, inclus dans n'importe quel kit photo. Certains appareils photo de dernière génération offrent également la possibilité de transférer des données sans fil.
Dans tous les cas, cette dernière méthode pourrait être sujette à des interférences et, par conséquent, moins sûre (ainsi que lente). Mieux encore serait d'utiliser un Lecteur de carte SD, pour être toujours connecté via USB. Il ne coûte pas cher et est pratique, surtout dans la version carte multiformat.
Mais passons à la pratique et voyons comment connecter l'appareil photo au PC pour transférer des données avec les applications présentes sur les deux principaux systèmes d'exploitation. Si vous préférez, vous pouvez également utiliser d'autres logiciels plus spécifiques pour le transfert d'images et la post-production (y compris ceux que chaque marque photographique associe à leurs appareils), mais généralement les outils du système d'exploitation "standard" sont plus que suffisants.
Windows

Vous avez hâte de découvrir les photos de votre dernière séance de prise de vue. Mais vous devez les télécharger sur votre PC. Laissez la carte mémoire avec son contenu à l'intérieur de l'appareil photo et éteignez-le. Prenez le câble USB fourni et connectez-le à votre PC. Ce n'est que maintenant que vous pouvez l'allumer, attendez quelques instants et vous verrez la fenêtre s'ouvrir dans laquelle sélectionner l'option Importer des images et des vidéos in Windows. Vous voudrez peut-être gérer les choses à votre façon.
Sinon, démarrez leExplorateur de fichiers du système d'exploitation Microsoft (l'icône du dossier jaune présent sur la barre des tâches, en bas à gauche) et, dans la fenêtre qui s'ouvre, trouvez le vôtre appareil photo parmi les périphériques, dans le panneau de gauche. Cliquez ensuite sur l'icône correspondante et décidez librement où transférer vos fichiers et comment les gérer avec un simple copier-coller. Lorsque vous avez terminé, éteignez à nouveau la machine pour ne pas perdre de données, puis débranchez le câble USB. Plus d'infos ici.
MacOS

Si tu utilises MacOS, vous pouvez procéder d'une manière assez similaire à ce qui vient d'être décrit pour Windows, connectez l'appareil photo à l'ordinateur lorsqu'il est éteint et avec la carte mémoire insérée dans la fente. Pour ce faire, vous devez utiliser le Câble USB inclus dans l'ensemble d'accessoires de la caméra elle-même. Maintenant, vous devez l'activer et l'application devrait s'ouvrir automatiquement photo. Si cela ne se produit pas, il doit être sélectionné dans la barre du Dock (l'icône de fleur colorée). Cliquez ensuite sur périphérique correspondant à l'appareil photo et vous y verrez le contenu. Vous pouvez maintenant décider comment les importer, les ajouter ou non au bibliothèque di photo, plutôt que créer un nouveau dossier o créer un nouvel albumen appuyant sur les boutons appropriés.
Si vous ne voulez pas utiliser photo, vous pouvez toujours profiter de l'application Capture d'image. Ouvrez-le à partir du dossier Autre de la Launchpad et sélectionnez l'appareil avec le nom du caméra: vous verrez des aperçus. Vous pouvez maintenant choisir les images, les transférer dans un dossier spécifique d'un simple glissement ou en utilisant les boutons qui s'y trouvent. Lorsque vous avez terminé, avant de débrancher l'appareil photo, assurez-vous de l'avoir éteint à nouveau.
Comment connecter la caméra du téléphone au PC

Pour une raison quelconque, vous aurez peut-être besoin d'une webcam. Peut-être que celui intégré à votre ordinateur portable est cassé et que vous n'avez pas de périphérique externe ou d'appareil photo. Tout est sous contrôle!
Si vous le souhaitez, vous pouvez utiliser la caméra de votre smartphone à la place de la webcam de votre ordinateur en installant une application gratuite sur votre téléphone et un logiciel lié à cette dernière sur votre ordinateur. Le système est plus ou moins similaire pour Android et iOS. Pour en savoir plus, consultez mon tutoriel sur la façon de connecter l'appareil photo du téléphone au PC.
Comment connecter la caméra au PC



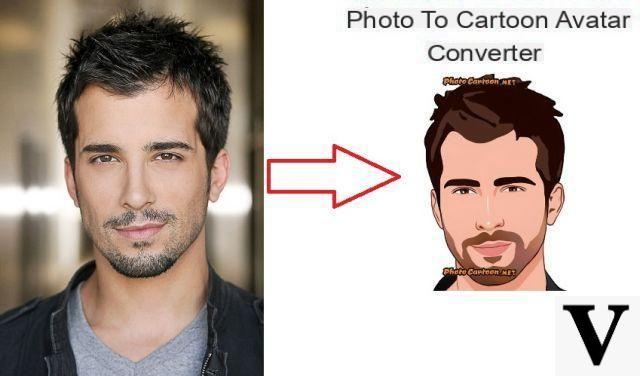



![Transférer les contacts de l'iPhone vers Android [5 Solutions] | iphonexpertise - Site Officiel](/images/posts/908ce54a1bfb138b22e768dd787230b9-0.jpg)