Informations préliminaires
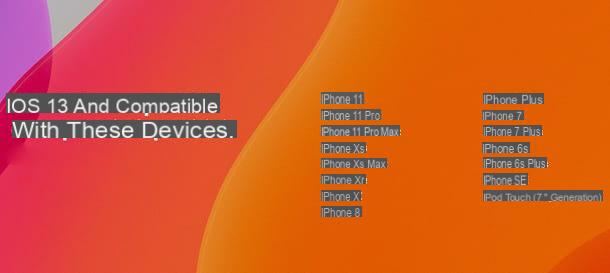
Avant même d'entrer dans le vif du sujet et de vous expliquer, en pratique, comment connecter la manette PS4 à l'iPhone sans jailbreak, permettez-moi de vous donner plus d'informations sur les conditions dans lesquelles cela peut se produire.
Comme vous le savez certainement déjà, jusqu'à récemment, il était possible de connecter la DualShock 4 à l'iPhone en utilisant exclusivement le jailbreak : dans le détail, il fallait utiliser un tweak Cydia pour s'affranchir des restrictions imposées par iOS (qui, pour votre information, est le nom du système d'exploitation "à bord" des iPhones).
avec iOS 13Cependant, les choses ont changé : à partir de cette version du système d'exploitation, en effet, il est possible de coupler l'iPhone et la manette DualShock 4 via Bluetooth, en utilisant la procédure très simple fournie par le système d'exploitation, qui ne nécessite ni déverrouillages ni modifications de quelque manière que ce soit.
Par conséquent, pour que la connexion soit établie, il suffit que l'iPhone en question soit au moins mis à jour pour iOS 13: la mise à jour en question est disponible pour iPhone 6s et plus tard et peut être installé en mettant en pratique les instructions fournies dans ce tutoriel.
Lorsque le smartphone n'est pas compatible avec iOS 13, vous pouvez contourner l'obstacle en en achetant un contrôleur spécifique avec certification officielle Apple MFI, qui peut être facilement appairé via Bluetooth (le résultat est cependant très variable selon le type de jeu utilisé).
Comment connecter la manette PS4 à l'iPhone sans jailbreak
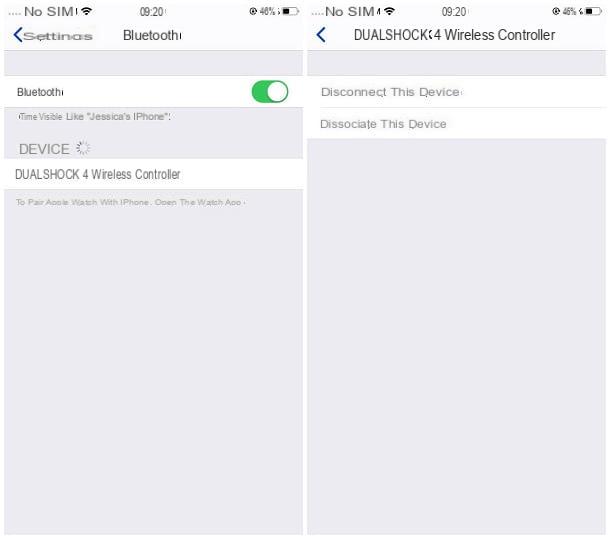
Avez-vous pu mettre à jour votre iPhone vers iOS 13 ? Très bien! Dans ce cas, vous serez heureux de savoir que l'appairage du "iPhone by" et de la manette DualShock 4 est vraiment un jeu d'enfant. Ne le croyez-vous pas ? Alors laissez-moi vous montrer.
Pour commencer, mettez la tablette PS4 en mode « appairage », de manière à permettre au smartphone de la détecter sans problème : après avoir complètement éteint le contrôleur (en maintenant le PS jusqu'à ce que le voyant s'éteigne), rallumez-le en appuyant longuement sur les touches PS e Partagerjusqu'à ce que la LED centrale se mette à clignoter rapidement.
Lorsque cela se produit (un signe que le pad est entré en mode d'appairage), saisissez le vôtre iPhone, appuyez sur l'icône de réglages d'iOS (c'est celui en forme deéquipement, situé sur l'écran d'accueil), accédez à la section Bluetooth et assurez-vous que la bascule en haut de l'écran est réglée sur ON, sinon tu le fais.
Maintenant, attendez-le, dans la liste des appareils détectés, la rubrique relative au pad PS4 apparaît (ex. Manette sans fil DUALSHOCK 4), appuyez sur son nom Et c'est tout! À partir de maintenant, vous pouvez utiliser le pad pour contrôler les applications et les jeux qui le prennent en charge.
Pour déconnecter/déconnecter la manette PS4 de l'iPhone, allez dans le menu Paramètres> Bluetooth iOS, appuyez sur le bouton (I) correspondant au nom de la DualShock 4 et choisissez si Déconnecter o Dissocier complètement le pad, en utilisant l'écran suivant.
Si vous devez à nouveau jumeler la DS4 avec la PlayStation, remettez-la en mode jumelage, comme je l'ai expliqué précédemment, et connectez-la à la console à l'aide de son câble USB. Pour plus d'informations, je vous invite à consulter mon guide générique sur la façon de connecter la manette PS4, dans lequel je vous ai montré, en détail, les étapes à suivre pour réussir en entreprise sur divers appareils.
Comment utiliser la manette PS4 sur iPhone
Une fois connecté entre l'iPhone et la manette PS4, vous pouvez utiliser cette dernière pour contrôler des applications et des jeux avec le support DS4, ou pour profiter du système Jeu à distance de Sony, qui vous permet de lire des titres sur PlayStation 4 via l'écran de votre téléphone mobile.
Jeux pour iOS
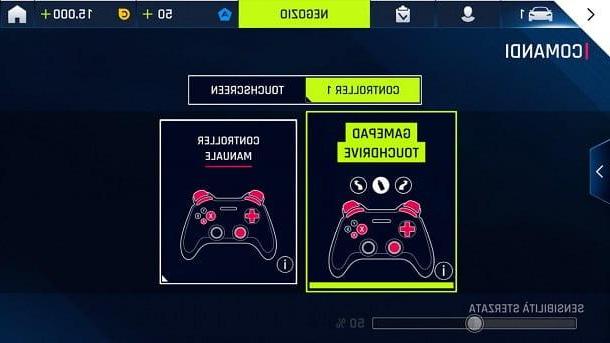
Quant à la gestion du pad PS4 dans les jeux (et applications) pour iOS, vous devez savoir que, dans la plupart des cas, il existe une section dans le jeu (ou dans l'application) conçue spécifiquement à cet effet.
Par exemple, pour créer ce guide, j'ai utilisé comme référence Asphalt 9 : Legends, un titre compatible sans problème avec les différentes manettes pouvant être associées à l'iPhone, dont celle de la PlayStation 4.
Par défaut, dans ce titre, il est possible d'utiliser les flèches directionnelles et/ou l'analogue gauche pour se déplacer entre les options disponibles, activer la vue panoramique de la voiture, en utilisant l'analogue droit, et utiliser les touches. "X" e "O", respectivement, pour confirmer un choix et revenir en arrière.
Asphalt 9 : Legend dispose également d'un espace spécifiquement dédié à la gestion des commandes, qui permet de choisir entre deux modes d'utilisation différents (manette de jeu e contrôleur manuel) : vous pouvez y accéder en appuyant sur le bouton (I.e. situé dans le coin supérieur droit de l'écran principal du jeu et allant, plus tard, dans les sections réglages e commandes.
Les modes d'utilisation de la DualShock 4 et les éventuels paramètres de mappage des touches changent cependant d'un jeu à l'autre : pour recevoir des informations sur un titre précis, je vous propose de vous fier au guide de ce dernier, ou de chercher sur Google plus des informations détaillées, en utilisant des termes tels que "configuration du contrôleur [nom du jeu / de l'application] iPhone".
Lecture à distance PS4
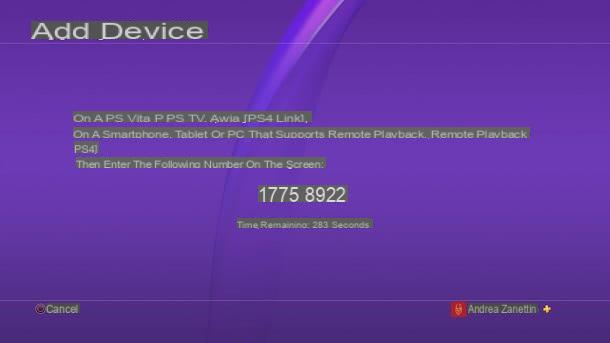
Une question très différente, cependant, concerne Jeu à distance, c'est le système de jeu conçu par Sony qui active la lecture de jeux sur la PS4, via l'écran du téléphone portable.
En faisant cela, vous pouvez utiliser votre iPhone (et le pad PS4 précédemment couplé) pour lire les titres enregistrés sur la console, non seulement lorsque vous êtes loin de la console, mais également lorsque vous êtes loin de chez vous.
Pour que cela se produise, cependant, la PS4 doit être allumée - puisque le jeu est traité via le "moteur" à bord de la console -, connectée à Internet, configurée pour la télécommande et l'allumage et activée en tant que principal PlayStation. Donc, si vous ne l'avez pas encore fait, suivez les étapes ci-dessous pour préparer votre console pour la lecture à distance.
- Connectez la PS4 à Internet, en allant au barre d'outils en haut et en sélectionnant l'icône réglages. De là, passez à l'élément réseau, appuie sur le bouton X du pad, choisissez l'option Configurer la connexion Internet et suivez la procédure qui vous est proposée pour configurer le type de réseau que vous préférez, entre Wi-Fi ou avec câble LAN.
- Activer le lecture à distance, accédant à la section Paramètres> Paramètres de connexion de lecture à distance de la PS4 et en cochant la case à côté de l'élément Activer la lecture à distance.
- Activer le connexion Internet e allumage à distance pour le mode veille en naviguant dans le menu Paramètres> Paramètres d'économie d'énergie> Définir les fonctions disponibles en mode veille et cochez les cases Restez connecté à Internet e Activer la mise sous tension de la PS4 depuis le réseau.
- Réglez la PS4 comme système principal, en allant à Paramètres> Gestion du compte> Activer en tant que PS4 principale et en sélectionnant, si nécessaire, l'option Attiva dans la section suivante.
Une fois que vous avez préparé la PS4 pour la lecture à distance et connecté le contrôleur à l'iPhone via Bluetooth, comme je vous l'ai montré précédemment, installez l'application Lecture à distance PS4 sur votre "iPhone" en le téléchargeant depuis l'App Store (c'est gratuit). Assurez-vous, avant de procéder à la configuration suivante, que le téléphone est connecté au même réseau sur lequel la PS4 est connectée : je vous recommande de le faire pour simplifier le processus d'appairage entre les deux appareils.
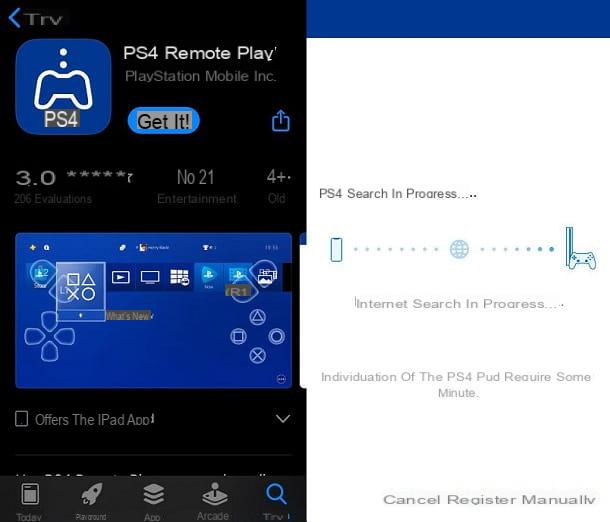
Lorsque vous avez terminé, lancez l'application, appuyez sur les boutons Démarrer e Confirmer et continuer, saisissez vos identifiants de compte dans les zones de texte qui vous sont proposées PSN et appuyez sur le bouton Connexion, pour faire correspondre votre profil à l'application. Pour plus d'informations sur les étapes qui viennent d'être présentées, vous pouvez consulter mon guide sur la façon d'accéder au PlayStation Network.
Une fois la connexion terminée, attendez que l'application en effectue une balayage du réseau Wi-Fi et qu'il détecte (et configure) automatiquement votre PlayStation 4. Si cela ne se produit pas (si, par exemple, vous êtes connecté à un autre réseau ou si la reconnaissance automatique échoue), appuyez sur le bouton S'inscrire manuellement situé en bas à droite et entrez le code d'identification de votre console.
Si vous ne le connaissez pas, vous pouvez le récupérer en retournant sur la PS4 et en accédant au menu Paramètres> Configuration de la connexion de lecture à distance e Ajouter un appareil. Une fois dans cette section, notez les code affiché à l'écran, saisissez-le dans l'application Remote Play et appuyez sur le bouton S'inscrire, pour compléter l'association.
Le jeu est pratiquement terminé ! Il ne vous reste plus qu'à accéder au bibliothèque de la PS4, disponible dans l'application Remote Play, et lancez le jeu de votre choix. Par défaut, vous pouvez contrôler le jeu via la DS4 précédemment couplée. Si, pour une raison quelconque, le contrôleur n'est pas couplé correctement, vous verrez l'affichage apparaître sur l'écran i à la place commandes à écran tactile virtuel.
Si vous avez besoin de précisions supplémentaires concernant l'utilisation de la fonction Remote Play, je vous invite à consulter le guide spécifique que j'ai dédié au sujet.
Comment connecter la manette PS4 à l'iPhone sans jailbreak

























