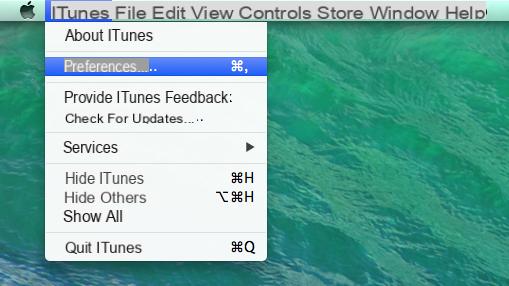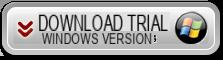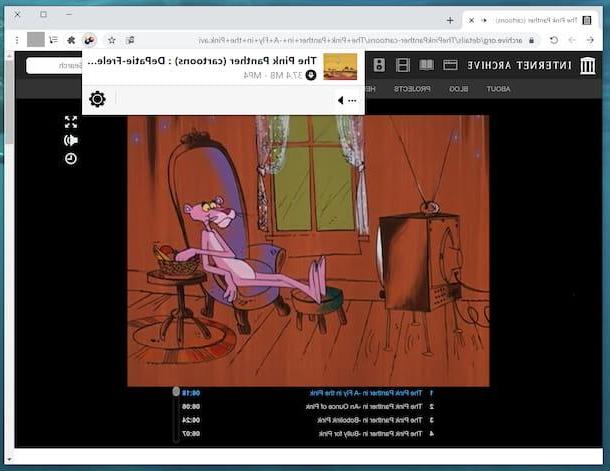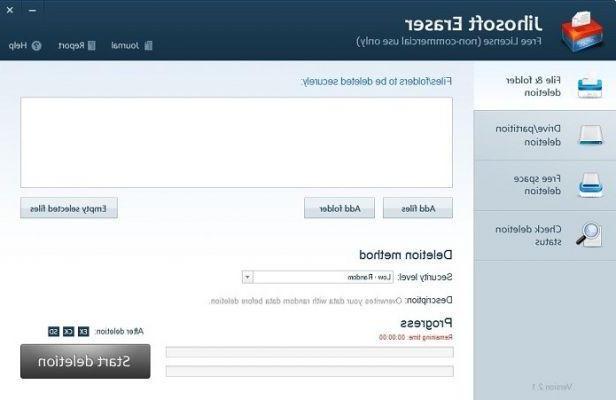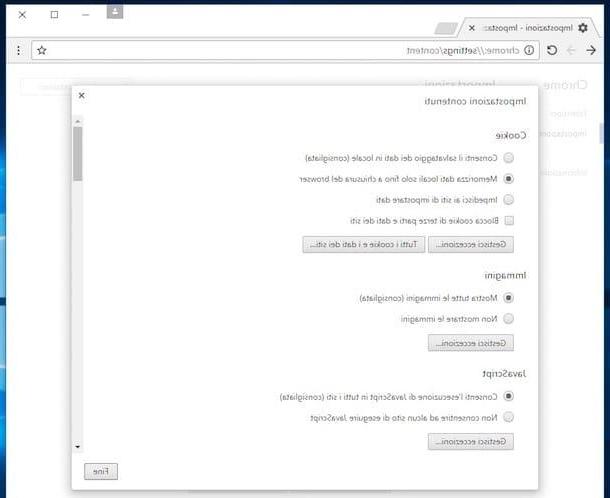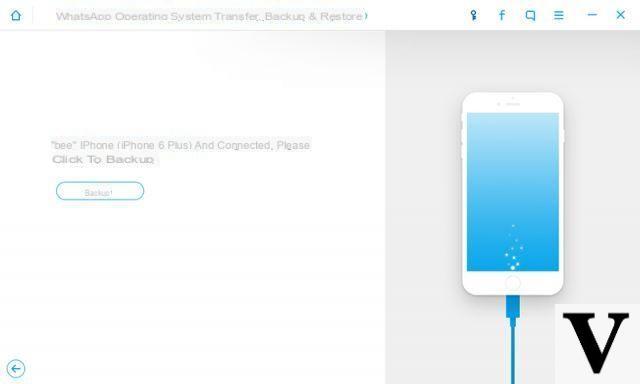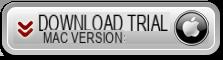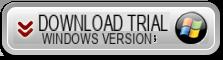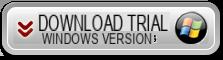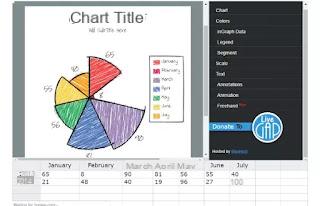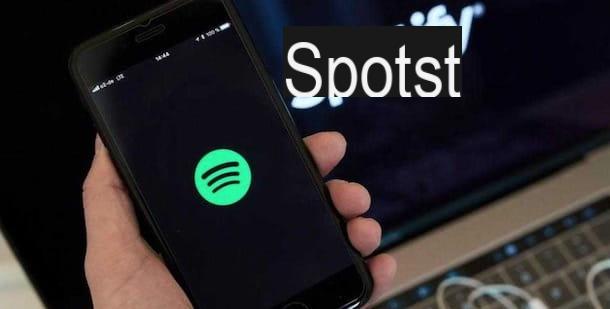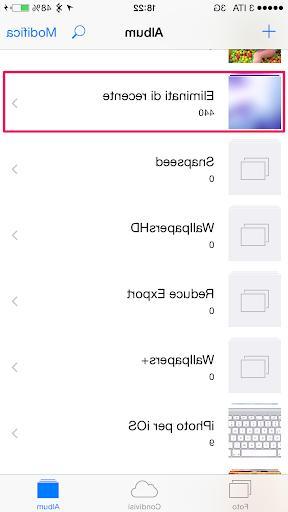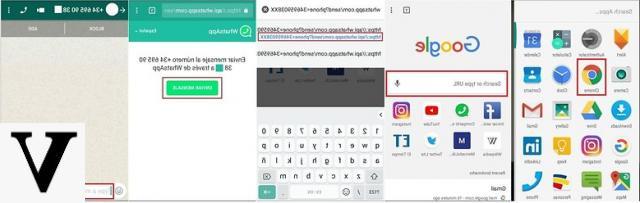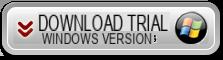Connectez la station Vodafone au secteur
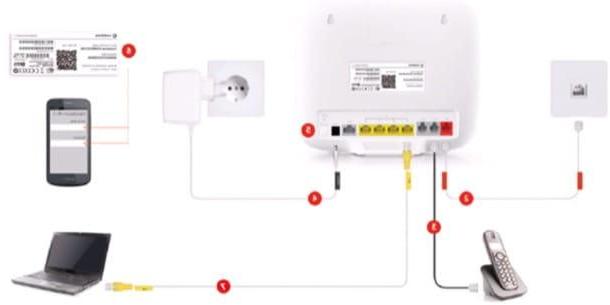
Connectez la Vodafone Station au secteur c'est un jeu d'enfant. Pour faciliter l'opération, en effet, Vodafone a marqué chaque câble à connecter à la Station avec un indicateur coloré qui vous permet d'identifier facilement le port dans lequel l'insérer.
La première opération que vous devez effectuer pour installer la station Vodafone est de connecter l'appareil à la prise électrique (Port d'alimentation) et à la ligne Internet à l'aide du câble DSL, qui doit être inséré dans le porte rouge présent sur le routeur. Ensuite, prenez le câble téléphonique et branchez-le dans le port TÉL1 de la gare de Vodafone. Comme je vous l'ai dit, cette opération est nécessaire dans le cas des offres Fibre ou VDSL. Si vous souhaitez connecter votre ordinateur au routeur à l'aide d'un Câble Ethernet, puis, connectez ce dernier à l'un des ports Ethernet présent sur la station Vodafone (les couleurs jaune).
À ce stade, il vous suffit d'appuyer sur bouton d'alimentation présent sur le routeur et attendez que l'appareil soit allumé pour la première fois. Dans le modèle en ma possession (Vodafone Station Revolution), la fin de l'allumage est signalée par indicateurs DEL placé sur le dessus du routeur, qui doit être verts solides, et de feu rouge fixe qui se trouve en bas. Sur d'autres modèles, comme le Vodafone Power Staton, les indicateurs LED sont tous en bas.
À propos de Indicateurs LED placés sur le routeur, s'ils sont tous colorés vert et fixe, tout fonctionne correctement et vous pouvez immédiatement vous connecter à votre ligne Vodafone via un câble Wi-Fi ou Ethernet. Je vous rappelle que, pour vous connecter à votre réseau Vodafone via Wi-Fi, vous devez utiliser le Mot de passe qui est associé à l'appareil et que vous pouvez trouver sur le rétro du même et/ou sur son paquet de vente.

Vous n'arrivez pas à vous connecter à Internet ? L'un des voyants LED n'est-il pas vert fixe ? Si c'est le cas, il peut y avoir des problèmes sur la ligne. Laissez-moi vous montrer comment les identifier, et éventuellement les résoudre, en apprenant à interpréter le comportement des indicateurs lumineux.
- Internet - cet indicateur indique la connexion à Internet. Si c'est vert clignotant, le routeur essaie d'établir la connexion ; si c'est rouge clignotant, il y a des problèmes de connexion et pour essayer de les résoudre, vous devez redémarrer l'appareil ; si c'est rouge uni, le signal sur la ligne n'est pas détecté et vous devez vérifier que le câble Internet est correctement connecté et/ou qu'il n'y a pas de problème sur votre ligne en contactant Vodafone.
- Téléphone - cet indicateur concerne la ligne téléphonique. Si c'est vert clignotant, cela signifie que la Station établit la connexion au réseau téléphonique ; si c'est rouge clignotant, il y a des problèmes de connexion et vous devez réinitialiser l'appareil pour essayer de les résoudre ; si c'est rouge uni pendant plus de 15 minutes, vous devez redémarrer l'appareil.
- Wi-Fi - cet indicateur est pour le réseau sans fil. Si c'est vert clignotant, cela signifie que le réseau Wi-Fi est actif mais qu'aucun appareil n'est connecté ; si c'est de, cela signifie que le réseau sans fil n'est pas actuellement actif.
Si vous avez besoin de plus d'informations sur la façon d'installer la Vodafone Station en votre possession, consultez la page d'assistance du site Web de Vodafone (en sélectionnant le modèle de routeur en votre possession dans le menu de gauche) ou, si vous ne parvenez pas à résoudre les problèmes durant cette phase, contacter l'opérateur.
Connectez-vous et vérifiez la station Vodafone
Après avoir finalement installé la station Vodafone en votre possession, vous voudrez sûrement connectez-vous et vérifiez ce dernier depuis son panneau de configuration pour modifier le mot de passe Wi-Fi et personnaliser d'autres paramètres. Eh bien : laissez-moi vous dire comment faire.
ordinateur
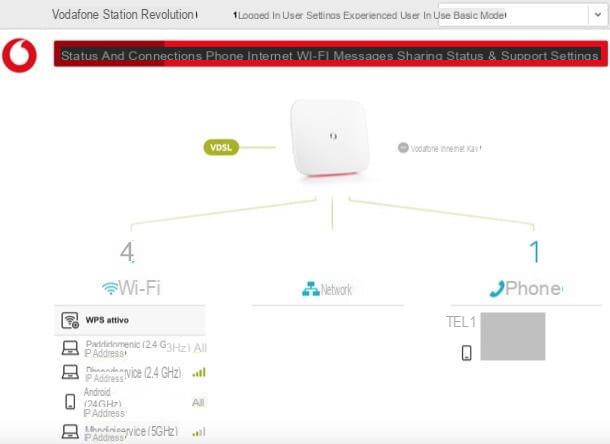
Pour accéder à la station Vodafone depuis ordinateur, il suffit d'ouvrir le navigateur et d'accéder au panneau de gestion du routeur en se connectant à l'adresse adresse http://vodafone.station/ou 192.168.0.1 o 192.168.1.1 (il suffit de les saisir barre d'adresse navigateur et appuyez sur Envoi sur le clavier).
Les adresses en question ne fonctionnent pas ? Étrange! Assurez-vous que l'ordinateur sur lequel vous travaillez est réellement connecté à la station Vodafone. Si vous n'avez identifié aucun problème de connexion, recherchez l'adresse IP du routeur en suivant les procédures indiquées ci-dessous.
- Windows - ouvrir le Invite de commande (vous pouvez le faire en tapant "cmd"Dans le barre de recherche dans le menu Démarrer de et en cliquant sur la première occurrence disponible), tapez la commande ipconfig et Envoi. A côté de l'énoncé Passerelle par défaut lesAdresse IP du routeur en votre possession.
- MacOS - aller à Préférences de système (l'icône d'engrenage présente dans la barre du Dock), allez à Réseau> Wi-Fi / Ethernet> Avancé et, dans la carte TCP / IP, localisez leAdresse IP du routeur, situé à côté de l'élément routeur.
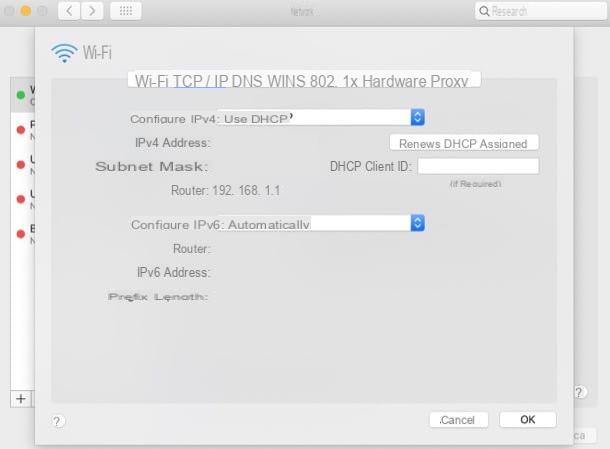
Après avoir récupéré l'adresse IP de votre Vodafone Station, saisissez-la barre d'adresse navigateur pour accéder au panneau de configuration du routeur. Plus d'infos ici.
Une fois dans le panneau de configuration de la Vodafone Station, vous pourrez visualiser, sur la page qui vous est proposée, les appareils connectés au réseau Wi-Fi, ceux connectés au réseau téléphonique etc. En appuyant sur les onglets situés en haut, vous pouvez à la place accéder aux différents paramètres de votre réseau et les modifier si nécessaire.
Entrer dans le menu réglages, par exemple, il est possible de modifier le mot de passe pour accéder à la Vodafone Station, gérer les paramètres relatifs aux économies d'énergie, activer ou désactiver le service « Safe Network » pour le contrôle parental et bien plus encore. Ouvrir le menu Téléphoned'autre part, il est possible de visualiser les informations relatives au journal des appels passés, reçus et manqués des téléphones connectés à la Vodafone Station.
Si vous souhaitez plus d'informations sur les différents paramètres liés au panneau de configuration de la Vodafone Station, je vous recommande de lire les guides dans lesquels j'explique en détail comment entrer dans la Vodafone Station et comment changer son mot de passe. Je suis sûr que ces informations vous seront également très utiles.
Smartphones et tablettes
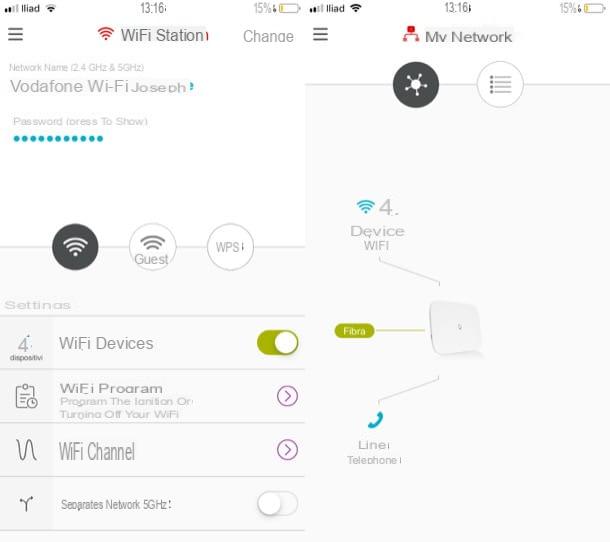
Si vous le souhaitez, vous pouvez également gérer la station Vodafone depuis smartphones et tablettes. Comment? Utilisation de l'application gratuite Station Vodafone DSL / Fibre, disponible pour Android et iOS. En clair, lorsque vous utiliserez l'application en question, vous devrez vous assurer que l'appareil est connecté au réseau Wi-Fi de la Station Vodafone et non au réseau de données (sinon vous ne pourrez pas accéder et modifier certains paramètres ).
Après avoir installé et démarré Vodafone Station DSL / Fiber sur votre appareil, appuyez sur le bouton Démarrer, suivez la procédure de configuration initiale qui vous est proposée et accordez à l'application les autorisations nécessaires pour accéder au répertoire, au microphone et à celles concernant la réception des notifications. Ensuite, appuyez sur l'option Démarrer l'application situé en bas à droite et connectez votre appareil au routeur en appuyant sur la bouton latéral placé sur ce dernier.
Une fois cela fait, appuyez sur le bouton () situé dans le coin supérieur gauche de l'écran et sélectionnez l'un des éléments répertoriés dans le menu qui apparaît latéralement sur la gauche : Téléphone d'utiliser votre smartphone comme un sans fil ; Wi-Fi pour gérer le réseau sans fil de votre routeur, changer le mot de passe, le canal Wi-Fi à utiliser et ainsi de suite ; Mon réseau pour gérer les appareils connectés à la Vodafone Station ou réglages pour modifier les paramètres liés à l'accès à distance, aux services vocaux, etc. Pratique, non ?
Comment connecter la station Vodafone