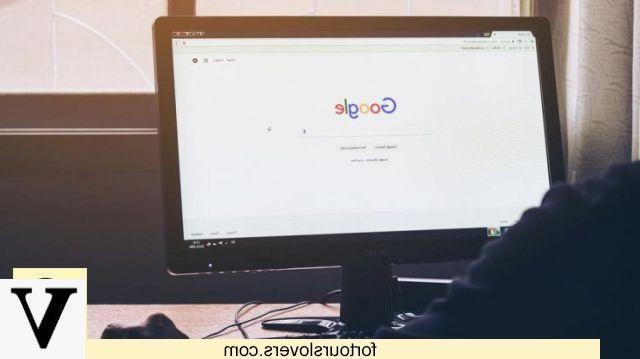Comment connecter le scanner au PC Windows 10
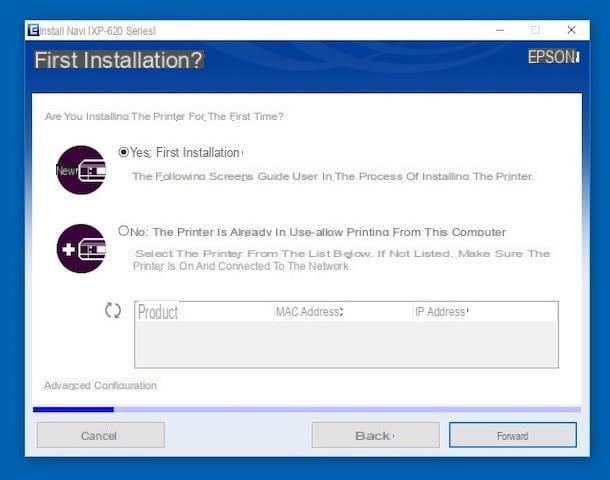
pour connecter le scanner au PC Windows 10, vous devez d'abord sortir l'appareil de son emballage, retirer tous les scellés de sécurité et le placer à proximité de l'ordinateur, afin qu'il puisse atteindre à la fois l'un des ports USB de ce dernier et la prise de courant (nécessaire à l'alimentation de l'appareil).
Maintenant, si vous possédez le CD d'installation scanner (ou imprimante multifonction), insérez-le dans votre ordinateur et attendez que le programme dédié àinstallation guidée l'appareil démarre automatiquement. Si cela ne se produit pas, ouvrez manuellement le fichier approprié, en lançant leExplorateur de fichiers Windows (l'icône représentant un dossier jaune, situé dans la barre des tâches) et en double-cliquant sur leicône du disque inséré.
Une fois le programme d'installation lancé, il suffit de suivre les instructions qui s'affichent à l'écran pour configurer correctement l'appareil : généralement, il suffit d'appuyer sur le bouton Avanti plusieurs fois consécutives et, au besoin, allumer le scanner e connectez-le à votre ordinateur.
Si vous n'avez pas reçu de disque d'installation dans le coffret de vente, ou si votre ordinateur n'est pas équipé d'un lecteur optique, vous pouvez essayer de récupérer les pilotes sur Internet en cherchant sur Google : puis tapez le texte [pilote de scanner de marque et de modèle Windows 10] dans le champ de recherche et consultez attentivement les résultats renvoyés.
À ce stade, je vous recommande fortement de télécharger du matériel uniquement et exclusivement à partir de sites fiables, encore mieux si à partir du portail Web officiel du fabricant du scanner. Une fois le téléchargement terminé, lancez le fichier obtenu et, dans ce cas également, suivez les instructions affichées à l'écran pour installer et configurer le scanner.
Si vous n'avez pas envie de partir seul et avez besoin de plus d'informations pour vous assurer que vous téléchargez les bons pilotes, vous pouvez consulter mes guides sur la façon de trouver des pilotes HP, des pilotes Canon, des pilotes Samsung et des pilotes Epson, ou le mien tutoriel sur la façon de récupérer les pilotes manquants, si le fabricant de votre scanner n'est pas répertorié.
Si vous utilisez, en revanche, une imprimante multifonction avec connectivité sans fil, la situation est légèrement différente : les appareils de ce type, en général, peuvent être configurés en quelques minutes, à l'aide d'un logiciel spécial disponible sur Internet.
Pour vous donner un exemple pratique, les scanners combinés avec Imprimantes multifonctions sans fil HP, peut être facilement installé sur Windows 10 à l'aide de l'application HP Smart: pour l'obtenir, connectez-vous sur ce site et cliquez sur le bouton Ottieni deux fois de suite, afin de l'installer à l'aide du Microsoft Store.
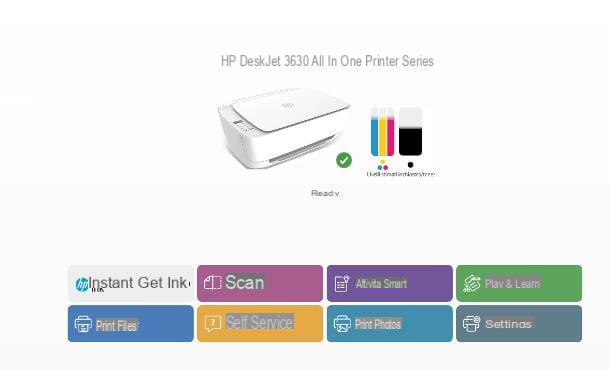
Une fois l'installation terminée, ouvrez HP Smart du menu Démarrer Windows, cliquez sur le bouton Continue et précisez si partager ou non les données d'utilisation avec HP, à l'aide du bouton dédié ; puis cliquez sur le bouton pour configurer une nouvelle imprimante, attends le nom du multifonction apparaît dans la liste des appareils détectés (si cela ne se produit pas, assurez-vous que l'imprimante est allumée) et cliquez sur la case correspondante, marquée du libellé Configuration.
À ce stade, suivez les instructions qui vous sont données pour connecter l'imprimante au Réseau Wi-Fi en cours d'utilisation sur l'ordinateur et de rejoindre le programme ou non Encre instantanée HP (le système capable de commander automatiquement des consommables, proche de l'épuisement) : cliquez donc sur les boutons Continue e Oui pour transmettre automatiquement la clé réseau à l'imprimante, appuyez sur les boutons Continue e Sauter et puis à nouveau Continue, pour passer à la procédure de configuration de Encre instantanée HP.
Pour éviter de rejoindre le programme, cochez la case je ne suis pas intéressé et cliquez sur les boutons Continue e Non, je ne veux pas m'inscrire à Instant Ink; enfin, précisez le recours utilisation de l'imprimante, appuyez sur le bouton Continue, sélectionnez la voix Ignorer la publication pour ce lien et terminez le tout en cliquant sur le bouton Pas maintenant.
Pour plus d'informations concernant l'installation du scanner des imprimantes HP, je vous renvoie à la lecture du tutoriel spécifique que j'ai consacré au sujet ; si, par contre, vous avez besoin d'informations précises sur la façon de connecter le scanner Epson au PC, vous feriez bien de lire attentivement le tutoriel spécifique que j'ai consacré au sujet, axé précisément sur les appareils commercialisés par le fabricant susmentionné.
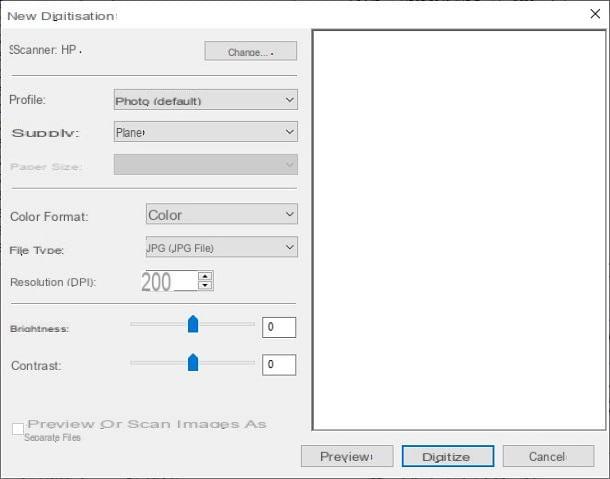
Une fois le scanner installé et configuré, vous pouvez immédiatement commencer à l'utiliser à l'aide d'un outil spécial, qui peut être Télécopie et numérisation Windows, c'est-à-dire le logiciel de numérisation inclus « standard » dans le système d'exploitation Microsoft.
Alors, appelez le programme susmentionné à partir du dossier Accessoires pour fenêtres situé dans le menu Démarrer (celui accessible en cliquant sur fanion situé en bas à gauche) et, pour commencer, cliquez sur le bouton Nouvelle numérisation qui se trouve dans le coin supérieur gauche de la fenêtre qui s'ouvre.
Maintenant, utilisez le menu déroulant profil pour indiquer la catégorie de contenu à acquérir (ex. papiers o photo), servi à la carte Format couleur pour définir les paramètres de couleur et spécifier le format de fichier dans lequel enregistrer et la résolution de ce dernier à l'aide, respectivement, du menu Fichier Tipo di et le terrain Résolution (DPI).
Faites tous les réglages nécessaires, appuyez sur le bouton avant-première pour prévisualiser le fichier scanné : si vous êtes satisfait du résultat, cliquez sur le bouton Numériser, pour lancer l'analyse proprement dite : tous les fichiers ainsi analysés sont automatiquement enregistrés dans le dossier Documents numérisés, situé dans le répertoire papiers Les fenêtres.
Pour en savoir plus sur l'utilisation de Windows Fax and Scan et d'autres logiciels utiles pour numériser avec Windows 10, je vous renvoie à la lecture du tutoriel que j'ai consacré au sujet.
Comment connecter le scanner au Mac
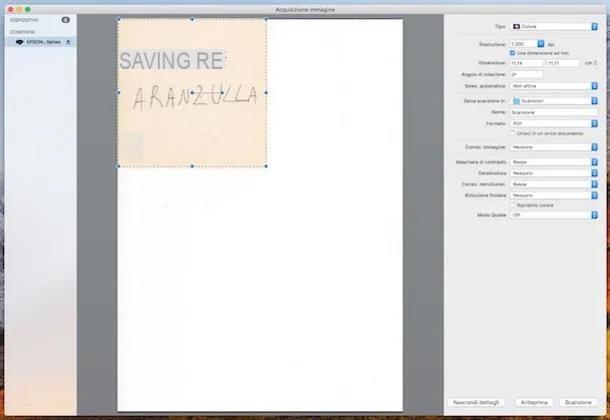
Dans la plupart des cas, les mesures à prendre pour connecter le scanner au Mac ils sont plus simples que ceux déjà vus pour Windows : généralement, il suffit d'allumer le scanner, de le connecter à l'ordinateur via un câble et d'attendre que macOS configure automatiquement l'appareil.
Pour vérifier que tout s'est bien passé, ouvrez le Préférences de système, en cliquant sur le symbole en forme deéquipement placé sur la barre Dock, accédez à la section Imprimantes et scanners et vérifier que le nom scanner. Sinon, ajoutez manuellement l'appareil à votre ordinateur en cliquant sur le bouton [+] en bas à gauche et en sélectionnant le dispositif de la liste proposée.
Si la reconnaissance automatique échoue, sélectionnez l'élément à la place Ajouter une imprimante ou un scanner... dans le menu qui vient de s'ouvrir, cliquez sur nom du scanner qui réside sur la carte Défaut et, si nécessaire, indiquer le emplacement et la technologie acquisition. Pour terminer, cliquez sur le bouton Ajouter et vous avez terminé.
Si, par contre, votre scanner est connecté à un imprimante multifonction, configurez-le à l'aide du logiciel publié par le fabricant : pour les appareils HP, par exemple, vous pouvez profiter de l'application HP Smart, disponible gratuitement sur le Mac App Store. Pour l'obtenir, suivez ce lien, cliquez sur le bouton Obtenir/Installer et vérifiez votre identité avec un mot de passe Apple ID ou Touch ID, afin qu'il puisse être installé sur votre ordinateur.
Une fois cette étape terminée, lancez l'application que vous venez d'obtenir et effectuez exactement les mêmes étapes déjà vues pour Windows. Pour plus d'informations sur l'installation et la configuration des imprimantes multifonctions sur Mac, vous pouvez lire mes tutoriels sur la façon de connecter une imprimante et de configurer une imprimante Wi-Fi.
Cependant, une fois que vous avez correctement configuré votre scanner, vous pouvez rapidement numériser vos documents en utilisant Capture d'image, le programme disponible "standard" dans macOS dédié, justement, à l'acquisition d'images et de documents.
Alors, appelez le programme susmentionné à partir du Launchpad macOS (le fusée qui réside dans le bar Dock), assurez-vous que dans le menu déroulant imprimante multifonction / scanner le vôtre est sélectionné scanner (sinon faites-le vous-même) et cliquez sur le bouton Afficher les détails, pour lancer une prévisualisation de la numérisation.
Après cette étape aussi, intervenir sur les contrôles, les couleurs et la qualité d'image à l'aide des fonctions disponibles, indique le nom à affecter au fichier résultant dans le champ approprié, spécifiez le format dans lequel numériser le document à l'aide du menu déroulant approprié et, si vous le jugez approprié, indiquez le répertoire de sauvegarde dans le menu Enregistrer la numérisation dans. Lorsque vous avez terminé, cliquez sur le bouton balayage pour numériser le document avec les paramètres spécifiés (plus d'informations ici).
Comment connecter le scanner au PC



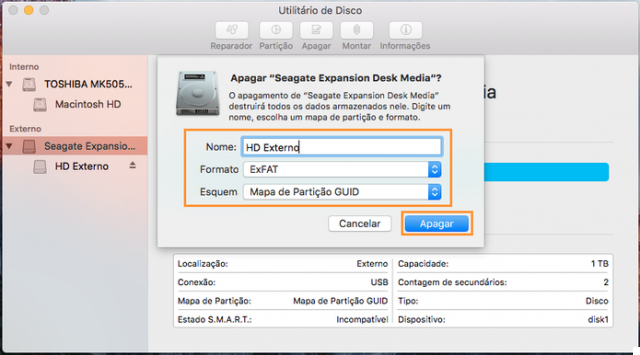
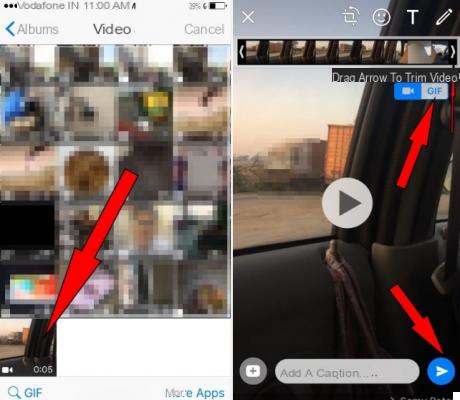
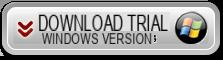




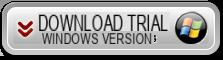
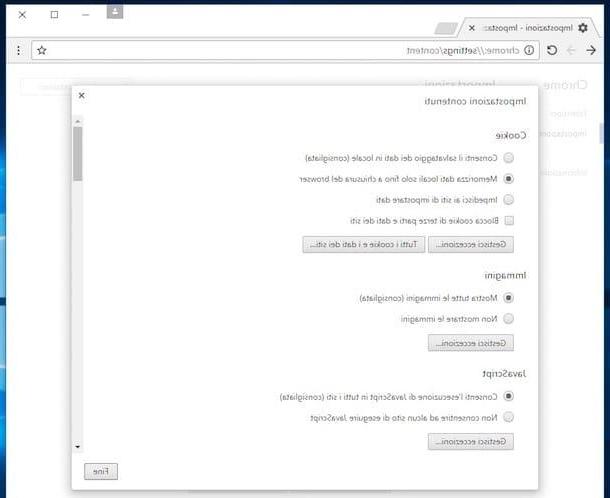
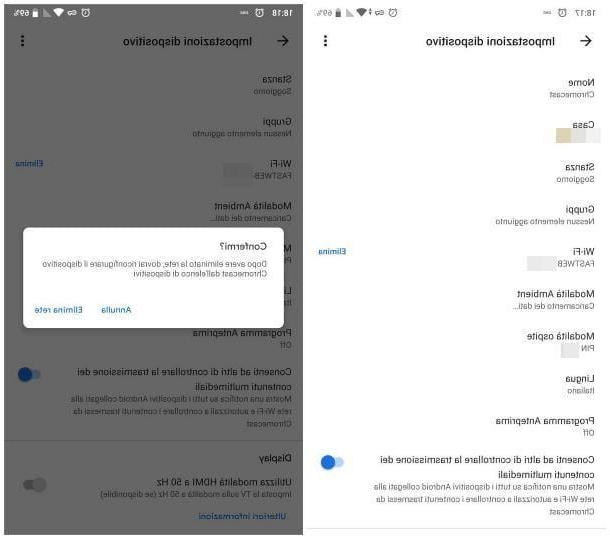

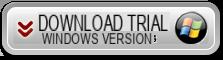

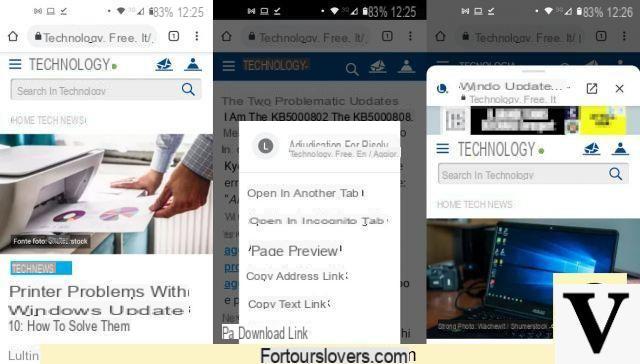
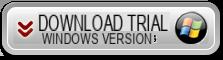
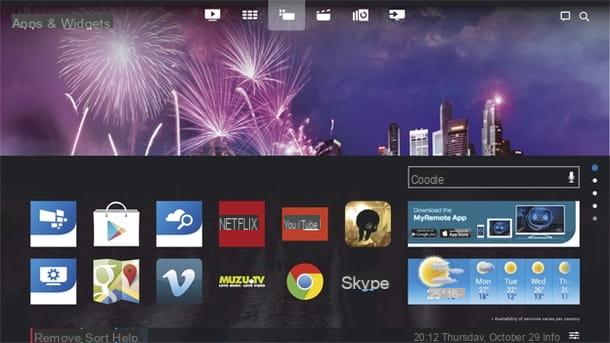
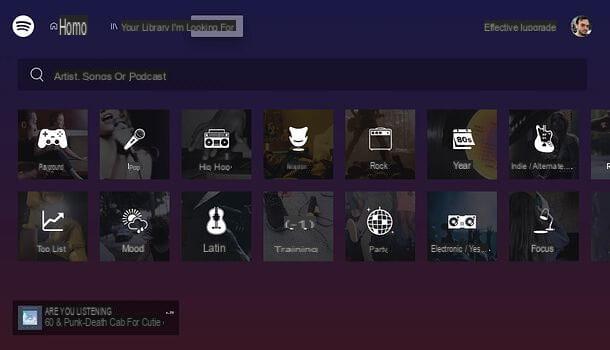


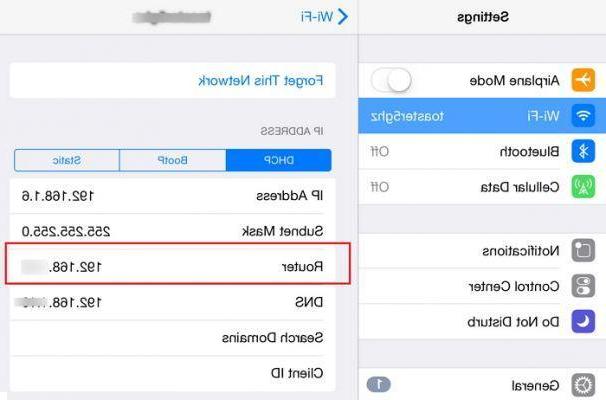
![[Résolu] iPhone bloqué en mode de récupération ? | iphonexpertise - Site Officiel](/images/posts/35649fba6470fa6194e6af2ec4b29f6f-0.jpg)