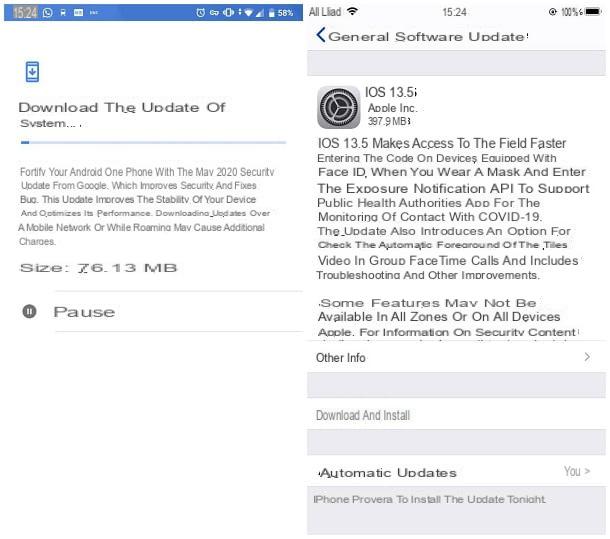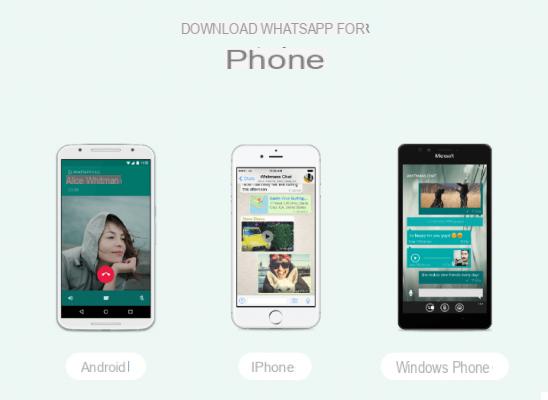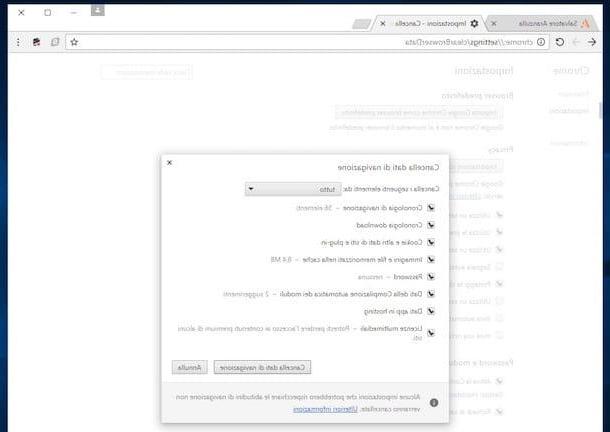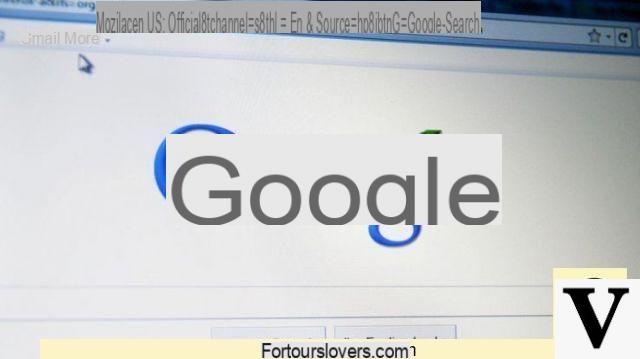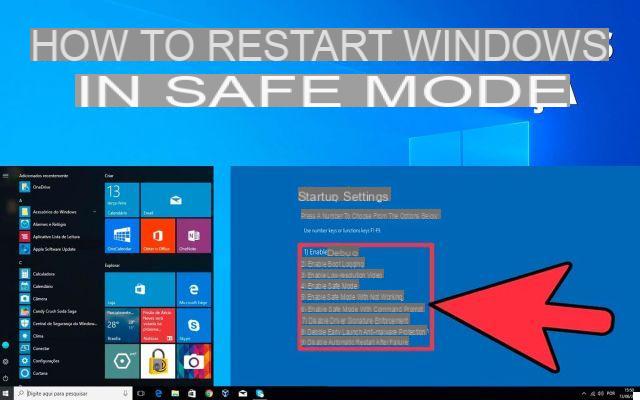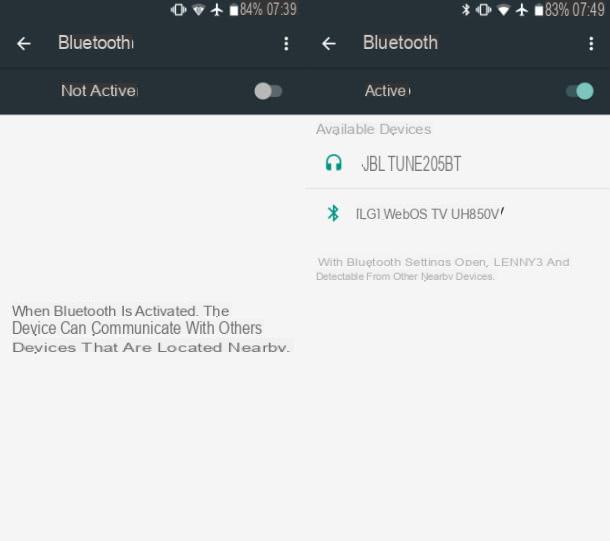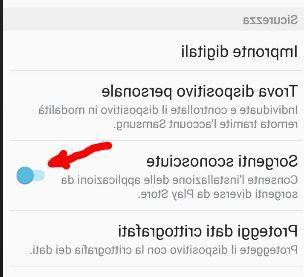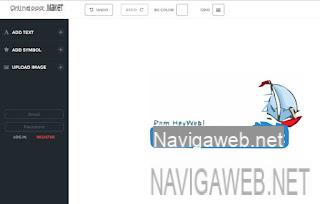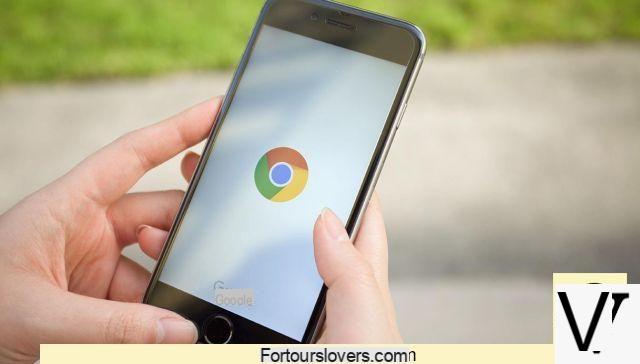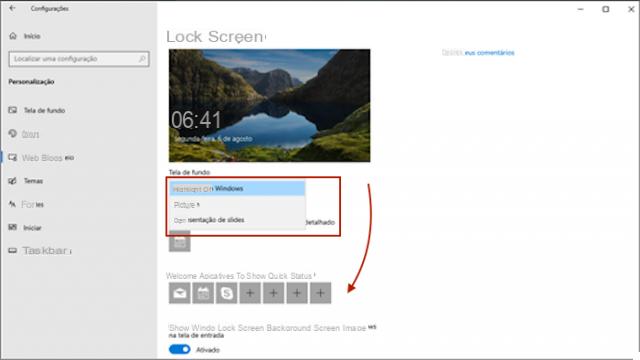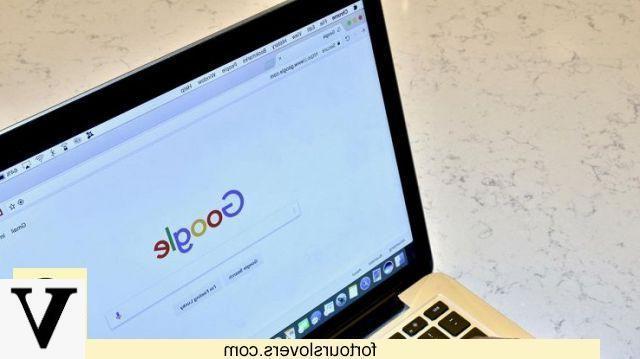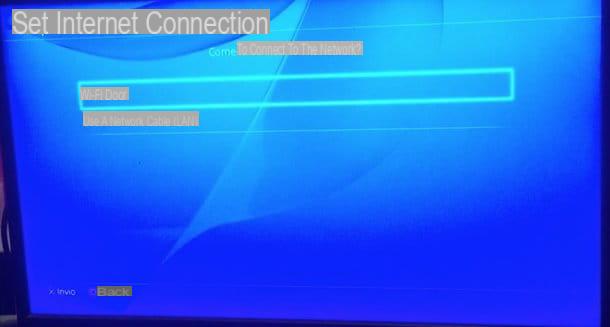Opérations préliminaires
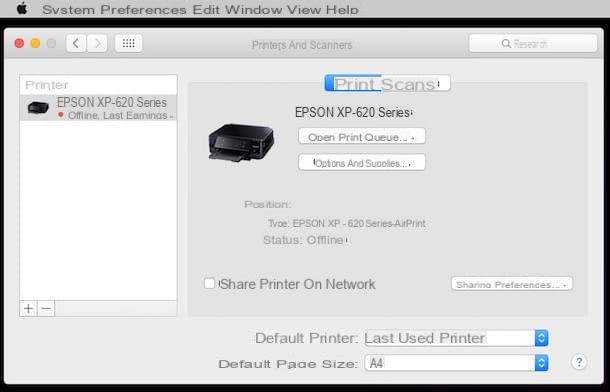
Avant de pouvoir connecter le téléphone à l'imprimante et imprimer les fichiers si nécessaire, l'imprimante elle-même doit être connectée au réseau local o InternetEn effet, comme vous le savez probablement déjà, il n'est pas possible d'établir une connexion directe par câble entre le téléphone et l'imprimante.
Si vous avez une imprimante Wi-Fi et vous avez l'intention de le connecter à votre routeur domestique, il vous suffit d'entrer dans la section de réglages À l'aide de l'écran intégré de l'imprimante, accédez au Configuration Wi-Fi, sélectionnez votre réseau sans fil dans la liste de ceux disponibles et à l'aide du pavé numérique ou du bouton fourni WPS routeur, connectez-vous. Généralement, une fois connectée, l'imprimante imprime automatiquement une impression récapitulative reprenant les informations nécessaires à l'accès et à la gestion (ex. Adresse IP du réseau).
Alternativement, si vous avez une imprimante filaire et compatible avec Ethernet, il suffit d'insérer les deux extrémités du câble fourni, respectivement, dans les ports appropriés de l'imprimante et du routeur, puis d'attendre l'impression récapitulative éventuelle.
Enfin, si votre imprimante n'est pas nativement compatible avec Internet ou l'accès réseau, vous pouvez la connecter via un câble USB ou LPT à un ordinateur connecté au réseau, puis installez les pilotes et logiciels nécessaires sur l'ordinateur en question et activez enfin le Partage de l'imprimante à travers le panneau de réglages di Windows ou Préférences de système di MacOS. Si vous ne savez pas comment faire, je vous propose de lire mon guide sur comment connecter une imprimante au réseau, dans lequel j'explique en détail les détails relatifs aux procédures précitées, si vous possédez une imprimante qui n'est pas compatible avec Internet, ou mon guide sur la façon de connecter une imprimante Wi-Fi, si vous avez un appareil connecté à la place.
Gardez à l'esprit, avant toute autre démarche, qu'une imprimante connectée à un ordinateur peut être utilisée via le téléphone si et seulement si le PC est allumé et connecté au même réseau local où se trouve le smartphone en question (sauf pour l'impression via Google Cloud Print, il vous suffit donc d'allumer votre ordinateur).
Comment connecter Android à l'imprimante
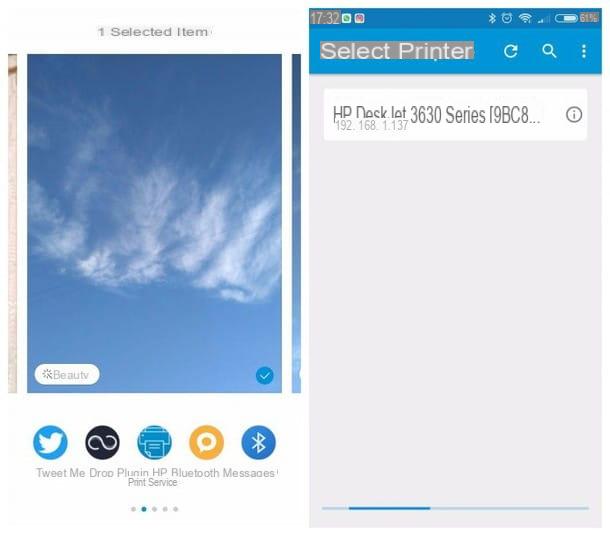
Maintenant que vous avez connecté votre imprimante à Internet, ne pouvez-vous pas attendre de brancher votre téléphone portable et de commencer à imprimer des fichiers tout de suite ? Ne vous inquiétez pas, vous saurez exactement comment le faire sous peu. Il y a essentiellement deux manières de procéder : la première, que je vais exposer dans cette section et dédiée aux imprimantes nativement compatibles avec la connectivité Internet, implique l'installation d'une application spécifique fournie par le fabricant de l'imprimante. Dans ce cas, le smartphone et l'imprimante doivent être connectés au même réseau Wi-Fi.
La deuxième méthode, dont j'ai l'intention de vous parler dans les barres suivantes de ce tutoriel, consiste à coupler l'imprimante avec Google Cloud Print, un service d'impression à distance gratuit proposé par Google : grâce à lui, il est possible d'imprimer à partir d'appareils connectés au réseau via un ordinateur, comme je vous l'ai montré dans la section précédente.
Après avoir fait cette prémisse nécessaire, il est temps d'agir : d'abord, téléchargez à partir de Google Play Store l'application dédiée à l'imprimante en votre possession, généralement éditée par son fabricant (ex. Plugin pour les services d'impression HP, adapté aux imprimantes connectées HP) et procédez à son installation sur votre téléphone Android. Parmi les applications les plus populaires pour l'impression via Android, je peux recommander Samsung Mobile Print, Canon Print Service, Epson Print et Lexmark Mobile Print.
Si l'application n'est pas disponible sur Google Play, mais comment Fichier APK téléchargeable sur le site du fabricant, je vous suggère de le télécharger à l'aide du navigateur installé sur votre téléphone, puis de procéder à l'installation après avoir activé la configuration depuis Origines inconnues d'Android ; si vous ne savez pas comment faire, je vous invite à effectuer les étapes illustrées dans mon tutoriel spécifique sur le sujet.
Une fois que vous avez installé le logiciel du constructeur sur votre smartphone, le jeu est pratiquement terminé : pour faire la connexion entre le téléphone et l'imprimante et procéder à l'impression d'un fichier, il suffit d'accéder au document vous êtes intéressé par l'impression sur papier, touchez l'icône Partager sur les médias sociaux présent à l'écran, choisissez le nom de l'application (ex. Plug-in de service d'impression HP) dans le menu proposé, appuyez sur le nom de l'imprimante et suivez les instructions à l'écran pour ajuster les paramètres et finaliser le processus.
Malheureusement je ne peux pas être plus précis sur cette procédure, car chaque constructeur propose une application différente, cependant je peux vous aider spécifiquement si vous possédez une imprimante HP ou une imprimante Epson : si oui, je vous invite à consulter mes tutoriels sur comment imprimer depuis un mobile vers une imprimante HP et comment imprimer depuis un mobile vers une imprimante Epson pour obtenir des informations détaillées sur la procédure de configuration.
Comment connecter l'iPhone à l'imprimante
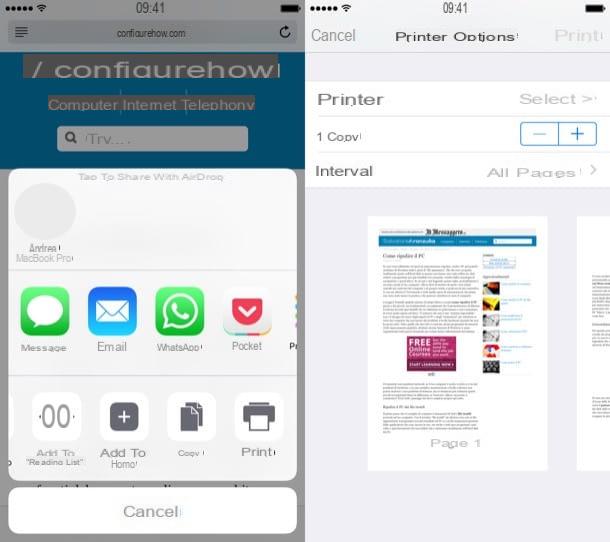
Vous n'avez pas de terminal Android mais un iPhone? Alors j'ai une bonne nouvelle pour vous : connecter votre téléphone à l'imprimante est encore plus simple grâce au service AirPrint Apple, nativement intégré à iOS et capable de connecter l'iPhone avec des imprimantes Wi-Fi compatibles avec le service. Dans ce cas également, l'imprimante et le smartphone doivent être connectés au même réseau (si vous avez besoin d'un service d'impression à distance, vous pouvez toutefois vous référer à la section dédiée à Google Cloud Print).
Faire des impressions via le service AirPrint est une opération extrêmement simple : après avoir connecté l'imprimante à Internet, il suffit d'ouvrir le document à imprimer sur l'iPhone, d'appuyer sur le bouton partage (a feuille avec flèche vers le haut), puis choisissez le bouton presse et attendez qu'il corresponde à l'article imprimeur, le nom de votre périphérique d'impression apparaît.
A ce stade, sélectionnez celui-ci en tapant sur son icône, définissez, si vous le souhaitez, le Options impression supplémentaire (nombre d'exemplaires, impression recto-verso et impression couleur/noir et blanc) et, pour finaliser le processus et envoyer le document à imprimer, appuie sur l'article presse situé en haut à droite.
Attends, tu me dis que ton imprimante n'est pas compatible avec AirPrint et tu abandonnes déjà l'idée de pouvoir la connecter à l'iPhone ? Ne vous découragez pas, dans ce cas vous pouvez utiliser l'application Printer Pro, qui fonctionne avec la plupart des imprimantes disponibles sur le marché : l'application coûte 6.99€, cependant, vous pouvez télécharger et installer sa version d'essai gratuite pour vérifier que votre imprimante est bien compatible avec le service proposé.
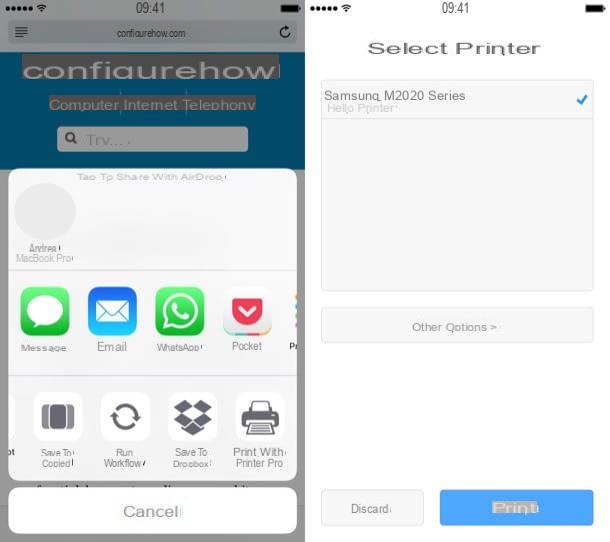
Comme je vous l'ai déjà dit, Printer Pro vous permet de vous connecter entre l'imprimante et l'iPhone même sur des périphériques d'impression non compatibles avec AirPrint, y compris ceux connectés au réseau via ordinateur (après avoir utilisé le câble USB) : dans ce cas, avant de continuer, vous besoin d'installer et d'exécuter Printer Pro Desktop pour Windows o MacOS.
Si c'est votre cas et que vous n'avez pas la moindre idée de comment utiliser cette application pour configurer votre imprimante, je vous suggère de lire attentivement la section dédiée de mon guide sur la façon d'imprimer depuis l'iPhone : je vous expliquerai dedans, en fil et par signe, comment vérifier que votre imprimante est compatible avec Printer Pro et comment, si nécessaire, utiliser sa version complète pour imprimer des fichiers.
Connectez le téléphone à l'imprimante avec Google Cloud Print
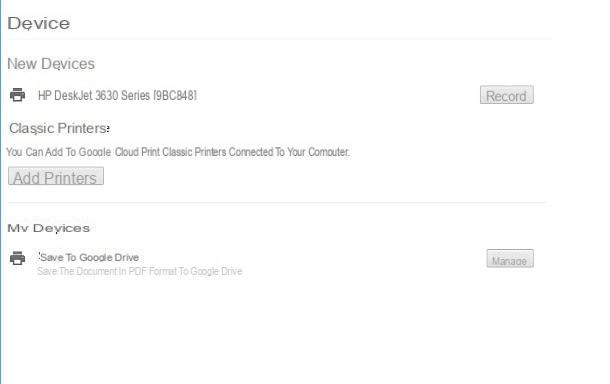
Vous ne voulez pas vous fier aux applications fournies par les fabricants et souhaitez plutôt utiliser les services d'impression intégrés dans Android ou dans les applications Google disponibles pour le smartphone Apple ? Alors la solution la plus adaptée pour vous est, sans l'ombre d'un doute, Google Cloud Print: comme je l'ai mentionné dans la section précédente, c'est un service de impression à distance (il n'est donc pas nécessaire que le téléphone mobile et l'imprimante résident sur le même réseau) proposé par Google, qui permet d'utiliser, via le téléphone mobile, à la fois des imprimantes connectées nativement compatibles avec le service et des imprimantes connectées au réseau via ordinateur .
Dans tous les cas, vous pouvez utiliser Google Cloud Print de deux manières : la première, qui concerne la Imprimantes Wi-Fi compatible avec le service (ici la liste officielle proposée par Google), permet une configuration immédiate en accédant à une page de configuration spécifique. Par exemple, pour les imprimantes HP, il vous suffit de vous connecter à cette page et d'entrer l'adresse e-mail de l'imprimante (que vous pouvez trouver à partir de la page d'impression récapitulative), tandis que pour configurer les imprimantes Epson vous devez accéder au panneau de configuration de l'imprimante via son adresse IP (par exemple. 192.168.1.4) et cliquez sur l'élément Services d'impression Google Cloud, puis suivez les instructions à l'écran. Vous pouvez trouver des instructions détaillées sur la configuration des imprimantes compatibles avec Google Print dans les pages de l'aide officielle de Google.
Si par contre vous disposez d'une imprimante connectée à votre ordinateur via un câble USB/Ethernet, alors vous devez la configurer via le navigateur Google Chrome : si vous ne l'avez pas déjà fait, installez-la donc sur votre ordinateur en téléchargeant le setup fichier à partir de la page Internet du programme. , en le démarrant et en suivant les instructions à l'écran (si vous avez besoin d'une assistance pas à pas, vous pouvez contacter mon guide dédié)
Une fois l'installation de Chrome terminée, lancez le programme, appuyez sur le bouton Clients enregistrés situé en haut à droite et, lorsque vous y êtes invité, entrez les informations d'identification de votre compte Google, ce qui est essentiel pour la configuration avec Google Cloud Print. Si vous n'avez pas de compte Google, créez-en un en suivant mon tutoriel spécifique sur le sujet.
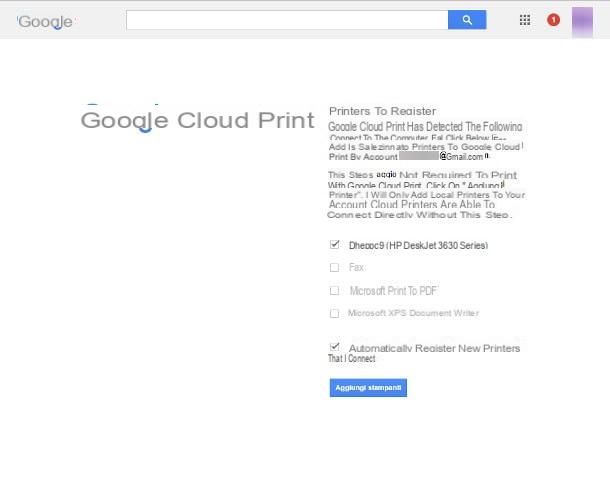
À ce stade, tapez l'adresse chrome: // périphériques dans la barre de navigateur appropriée, appuyez sur le bouton Envoi, allumez l'imprimante en la connectant, si nécessaire, à l'ordinateur, puis en appuyant sur le bouton Ajouter une imprimante et lancez le processus de configuration (si l'imprimante en votre possession était nativement compatible avec Google Cloud Print, vous devez à la place appuyer sur le bouton Inscription à côté de son nom et suivez les instructions simples à l'écran).
Après quelques instants, Chrome vous montrera une nouvelle page Web contenant la liste des imprimantes connectées à l'ordinateur : à ce stade, il ne vous reste plus qu'à cocher le nom de celle que vous comptez utiliser pour imprimer et appuyez sur le bouton Ajouter des imprimantes.
Le jeu est pratiquement terminé ! Désormais, vous pouvez utiliser l'imprimante configurée pour imprimer depuis Android et/ou depuis les applications Google sur l'iPhone en suivant les instructions fournies ci-dessous.
- Imprimer à partir de Android - une fois le fichier à imprimer ouvert, appuyez sur le bouton ⋮ (généralement situé en haut à droite), appuyez sur l'élément presse, puis sélectionnez l'imprimante dans la liste proposée, modifiez les paramètres d'impression si nécessaire, puis finalisez le processus en appuyant sur le bouton presse.
- Imprimer à partir de Google Chrome su iPhone - appuyez sur le bouton ⋮, appuyez sur le bouton Partager sur les médias sociaux (la feuille avec la flèche en haut) et appuyez sur les éléments presse e Google Cloud Print. À ce stade, sélectionnez l'imprimante dans la liste proposée, définissez les paramètres d'impression si nécessaire et appuyez sur le bouton presse.
- Imprimer à partir de Gmail su iPhone - ouvrez l'email à imprimer, appuyez sur flèche vers le bas puis sélectionne les éléments presse e Google Cloud Print, puis sélectionnez l'imprimante souhaitée en tapotant et appuyez à nouveau sur le bouton presse.
- Imprimer à partir de Google Drive su iPhone - appuyez sur le bouton (...), touche les voix presse e Google Cloud Print et sélectionnez le nom de l'imprimante enregistrée dans la liste proposée. Modifiez les paramètres d'impression si nécessaire et finalisez le processus en appuyant sur le bouton presse.
Autres façons de connecter le téléphone à l'imprimante

Si vous êtes arrivé jusqu'ici, je peux supposer que vous avez acquis les compétences nécessaires pour connecter le téléphone à l'imprimante et procédez à l'impression des documents dont vous avez besoin. Avant de partir, je voudrais cependant vous faire part de quelques solutions alternatives à celles illustrées jusqu'ici, qui pourraient vous être utiles si vous avez des difficultés à les mettre en pratique.
- Partage d'imprimante (Android / iPhone) - il s'agit d'une application fonctionnelle et complète, qui vous permet d'imprimer à partir de téléphones mobiles via des imprimantes connectées via USB, Wi-Fi, Internet et même Bluetooth. L'application est gratuite mais, pour accéder à certaines fonctionnalités supplémentaires, il est nécessaire d'acheter sa version Premium (sous la forme d'un achat in-app pour iOS).
- Impression Breezy (Android / iPhone) - est une application gratuite associée au service d'impression cloud du même nom, similaire à certains égards à Google Cloud Print. Pour que cela fonctionne correctement, un programme "serveur", également gratuit, doit être installé sur l'ordinateur auquel l'imprimante est connectée.
- Impression électronique de HP - il s'agit d'un service dédié aux imprimantes Hewlett-Packard qui, après avoir configuré l'imprimante, permet de lancer des travaux d'impression à distance par e-mail. Je vous ai parlé en détail de HP ePrint dans mon guide sur la façon d'imprimer depuis un mobile vers une imprimante HP.
- Epson Connect - est le service d'impression cloud à distance dédié aux imprimantes Epson, qui peut être utilisé via les applications Epson iPrint pour Android et iOS. Plus d'infos ici.




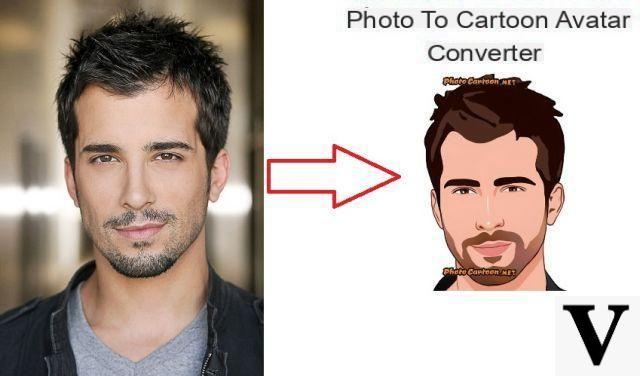



![Transférer les contacts de l'iPhone vers Android [5 Solutions] | iphonexpertise - Site Officiel](/images/posts/908ce54a1bfb138b22e768dd787230b9-0.jpg)