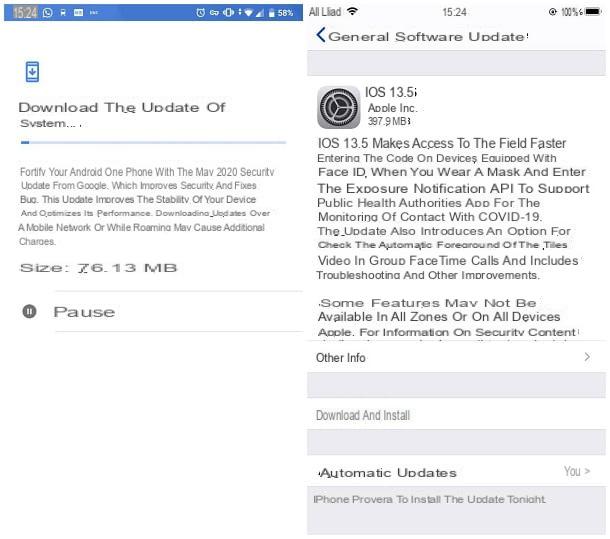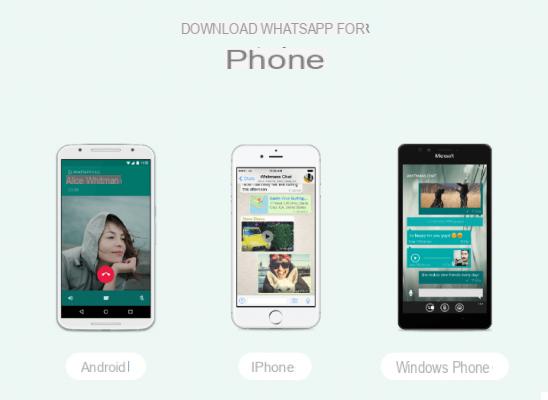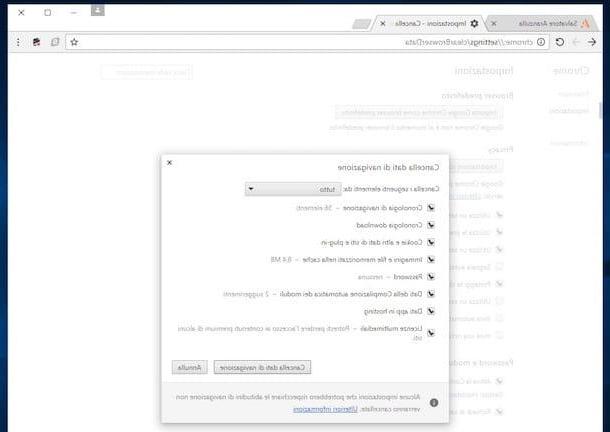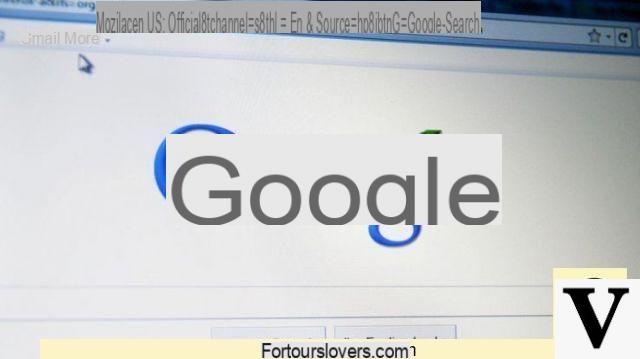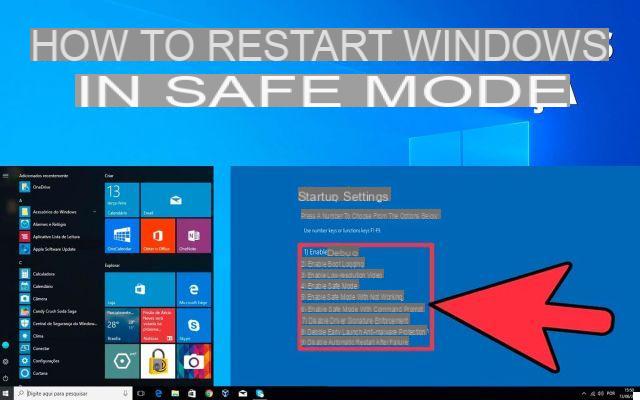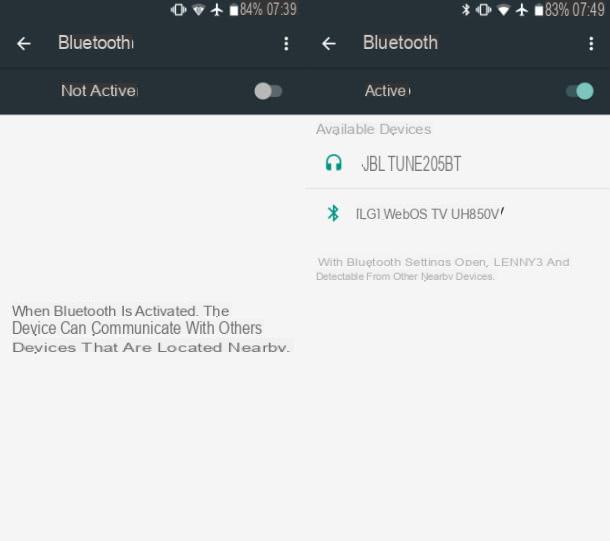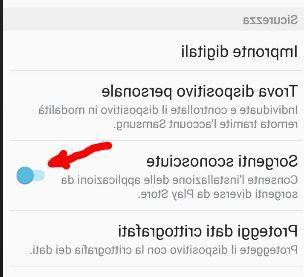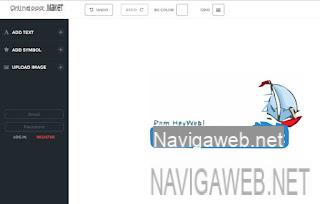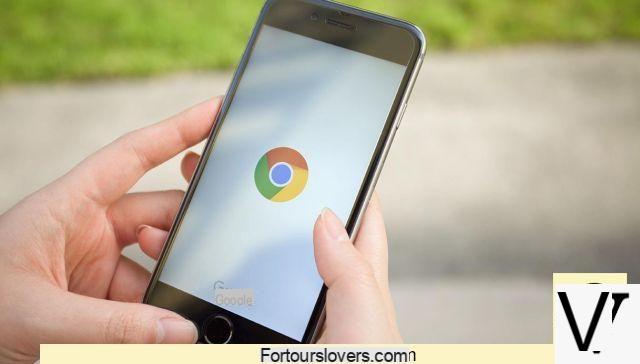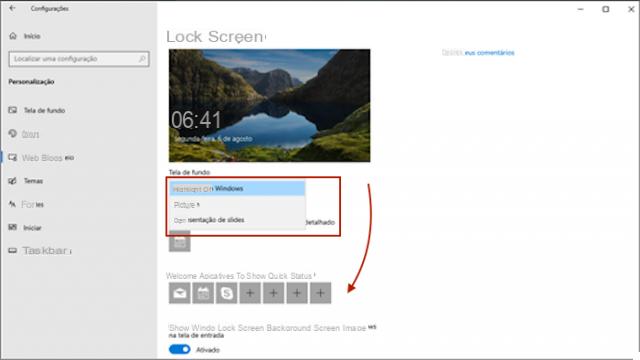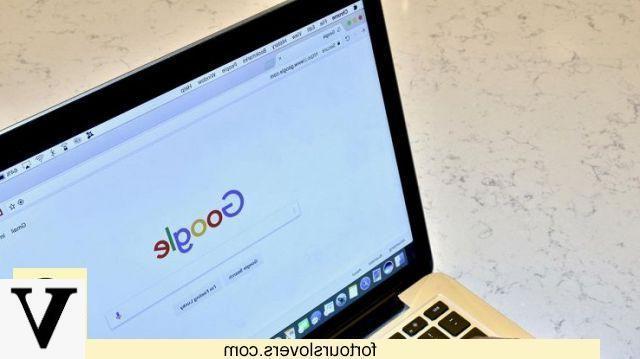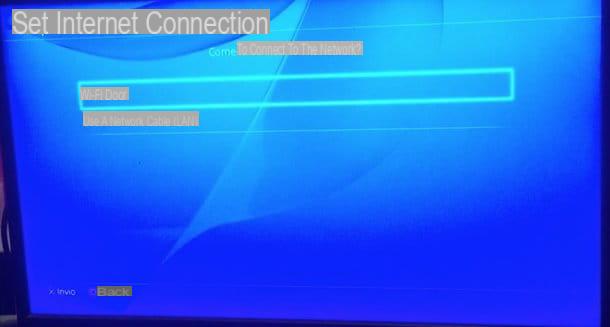Comment connecter un iPhone à un PC sans câble
Si vous préférez gérer l'"iPhone par" depuis votre ordinateur sans utiliser à chaque fois le câble fourni, sachez que vous pouvez y parvenir en le configurant convenablement iTunes sous Windows, ou le Finder sur macOS. En agissant ainsi, vous devrez utiliser le câble uniquement lors de la première connexion entre les appareils, afin de configurer correctement le logiciel de gestion associé. Ci-dessous, je vais tout expliquer en détail.
Windows
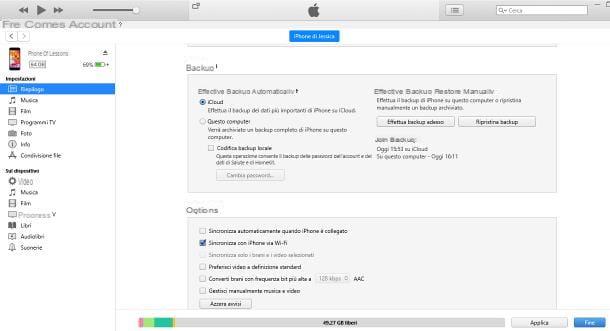
iTunes est le programme officiel d'Apple dédié à la gestion de la bibliothèque multimédia et des appareils tels que l'iPhone, l'iPad et l'iPod à partir d'ordinateurs. Bien qu'il ait été supprimé des versions les plus récentes de macOS, il est toujours pris en charge et disponible pour Windows aujourd'hui.
Pour l'obtenir, visitez sa page d'accueil et, si vous utilisez fenêtres 10, cliquez sur le bouton Obtenez-le de Microsoft, pour accéder à la page dédiée du Windows store. Une fois cela fait, cliquez sur le bouton Installer / Jouer, Alors Ouvrir le Microsoft Store et, lorsque la fenêtre du marché apparaît à l'écran, finalisez la configuration en appuyant sur le bouton Obtenir/Installer. Vous pouvez être invité à vous connecter à votre compte Microsoft.
Si par contre vous utilisez une ancienne version de Windows, vous devez cliquer sur le bouton Téléchargez iTunes pour Windows (64 bits) maintenant, afin de lancer le téléchargement du fichier d'installation du logiciel. Lorsque vous l'avez, lancez-le et appuyez sur les boutons dans l'ordre Avanti, Installer, Oui deux fois de suite e Fins, pour terminer l'installation du programme, puis redémarrez l'ordinateur lorsque vous y êtes invité. Si vous avez besoin d'un coup de main supplémentaire pour effectuer ces étapes, je vous recommande de lire mon tutoriel sur la façon d'installer iTunes gratuitement.
Une fois le logiciel installé, lancez-le, connecter l'iPhone à l'ordinateur à l'aide du câble fourni et, lorsqu'il est reconnu, cliquez sur leicône de téléphone qui apparaît en haut à gauche de l'écran iTunes. Si nécessaire, Autoriser l'appareil en appuyant sur le bouton qui apparaît à l'écran puis en répétant l'opération sur le l’affichage téléphone, qui devrait également vous inviter à entrer le débloquer.
Nous y sommes presque : cliquez sur l'article maintenant Riepilogo, qui se trouve dans la barre latérale gauche d'iTunes, cochez la case à côté de l'élément Synchronisation avec iPhone via Wi-Fi et appuyez sur le bouton Fins, qui est en bas à gauche. Fini! Désormais, lorsque l'iPhone est connecté au même réseau Wi-Fi que l'ordinateur, il peut être géré via iTunes sans l'aide du câble de connexion physique. Réalisé ?
Désormais, vous pouvez sélectionner les éléments dans la barre latérale d'iTunes pour copier/synchroniser les données entre votre smartphone et votre ordinateur : pour plus de détails, lisez mon guide sur la synchronisation de l'iPhone avec iTunes.
note: l'iPhone ne peut pas être mis à jour ou restauré via iTunes sans fil.
MacOS
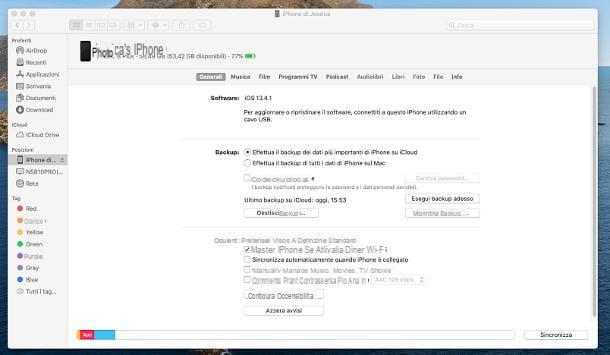
Comme je l'ai déjà mentionné dans les premières barres de ce guide, iTunes a été éliminé des programmes "standard" de MacOS à partir de la version 10.15 du système d'exploitation (Catalina). Cependant, ses fonctionnalités de gestion et de synchronisation ont été « incorporées » dans une section spécifique du Finder, le gestionnaire de fichiers macOS.
Donc, pour continuer, connectez l'iPhone au Mac en utilisant le Câble de foudre fourni, ouvrez le Finder (l'icône de dessin animé souriant c'est sur Dock) et cliquez sur leiPhone, qui se trouve sous la rubrique Positions, dans la barre latérale gauche. Si nécessaire, autorise accéder à la mémoire de l'appareil en répondant affirmativement à l'avertissement qui apparaît sur l'écran de l'"iPhone par" et en tapant le débloquer.
Une fois cela fait, cliquez sur l'onglet Général, cochez la case à côté de l'élément Afficher l'iPhone si la connexion Wi-Fi est active et, pour confirmer le changement, cliquez sur le bouton Appliquer qui est en bas à droite. Désormais, les applications système compatibles avec les fonctions iPhone (le Finder et l'application Musique par exemple), pourront « voir » et gérer l'appareil lorsqu'il est sur le même réseau Wi-Fi. Mac Fi.
Désormais, vous pouvez sélectionner les éléments ci-dessus et copier/synchroniser les données entre votre smartphone et votre ordinateur : pour plus d'informations, lisez mon tutoriel sur comment synchroniser iPhone avec iTunes/Musique.
Cependant, je tiens à préciser qu'en mode sans fil, il n'est pas possible de mettre à jour ou de réinitialiser l'iPhone via le Finder de macOS.
Comment connecter un iPhone à un PC sans iTunes
Si, pour une raison quelconque, vous ne pouvez pas ou ne voulez pas utiliser iTunes pour gérer votre iPhone, sachez que vous pouvez facilement remédier au problème en utilisant un logiciel tiers spécifique.
Windows
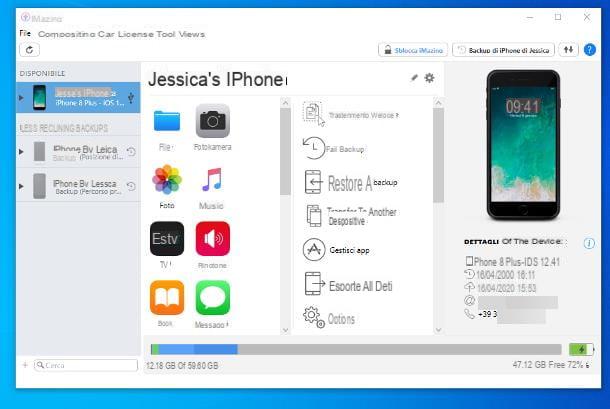
L'un des programmes grâce auquel vous pouvez connecter l'iPhone au PC sans iTunes è iMazing, une solution multi-plateforme (donc également disponible pour macOS) qui permet d'explorer la mémoire de l'iPhone en détail, sans l'aide du logiciel officiel Apple (sauf comme support des pilotes).
iMazing peut être téléchargé et utilisé gratuitement, mais avec des limites sur les opérations qui peuvent être effectuées : par exemple, il est possible de transférer un maximum de 50 photos, 50 chansons et 10 messages. Pour supprimer ces restrictions, vous devez acheter la version complète du logiciel, avec des prix à partir de 39,99 €.
Quoi qu'il en soit, pour essayer gratuitement iMazing, connectez-vous sur son site officiel et cliquez sur le bouton Télécharger gratuitement, pour télécharger le package d'installation du logiciel : après l'avoir obtenu, démarrez-le, appuyez sur les boutons Oui e Avanti, cochez la case à côté de l'élément J'accepte les termes du contrat de licence et terminer l'installation en appuyant successivement sur Avanti deux fois de suite et ensuite Installer e Fins.
À ce stade, connectez l'iPhone à l'ordinateur via le Câble de foudre reçu, lancez iMazing et Autoriser le programme pour accéder à la mémoire de l'iPhone, confirmant le message d'avertissement qui apparaît sur l'écran du téléphone. Ensuite, choisissez soit de faire une sauvegarde de l'appareil immédiatement, soit de reporter cette opération (en cliquant sur le bouton Plus tard).
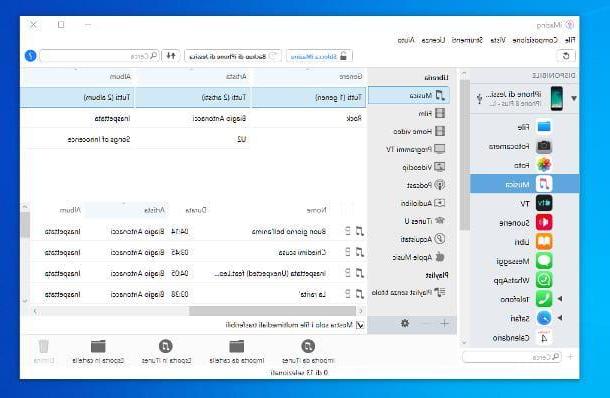
Si tout s'est bien passé, vous devriez vous retrouver face à face avec la fenêtre principale d'iMazing : à partir de là, vous pouvez choisir la catégorie de contenu sur laquelle agir (filet, photo, musique, vidéo, messaggi et ainsi de suite), en cliquant sur l'icône correspondante. Si vous préférez, vous pouvez parcourir les dossiers de votre téléphone, exactement comme s'il s'agissait d'une clé USB, en utilisant votre voix Système de fichiers.
Une fois que vous avez identifié le contenu qui vous intéresse, vous pouvez utiliser les boutons ci-dessous pour effectuer l'opération que vous jugez la plus appropriée : l'exporter sur l'ordinateur, supprimer, créer un nouveau dossierune nouveau lien et ainsi de suite.
Pour en savoir plus sur iMazing et les autres programmes pour explorer l'iPhone), veuillez également consulter le guide détaillé que j'ai créé sur le sujet.
MacOS
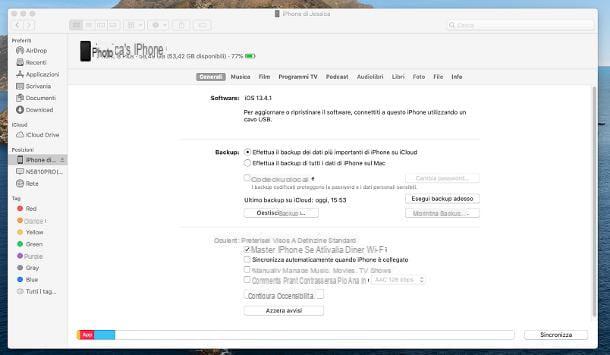
Vous disposez de la dernière version de macOS, vous ne trouvez plus l'icône iTunes et vous craignez de ne pas pouvoir gérer « l'iPhone en » à l'aide du Mac ? Dans ce cas, vous pouvez être rassuré : les fonctions de gestion d'iTunes ont été « incorporées » dans le Finder de macOS et rendues accessibles via celui-ci.
Vous me demandez comment faire ? C'est si facile. Tout d'abord, connectez votre téléphone à votre ordinateur à l'aide du Câble de foudre reçu, ouvrez le Finder macOS (le dessin animé souriant situé sur le quai) et, au besoin, autorise la connexion entre les appareils en répondant par l'affirmative au message affiché sur l'écran du téléphone et entrez le débloquer.
Maintenant, vous n'avez plus qu'à cliquer sur Nom de l'iPhone situé dans la barre latérale gauche du Finder, pour accéder à ses fonctions de gestion. Comme vous pouvez le voir, le panneau est divisé en onglets, dont chacun vous permet d'appliquer un certain nombre de paramètres différents.
- Général - à partir de là, vous pouvez définir comment mettre à jour, sauvegarder et synchroniser l'iPhone.
- Musique, films, émissions de télévision, podcasts, livres audio, livres e photo - ces onglets permettent de définir les options de synchronisation entre votre téléphone et votre ordinateur propres à chaque catégorie.
- Déposez le - à partir de là, il est possible de visualiser et de gérer les fichiers enregistrés dans la mémoire de l'iPhone par les applications qui en ont l'autorisation.
- Information - c'est là que résident les options de synchronisation pour les contacts et les calendriers.
Quoi qu'il en soit, une fois que vous avez défini les options nécessaires, cliquez sur le bouton Synchroniser pour appliquer les modifications et éventuellement synchroniser les bibliothèques partagées.
Si vous ne voulez pas vous fier aux solutions officielles, même sur macOS, vous pouvez vous fier à iMazing ou à d'autres programmes pour explorer l'iPhone).
Comment connecter un iPhone à un PC pour télécharger des photos
Connectez l'iPhone au PC pour télécharger des photos réalisé grâce à son appareil photo est très simple : il suffit d'utiliser l'assistant d'importation Windows ou l'application photo macOS. Gardez à l'esprit que, dans le premier cas, il est indispensable qu'iTunes ait été préalablement installé sur l'ordinateur et qu'il ait obtenu l'autorisation d'accéder à l'iPhone (j'ai déjà expliqué comment faire précédemment).
Windows
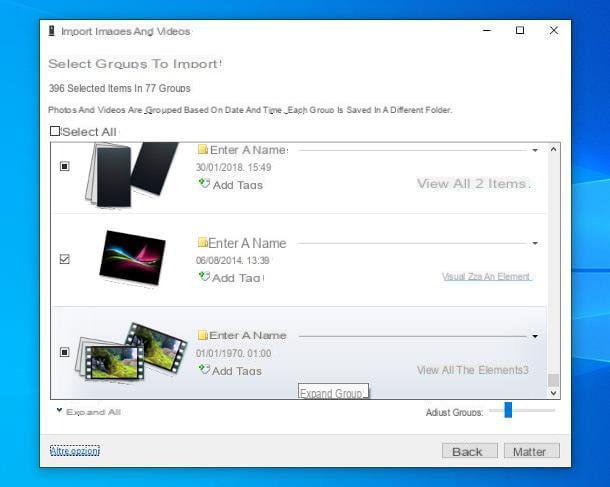
Pour copier des photos et des vidéos de l'iPhone vers l'ordinateur, déverrouillez d'abord le téléphone, puis ouvrez leFichier Esplora Windows (l'icône de dossier jaune située sur la barre des tâches) et, après avoir identifié l'icône duiPhone dans la barre latérale gauche, faites un clic droit dessus et choisissez l'élément Importer des images et des vidéos du menu qui vous est proposé.
Dans la fenêtre qui s'ouvre, cochez la case à côté de l'élément Examiner, organiser et regrouper les éléments à importer, appuyez sur le bouton Avanti et cliquez sur l'article Autres options (en bas à gauche) pour sélectionner les dossiers de votre PC dans lesquels vous souhaitez importer des photos et des vidéos.
Lorsque vous avez terminé, cliquez sur le bouton OK et procédez aux réglages de l'album : par défaut, les photos et les films copiés sont regroupés dans des albums en fonction de la date à laquelle ils ont été pris.
Si vous souhaitez personnaliser ces groupes, modifier leurs noms ou définir des balises (c'est-à-dire des "étiquettes" utiles pour distinguer les images et vidéos importées sur le PC), utilisez le barre de réglage situé en bas à droite et les options Entrez un nom e Ajouter des balises situé à côté de chaque groupe de photos.
Une fois que vous avez terminé tous les réglages, cliquez sur le bouton Importer et attendez que toutes les vidéos et photos de votre téléphone soient copiées sur votre ordinateur.
Si cela ne vous dérange pas d'organiser vos photos et vidéos avant de les importer sur votre PC, vous pouvez également suivre le chemin Ce PC (ou ordinateur)> Stockage interne> DCIM> 100APPLE et copiez les fichiers directement depuis la mémoire du smartphone avec un simple copier-coller.
Enfin, si vous préférez agir sans fil, à l'aide d'Internet, vous pouvez également activer le service de stockage cloud Bibliothèque de photos ICloud et gardez la photothèque de votre iPhone synchronisée avec celle de votre PC. Je vous en ai parlé en détail dans mon tutoriel sur la façon d'importer des photos de l'iPhone vers le PC.
MacOS
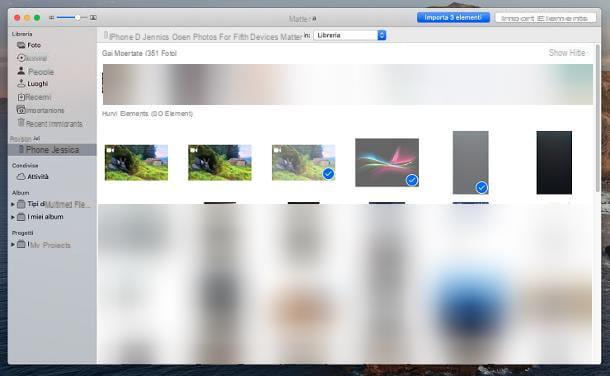
Si vous en avez un Mac correspond au même identifiant Apple que l'iPhone et vous avez activé le Bibliothèque de photos ICloud, alors vous n'avez pas besoin d'effectuer d'opérations supplémentaires : toutes les photos de la galerie du téléphone sont automatiquement visibles sur l'ordinateur, au sein de l'application photo.
Sinon, vous pouvez copier « manuellement » les photos de l'iPhone sur le Mac comme suit : lancez l'application précitée en cliquant sur le bouton fleur colorée situé sur le Dock, connectez l'iPhone à l'ordinateur via un câble Lightning, déverrouillez-le et, si nécessaire, autorise l'association entre les deux appareils via débloquer.
À ce stade, retournez sur le Mac, sélectionnez le Nom de l'iPhone dans la barre latérale Photos, et si vous souhaitez copier toutes les nouvelles prises de vue (celles qui n'ont pas déjà été importées auparavant), cliquez sur le bouton Importer tous les nouveaux éléments qui est en haut à droite. Si vous ne souhaitez copier que quelques images, sélectionnez-les (à l'aide des boutons cmd e décalage) et, lorsque vous avez terminé, cliquez sur le bouton Importer X éléments, également placé en haut. Les médias copiés de cette manière sont conservés dans la base de données de l'application Photos.
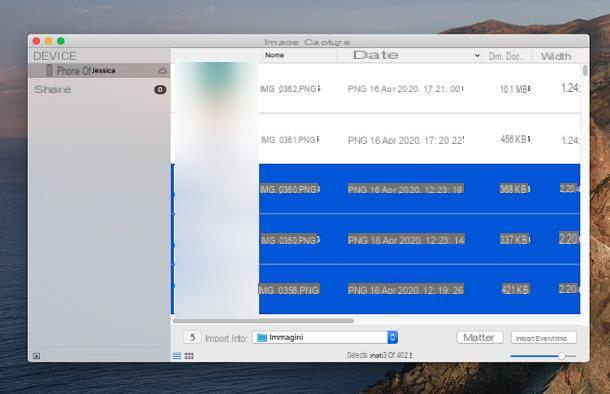
Si vous préférez copier vos photos et vidéos dans un dossier, pour les transférer ailleurs ou les envoyer, utilisez l'application Capture d'image qui est dans le Launchpad: après l'avoir démarré, cliquez sur leicône de l'iPhone qui se trouve à gauche, sélectionnez le dossier dans lequel enregistrer les fichiers à l'aide du menu déroulant Importer dans : et, pour copier tous les éléments, cliquez sur le bouton Tout importer situé en bas à droite.
Si nécessaire, vous pouvez également ne transférer que certains éléments : sélectionnez-les un à la fois, à l'aide des touches décalage e cmd du Mac, et cliquez sur le bouton Importer pour les copier dans le dossier sélectionné. Je vous ai expliqué comment utiliser Image Capture en détail (avec le Bibliothèque de photos ICloud pour synchroniser automatiquement la bibliothèque de photos iPhone avec la bibliothèque Mac) dans mon tutoriel sur la façon de transférer des photos d'iPhone vers Mac.
Comment connecter un iPhone à un PC en tant que modem
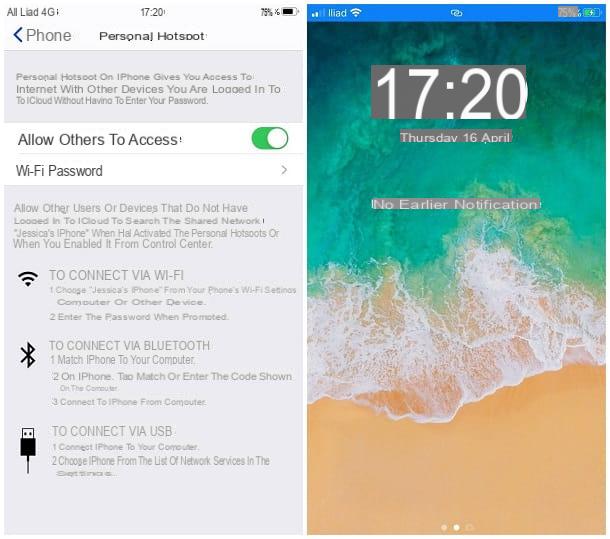
Malgré ce que cela peut paraître, connecter l'iPhone au PC en tant que modem partager votre connexion de données cellulaires est super simple : si vous prévoyez d'utiliser le partage de connexion via USB, connectez votre téléphone à votre ordinateur via le Câble de foudre reçu fourni. Si vous utilisez Windows, il est essentiel qu'iTunes ait été préalablement installé (si vous ne l'avez pas déjà fait, suivez les instructions que je vous ai données auparavant).
Pour activer le partage de la connexion iPhone, procédez comme suit : prenez le téléphone et, après l'avoir déverrouillé, allez dans Paramètres> Mobile, assurez-vous que le levier Données cellulaire est réglé sur ON (sinon, fais-le toi-même) et touche ta voix Hotspot personnel. Ensuite, montez ON le levier vocal Autoriser les autres à se connecter et agissez de la manière la plus appropriée, en fonction du type de connexion que vous souhaitez obtenir.
- Wi-Fi Hotspot: cliquez sur l'icône lien de l'ordinateur (celui avec le crampons, qui est près de l'horloge, en bas à droite sous Windows ou en haut à gauche sous macOS), sélectionnez le Réseau Wi-Fi généré par le téléphone (par ex. iPhone dans ) et, lorsque vous y êtes invité, saisissez le mot de passe que vous voyez à l'écran. Si vous le souhaitez, vous pouvez le modifier en appuyant sur le champ de texte Wi-Fi Mot de passe.
- Modem USB: appuyez sur le bouton Autoriser qui apparaît à l'écran afin que votre ordinateur puisse utiliser la connexion de données de votre téléphone. Après quelques instants, vous devriez pouvoir naviguer.
- Point d'accès Bluetooth: associez le téléphone à l'ordinateur en suivant la procédure fournie par votre système d'exploitation et saisissez, lorsque vous y êtes invité, le code de sécurité qui apparaît à l'écran. Si nécessaire, suivez les instructions que je vous ai données dans ce guide.
L'iPhone devrait vous informer de la présence de connexions actives via une barre spéciale, qui se trouve en haut de l'écran. Et si vous avez un iPhone mis à jour vers au moins iOS 8 et un Mac sorti à partir de 2012 (avec macOS Yosemite ou version ultérieure installé dessus), vous n'avez pas à vous soucier d'activer la fonction hotspot dans iOS, comme si vous activez Bluetooth, iPhone et Mac se « verront » automatiquement et le point d'accès du téléphone apparaîtra « comme par magie » dans la liste des réseaux Wi-Fi disponibles sur l'ordinateur.
Pour en savoir plus, je vous propose de consulter mon guide d'utilisation de l'iPhone comme modem.
Comment connecter un iPhone à un PC



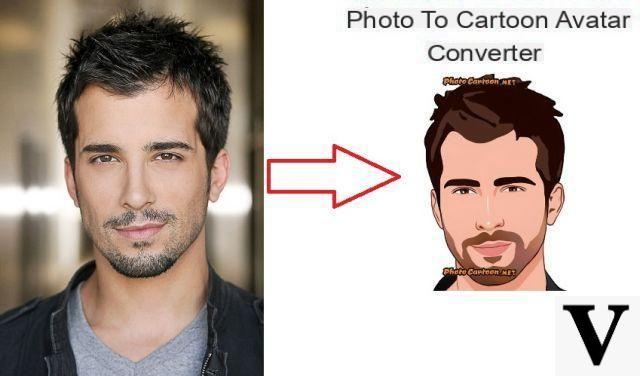



![Transférer les contacts de l'iPhone vers Android [5 Solutions] | iphonexpertise - Site Officiel](/images/posts/908ce54a1bfb138b22e768dd787230b9-0.jpg)