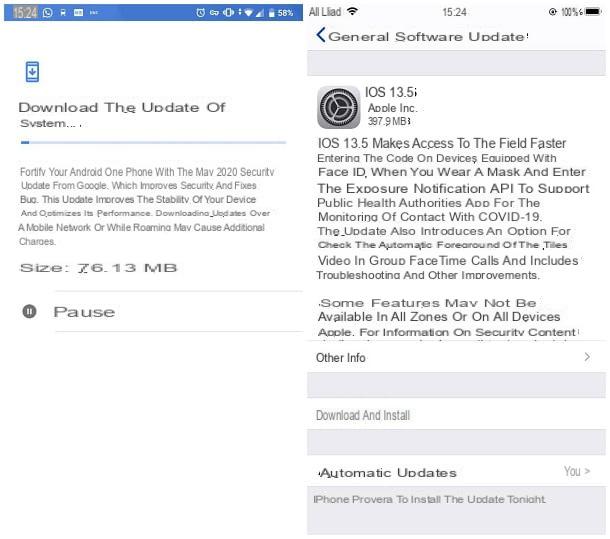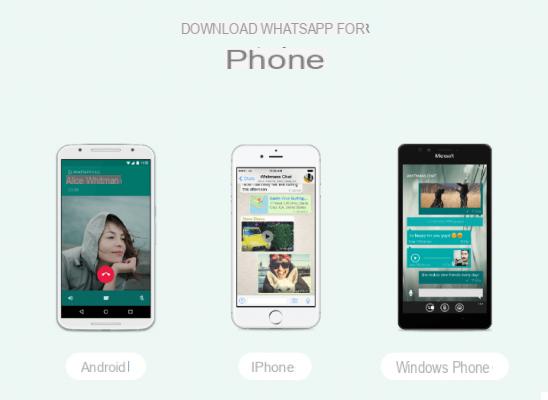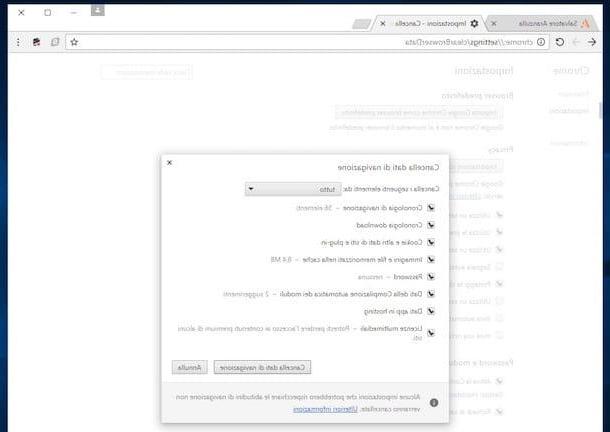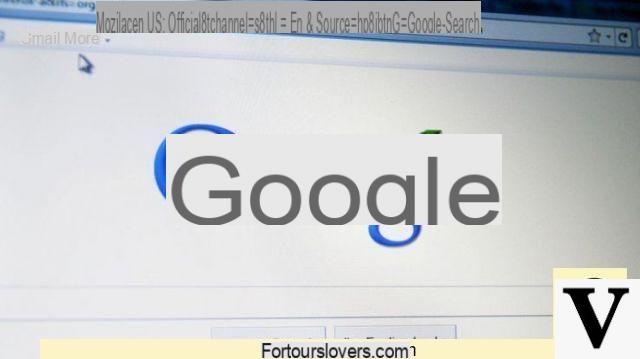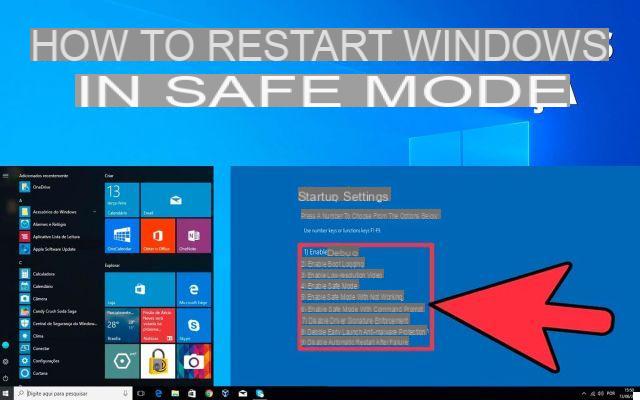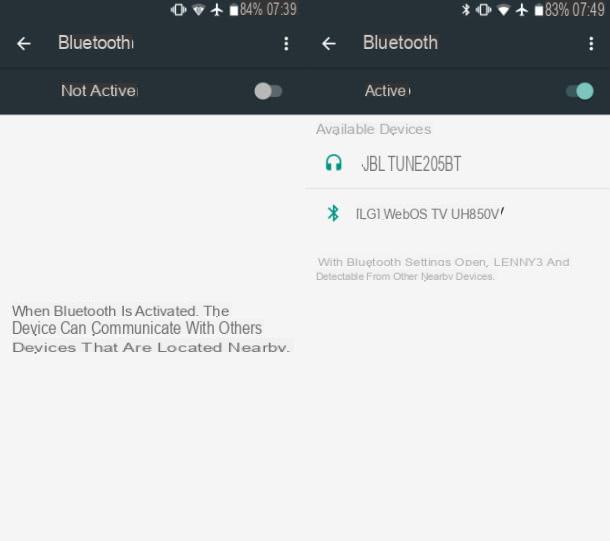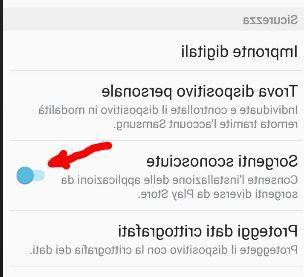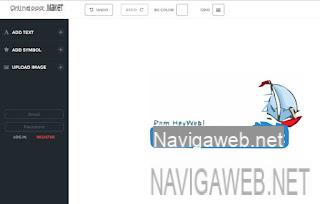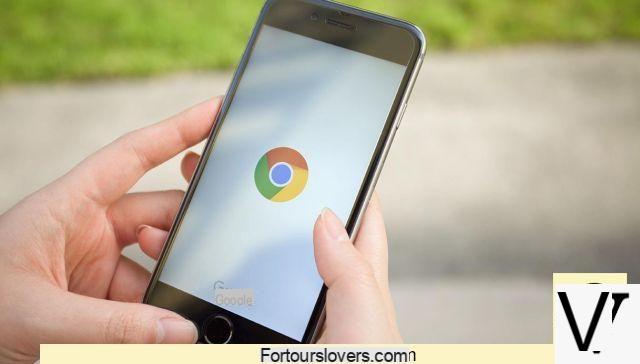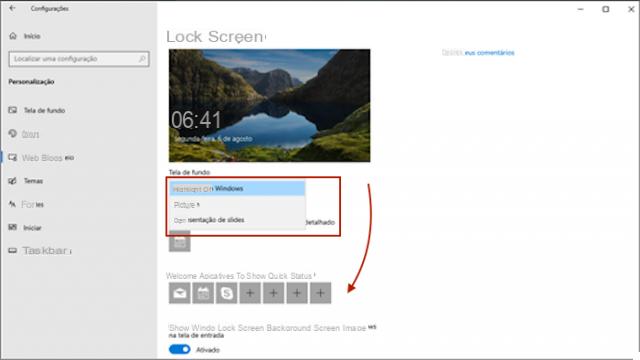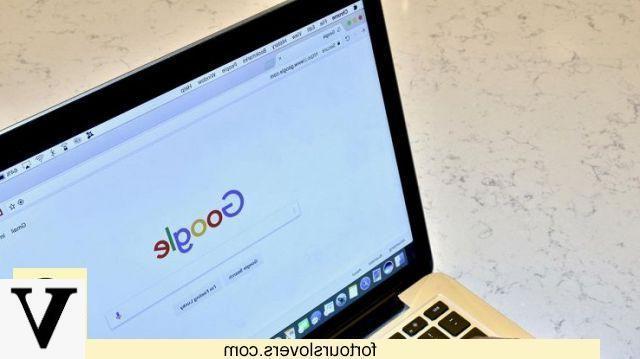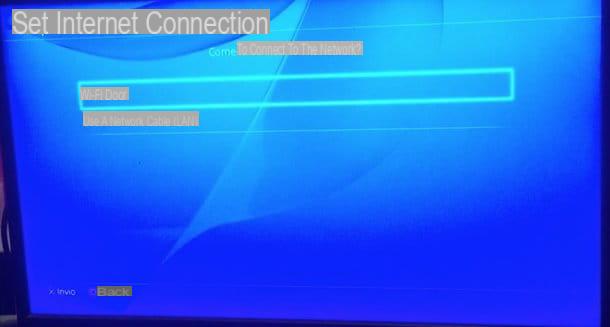Comment connecter le mobile Samsung au PC : transfert de photos

pour transférer des photos de Samsung vers PC vous pouvez utiliser les outils inclus "standard" dans Windows 10 et macOS. Connectez d'abord le téléphone à l'ordinateur via Câble USB. Si c'est la première fois que vous le faites sous Windows, vous devrez peut-être attendre quelques secondes pour que les pilotes de périphérique s'installent. Si quelque chose ne va pas, vous pouvez essayer d'installer les pilotes de périphérique via le logiciel Samsung Smart Switch, comme expliqué plus loin dans ce tutoriel.
Maintenant, après avoir déverrouillé le smartphone, appelez lezone de notification d'Android en glissant du haut vers le bas de l'écran ; puis touchez le message relatif à Options USB, cochez la case à côté de l'élément Transfert d'images et suivez la procédure qui convient le mieux à votre système d'exploitation.
Windows

Si tu utilises Windows, ouvrez leExplorateur de fichiers en cliquant sur l'icone dossier jaune situé sur la barre des tâches (en bas à gauche), cliquez sur l'élément PC Questo résident dans la barre latérale de la nouvelle fenêtre ouverte et localisez le nom du smartphone dans la rubrique Appareils et unités.
Lorsque vous l'avez trouvé, faites un clic droit dessus, sélectionnez l'élément Importer des images et des vidéos dans le menu contextuel proposé et attendez que l'ordinateur analyse la mémoire du téléphone.
Une fois l'analyse terminée, cliquez sur l'élément Autres options, résidant dans le coin inférieur gauche de la nouvelle fenêtre qui s'ouvre, afin de sélectionner le enregistrer le dossier quelques photos; choisissez si vous souhaitez définir la suppression automatique des éléments copiés de la mémoire du smartphone et, si vous le jugez approprié, activez le options de rotation automatique.
Une fois vos choix effectués, cliquez sur le bouton OK et choisissez si importer tous les nouveaux éléments ou revoir, organiser et regrouper les éléments à importer, en cochant l'élément approprié.
Dans le premier cas, il suffit de cliquer sur le bouton Importer et attendez que les images sur votre téléphone soient copiées dans le dossier que vous avez choisi précédemment. Dans le second cas, cependant, vous devez appuyer sur le bouton Avanti et sélectionnez les images à importer en cochant les aperçus respectifs.
Si vous le jugez nécessaire, vous pouvez regrouper les photos par intervalles d'heures ou de jours à l'aide du curseur Ajuster les groupes, et nommez chaque groupe (qui correspondra à un dossier séparé). Une fois que vous avez effectué les modifications nécessaires, cliquez sur le bouton Importer et attendez que les images soient copiées dans le dossier précédemment sélectionné.

Si tu utilises fenêtres 10, vous pouvez également importer les images sur votre téléphone Samsung via l'application photo, qui peut être appelé à partir de menu Démarrer (l'icône en forme de fanion situé dans le coin inférieur gauche de l'écran) : après l'avoir ouvert, cliquez sur le bouton Importer situé en haut à droite et indique que vous souhaitez copier les images depuis un appareil connecté.
Maintenant, attendez quelques instants que la mémoire du smartphone soit analysée et cochez la case à côté de prévisualisations quelques photos à importer ; si vous le souhaitez, vous pouvez utiliser le menu déroulant du haut pour importer tous les éléments ou seulement les nouvelles.
Enfin, si vous le jugez opportun, cliquez sur l'élément Changer de destination (en haut) pour choisir le dossier où seront copiées les images, indiquez si supprimer les éléments d'origine après l'importation intervenir sur la case appropriée et, lorsque vous avez terminé, appuyez sur le bouton Importer des éléments X sur Y, pour copier des images.
MacOS

Si le vôtre est un Mac, vous pouvez importer rapidement les images sur votre smartphone Samsung à l'aide de l'application photo macOS par défaut : d'abord, ouvrez ce dernier en cliquant sur le fleur colorée situé dans le bar Dock, puis cliquez sur le nom du smartphone résidant dans la barre latérale gauche, en correspondance avec la boîte Appareils.
Maintenant, en utilisant le menu déroulant Importer dans, choisissez l'album dans lequel importer les images et changez de case Supprimer les éléments après l'importation pour choisir de supprimer ou non les photos de la mémoire du téléphone après les avoir copiées.
À ce stade, si c'est votre intérêt importer toutes les nouvelles photos, cliquez sur le bouton du même nom situé en haut à gauche ; si, par contre, vous êtes intéressé à ne copier que certaines images, sélectionnez-les avec la combinaison cmd + clic et appuyez sur le bouton Importer [X] éléments, procéder.

Si, en revanche, vous ne souhaitez pas ajouter les photos au rouleau macOS mais souhaitez les enregistrer en tant que fichiers "indépendants" (que vous pouvez copier dans des dossiers, des périphériques externes et pouvoir les déplacer librement vers d'autres applications), vous pouvez utiliser l'outil Capture d'image, disponible en Launchpad ou dans le menu Aller> Applications de macOS.
Après avoir ouvert le programme, cliquez sur nom smartphone situé à gauche et utilisez le menu déroulant Importer dans pour choisir le dossier dans lequel copier les photos. Maintenant, si vous souhaitez transférer toutes les images, cliquez sur le bouton Téléchargez tout situé en bas à droite ; si par contre vous ne souhaitez copier que quelques photos, sélectionnez-les en cliquant sur les aperçus respectifs (maintenez le bouton cmd sur le clavier, pour faire une sélection multiple) et enfin appuyer sur le bouton décharge, pour les copier.
Comment connecter un téléphone Samsung au PC : transfert de données

Si vous préférez transférer des photos en mode "classique", ou si vous avez besoin de transférer d'autres données (par exemple de la musique, des documents, etc.) de la mémoire de votre smartphone Samsung vers votre ordinateur, vous pouvez utiliser leExplorateur de fichiers Windows ou un programme Mac appelé Transfert de fichiers Android, nécessaire pour accéder à la mémoire des appareils Android depuis macOS.
Avant de commencer, connectez votre mobile à votre ordinateur via Câble USB, rappelle lezone de notification d'Android, appuyez sur la "bande dessinée" relative à Options USB et mettre la coche à côté de l'élément Transfert de fichiers / Android Auto, situé dans le panneau qui apparaît plus tard.
Windows

Une fois que vous avez correctement configuré votre smartphone, ouvrez leExplorateur de fichiers Windows en cliquant sur l'icône dossier jaune résident dans la barre des tâches, puis appuyez sur l'élément PC Questo situé dans la partie gauche de la fenêtre qui s'ouvre puis double-cliquez sur nom smartphone, qui est dans la boîte Appareils et unités.
Maintenant, accédez au dossier Mémoire interne (Ou carte SD, si le téléphone est équipé de microSD et que les fichiers à copier y résident) et allez dans le dossier qui contient les éléments qui vous intéressent : par exemple, les photos prises avec l'appareil photo et les captures d'écran se trouvent dans le dossier DCIM; dossier Téléchargerau lieu de cela, il contient des fichiers téléchargés via le navigateur.
Désormais, pour copier un fichier de votre téléphone vers votre ordinateur, il vous suffit d'utiliser le plus classique du copier-coller : clic droit sur l'élément qui vous intéresse, cliquez sur l'élément Copia situé dans le menu contextuel affiché, puis ouvrez le dossier sur l'ordinateur dans lequel transférer le fichier et, après avoir cliqué sur un point vide de celui-ci, choisissez l'élément Pâte dans le menu contextuel proposé. C'est tout!
En faisant, à la place, taille e Pâte, vous pouvez transférer les fichiers et dossiers sélectionnés vers votre ordinateur en les supprimant de la mémoire du smartphone.
MacOS

Pour transférer des fichiers de la mémoire du smartphone Samsung vers le Mac, vous avez besoin du logiciel Transfert de fichiers Android: c'est le programme officiel mis à disposition par Google, qui permet d'accéder aux fichiers des smartphones et tablettes animés par Android (y compris les appareils Samsung) via le Mac.
Pour l'obtenir, connecté au site officiel, cliquez sur le bouton Télécharger Maintenant et attendre le parent paquet .dmg est complètement téléchargé sur votre ordinateur. Une fois le téléchargement terminé, lancez le fichier obtenu et faites glisser l'icône Transfert de fichiers Android dans le dossier applications du Mac, puis allez sur ce dernier et double-cliquez sur l'icône que vous venez de copier puis sur le bouton Avri, pour démarrer le programme.
Cette dernière opération n'est nécessaire qu'une seule fois, car, à l'avenir, le programme s'ouvrira automatiquement à chaque fois que vous connecterez un appareil Android au Mac.
Pour copier un fichier de votre téléphone vers votre ordinateur, il vous suffit donc d'aller dans le dossier qui le contient, en utilisant la fenêtre Android File Transfer, puis tire-le sur le Mac, dans le chemin que vous voulez (par exemple sur le bureau). Très facile, n'est-ce pas ?
Comment connecter un téléphone Samsung à un PC : gestion des appareils

Si c'est votre intérêt connecter le téléphone Samsung au PC pour effectuer des opérations autres que le simple transfert de données, telles que faire une sauvegarde complète du téléphone qui comprend les SMS reçus, le journal des appels, les données de certaines applications, certains paramètres système, etc., vous devez utiliser le logiciel Samsung Smart Switch.
Si vous n'en aviez jamais entendu parler, il s'agit du programme officiel de Samsung, disponible gratuitement pour Windows et macOS et conçu pour une gestion complète via l'ordinateur des smartphones et tablettes produits par le grand coréen.
Pour télécharger Samsung Smart Switch, connectez-vous à ce site Web et cliquez sur le bouton Télécharger pour Windows, si vous utilisez un ordinateur avec le système d'exploitation de Microsoft, ou sur Télécharger par iOS, si le vôtre est un Mac.
Une fois le fichier téléchargé, lancez-le et suivez la procédure fournie par votre système d'exploitation : si vous utilisez Windows, cliquez sur le bouton Oui, cochez les cases J'accepte les termes du contrat de licence et cliquez sur le bouton Avanti pour lancer l'installation du programme, qui se terminera alors automatiquement. A la fin du processus, qui peut prendre quelques minutes, appuyez sur le bouton Fins, pour démarrer le programme.
Si, par contre, le vôtre est un Mac, ouvrez le paquet .dmg que vous avez précédemment téléchargé (par ex. SmartSwitchForMac_Setup.dmg), double-cliquez sur le fichier SmartSwitchMac.pkg qui apparaît dans la fenêtre suivante et cliquez sur les boutons permettre, Continue (deux d'affilée), Accepter e Installer.
Maintenant, entrez le mot de passe Mac dans le champ approprié, appuyez sur le bouton Installer le logiciel et attendez la fin de l'installation de SmartSwitch. Enfin, cliquez sur les boutons recommencer e Ne bouge pas pour redémarrer le Mac tout en gardant le package d'installation dans la corbeille. A la prochaine connexion, vous pourrez ouvrir le programme en l'appelant depuis Launchpad macOS (le grille annexé à Dock) ou depuis le menu Aller> Applications du système d'exploitation.
Désormais, les étapes à suivre sont presque les mêmes sous Windows et macOS. Au premier lancement du programme, si nécessaire, il vous sera demandé de Mettre à jour le commutateur intelligent: effectuez cette opération en appuyant sur le bouton approprié, puis cliquez sur le bouton Confirmation qui apparaît à la fin du téléchargement des fichiers nécessaires et attendez que le logiciel redémarre automatiquement.

Plus tard, sur demande, connectez votre smartphone à votre ordinateur via USB, attendez que le programme reconnaisse le téléphone, déverrouiller l'écran de ce dernier et appuyez sur le bouton permettre qui apparaît sur l'afficheur, afin d'autoriser la communication entre les deux appareils.
À ce stade, pour créer une copie des données sur votre ordinateur, cliquez sur le bouton sauvegarde et, après avoir sélectionné les éléments à copier, cliquez sur le bouton OK et attendez la création de la copie de sauvegarde des données choisies. Ce processus peut prendre quelques minutes ou même durer des heures, selon la quantité de données à sauvegarder.
À l'aide du Smart Switch, vous pouvez également restaurer une sauvegarde effectuée précédemment sur l'appareil (bouton restauration), ou synchronisez le Données Outlook avec calendrier smartphone (bouton Synchronisation Perspectives). Pour en savoir plus, n'hésitez pas à consulter mon guide dédié au fonctionnement du Samsung Smart Switch.
Je considère comme un devoir d'apporter une précision concernant les Mac : tant que Smart Switch restera installé sur l'ordinateur, Le transfert de fichiers Android ne peut pas être utilisé, car ce dernier cessera de fonctionner : pour remédier au problème, désinstallez Smart Switch, ouvrez à nouveau le fichier d'installation du programme et double-cliquez, cette fois, sur le fichier Désinstaller.
note: Samsung Smart Switch peut également être utilisé pour restaurer les pilotes du smartphone si celui-ci n'est plus correctement reconnu par l'ordinateur. Pour cela, cliquez sur le bouton (...) situé dans le coin supérieur droit de l'écran du programme et sélectionnez l'élément Réinstaller les pilotes de périphérique dans le menu qui s'affiche.
Comment connecter un mobile Samsung à un PC



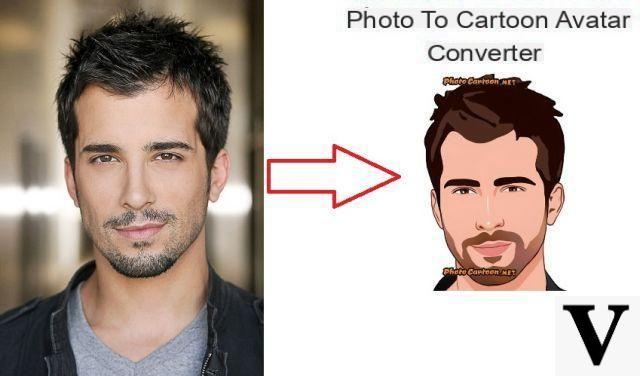



![Transférer les contacts de l'iPhone vers Android [5 Solutions] | iphonexpertise - Site Officiel](/images/posts/908ce54a1bfb138b22e768dd787230b9-0.jpg)