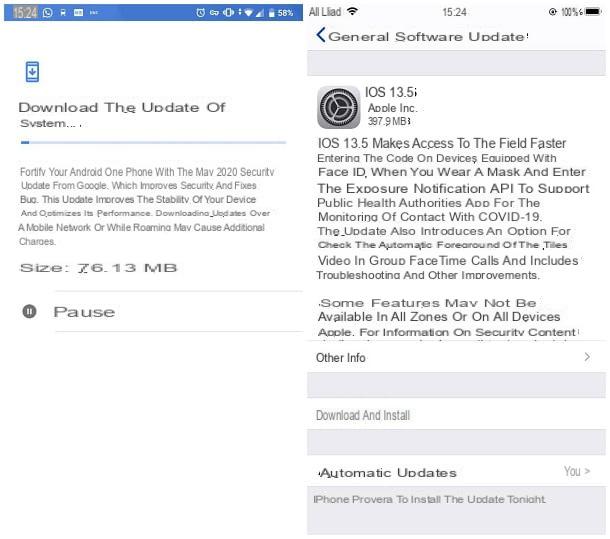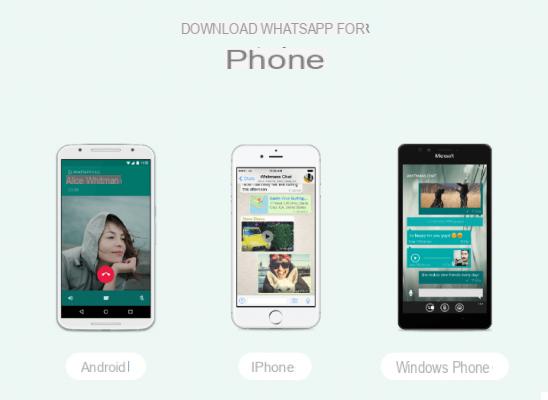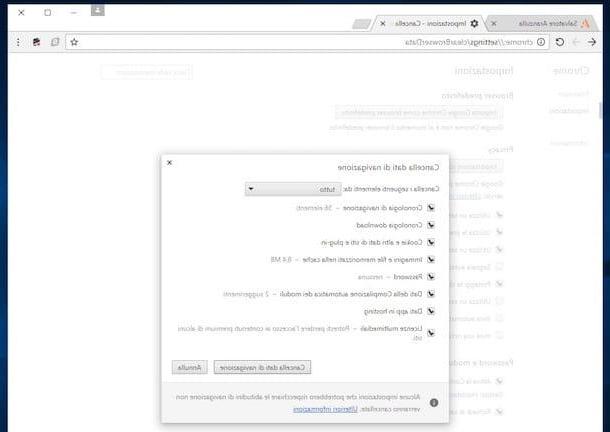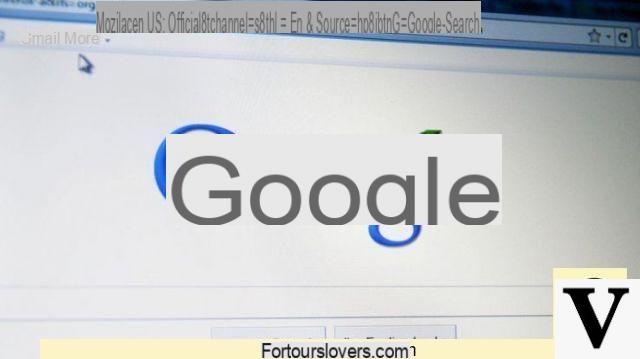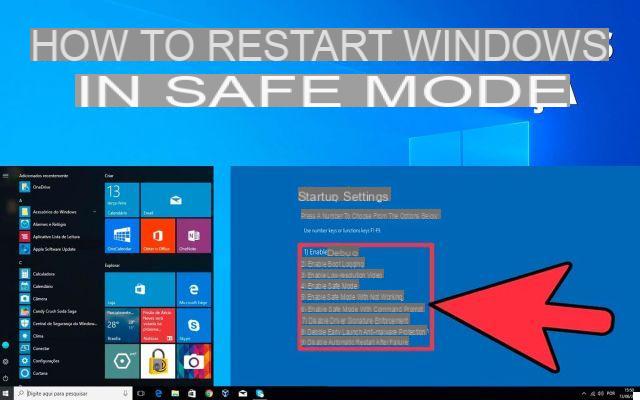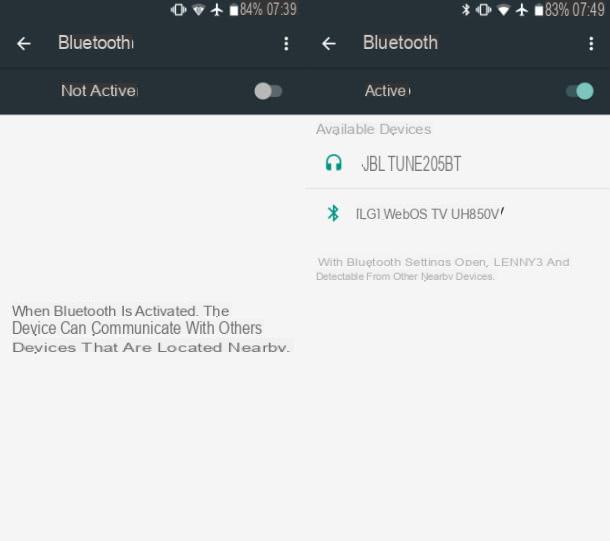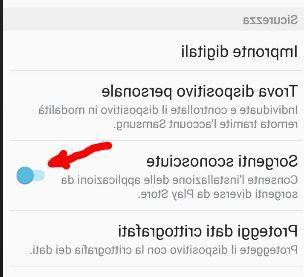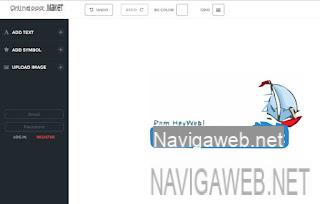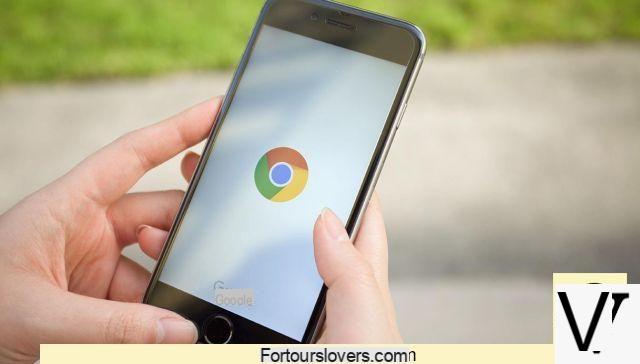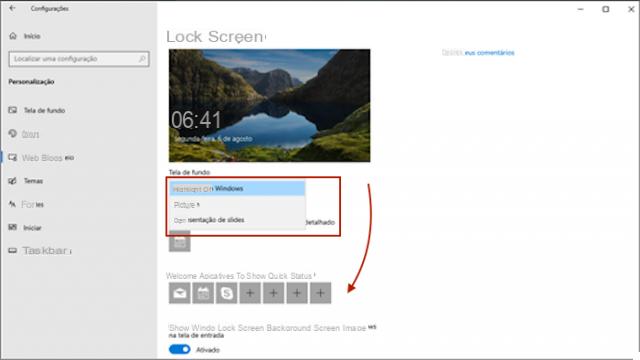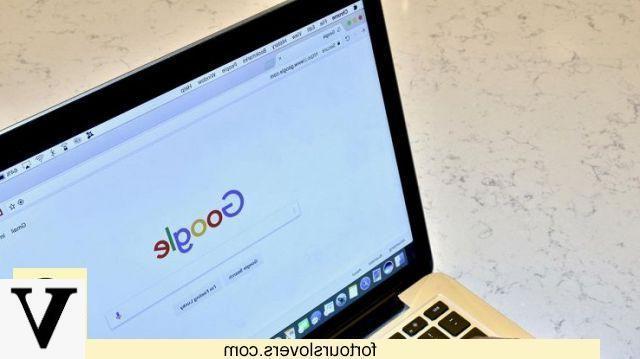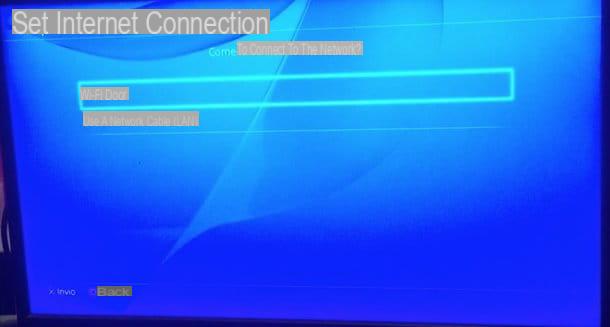Informations préliminaires

L'opération de connecter le PC au modem avec un câble Ethernet il s'agit d'un minimum d'équipements électroniques : l'ordinateur à connecter au routeur (ou modem/routeur), le routeur lui-même et, enfin, le câble Ethernet.
Avant même d'entrer dans le vif de ce guide, je me sens obligé de me concentrer sur ce dernier élément impliqué : les câbles Ethernet, bien qu'esthétiquement similaires (tous les connecteurs de ce type se terminent par deux Prise RJ45 / 8P8C), peut offrir des performances très différentes.
Pour commencer, les câbles de ce type peuvent être réalisés suivant deux configurations différentes : EIA / TIA-568A (ou câble droit/direct) ed EIA / TIA-568B (ou câble traverser/entrecroisement). La différence entre ces deux configurations réside dans la manière de câbler les connecteurs finaux : un câble droit a les deux extrémités câblées selon le schéma 568B, tandis qu'un câble croisé a une extrémité câblée selon le schéma 568A, et l'autre selon le schéma 568B régime.
Selon la catégorie d'équipement à raccorder, un câble doit être utilisé à la place d'un autre ; actuellement, la configuration la plus courante, ainsi que celle à privilégier pour les câbles de connexion entre PC et routeur, est la EIA / TIA-568B.
De plus, les câbles Ethernet se distinguent également par leur catégories de membres: chacun d'eux, identifié par les initiales CAT-X (où X correspond à la "génération" correspondante), il permet d'obtenir des performances différentes. Voici les plus courantes.
- CAT-5 - désormais obsolètes et peu utilisés, ces câbles permettent d'atteindre des débits théoriques de 100 Mbps et de fonctionner avec une bande passante de 100 MHz.
- CAT-5e - successeurs immédiats du CAT-5, ces câbles peuvent atteindre des débits allant jusqu'à 1000 Mbps (1 Gbps).
- CAT-6 - Ces câbles supportent un taux de transfert maximum de 10000 Mbps (10 Gbps) et fonctionnent dans la bande 250 MHz.
- CAT-6A - ils supportent la même vitesse que CAT-6, mais fonctionnent sur des bandes jusqu'à 500 MHz.
- CAT-7 - Les câbles Ethernet de cette catégorie prennent également en charge la vitesse maximale de 10 Gbps, mais sont capables d'atteindre une bande passante de 600 MHz.
- CAT-7A - c'est une amélioration du CAT-7, capable de fonctionner sur des bandes passantes atteignant 1000 MHz.
- CAT-8 - actuellement, les câbles de cette catégorie sont les plus avancés et les plus performants. En effet, ils supportent une vitesse maximale qui varie entre 25 et 40 Gbps et fonctionnent avec une bande passante de 2000 MHz.
Un autre aspect à considérer est le type de blindage appliqué aux paires de conducteurs contenus dans les câbles Ethernet. Dans ce cas également, il existe différents types, identifiés par différents acronymes.
- UTP (paire torsadée non blindée) - indique des câbles avec des paires non blindées. Ils conviennent à la plupart des scénarios domestiques.
- FTP (paire torsadée déjouée) - identifie les câbles Ethernet dont les quatre paires sont blindées par une feuille de matériau conducteur. Ils améliorent les performances en cas d'interférence.
- STP (paire torsadée blindée) - désigne les câbles Ethernet où chaque paire est individuellement blindée par un matériau conducteur. Toutes les paires blindées ont un deuxième blindage externe. Ces câbles sont adaptés à des configurations particulièrement complexes, qui nécessitent une grande résistance aux perturbations électriques.
Par conséquent, je vous conseille de bien choisir le câble réseau à utiliser, en fonction de vos besoins. Personnellement, pour éviter les problèmes, je vous recommande d'opter pour un connecteur CAT-6 ou CAT-7, de préférence avec un blindage FTP ou, mieux, STP. Ci-dessous, j'en signale quelques-uns, disponibles en ligne.
Évidemment, il est essentiel que le câble que vous choisissez ait une longueur adaptée pour couvrir la distance entre le routeur et le PC auquel vous devez vous connecter. Si vous ne trouvez pas de câbles "pré-assemblés" adaptés à votre boîtier, vous pouvez en fabriquer un vous-même : dans ce cas, il faut en acheter un long écheveau de câble ethernet (sans embouts raccordables), à découper selon vos besoins et auquel le deux connecteurs RJ-45. Je vous ai montré tout le processus dans mon guide sur la façon de câbler un câble Ethernet.
Comment connecter le PC au modem avec le câble Ethernet

Maintenant que vous avez toutes les connaissances (et le matériel) dont vous avez besoin, il ne vous reste plus qu'à connecter physiquement votre ordinateur et votre routeur, à l'aide du câble de connexion approprié.
Pour continuer, insérez l'une des extrémités du câble dans le port Ordinateur Ethernet et l'autre dans le bon entrée du routeur (appelé Ethernet ou LAN X) : si tout s'est bien passé, les LED situées au niveau des ports devraient commencer à s'allumer, signe que la communication entre les appareils a démarré.
A ce stade, il ne vous reste plus qu'à vérifier la bonne affectation des adresses IP par le routeur : ci-dessous je vous explique comment agir sur Windows e MacOS.
Windows
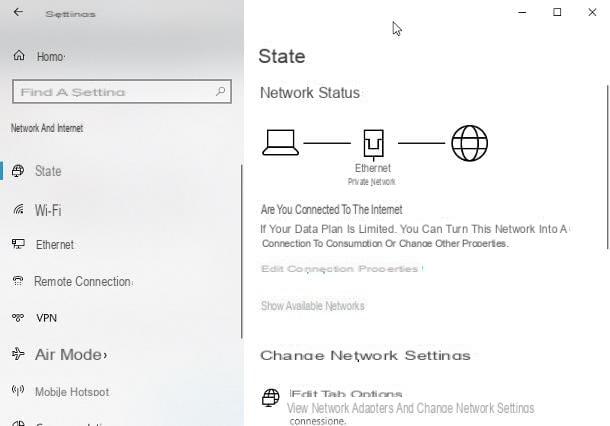
Si vous utilisez un PC avec un système d'exploitation fenêtres 10, faites ceci : ouvrez le menu Démarrer (en cliquant sur l'icône en forme de fanion situé dans le coin inférieur gauche), cliquez sur le bouton en forme deéquipement, pour ouvrir le panneau des paramètres, et cliquez sur l'icône Réseau et Internet.
Si tout s'est bien passé, vous devriez voir, en correspondance avec le libellé L'état du réseau, un message indiquant la réussite de la connexion à Internet ; pour afficher les propriétés du réseau auquel vous êtes connecté (adresse IP du routeur, masque de réseau, etc.), cliquez plutôt sur le libellé Afficher les propriétés du réseau, situé un peu plus bas.
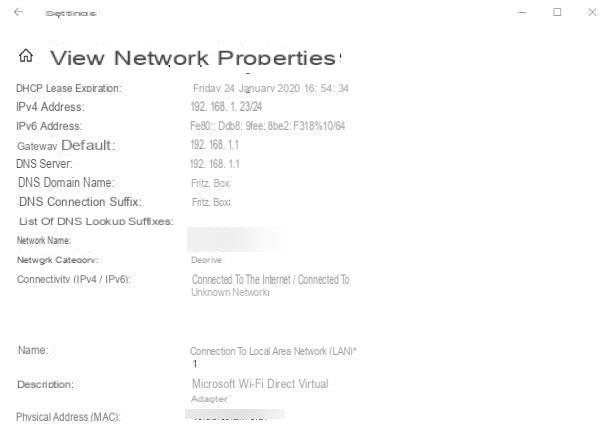
Su fenêtres 7à la place, procédez comme suit : ouvrez le menu Démarrer, cliquez sur l'icône Panneau de configuration et, plus tard, sur la voix Afficher l'état et l'activité du réseau placé sous la rubrique Réseau et Internet. Pour afficher les détails de la connexion, cliquez sur l'élément Connexion au réseau local (LAN) puis sur le bouton Détails…, situé dans la fenêtre qui apparaît à l'écran.
MacOS
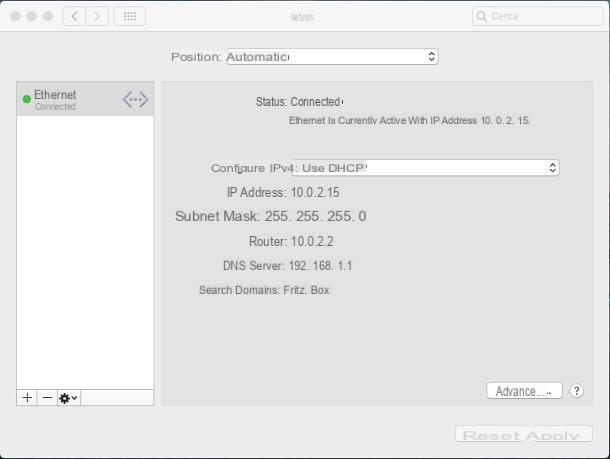
Même sur Mac il est possible de vérifier la connexion réussie entre le routeur et l'ordinateur d'une manière très simple : ouvrez le Préférences de système macOS, en cliquant sur l'icône en forme de déquipement attaché à la barre du Dock, puis appuyez sur l'icône de réseau, situé dans l'écran qui s'ouvre.
Maintenant, localisez l'entrée Ethernet dans la partie gauche de la fenêtre et vérifiez que, dans sa correspondance, il y a un "point" vert; de plus, en regardant dans la partie droite de l'écran, vérifiez la présence de la mention Ethernet est actuellement actif avec l'adresse IP xywz et l'attribution réussie des adresses IP.
Comment partager des fichiers sur le réseau
Maintenant que vous avez réussi à connecter le PC au modem avec un câble Ethernet, souhaitez-vous partager vos fichiers via votre réseau domestique, afin qu'ils puissent également être consultés et téléchargés par d'autres appareils connectés au même réseau ? Alors c'est la section du tutoriel qui vous convient : ci-dessous, en fait, je vais vous fournir toutes les informations nécessaires sur la façon de partager des fichiers à la fois sur Windows et macOS, via le protocole SMB (le plus supporté de tous).
Windows
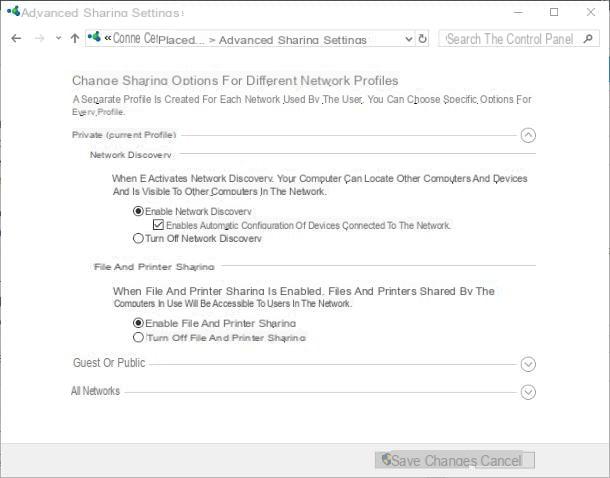
Préparer Windows lors du partage de fichiers sur le réseau, démarrez le Panneau de configuration, l'appeler à partir du menu Démarrer (sous Windows 10, il réside dans le dossier Système Windows), cliquez sur les éléments Réseau et Internet e centre de réseau et partage puis cliquez sur l'entrée Modifier les paramètres de partage avancés situé sur le côté gauche de la fenêtre ouverte sur l'écran.
Maintenant, cliquez sur flèche vers le bas situé en correspondance avec la boîte privé, pour développer la section appropriée et cochez les éléments Activer la découverte du réseau, Activer la configuration automatique des appareils connectés au réseau e Activer le partage de fichiers et d'imprimantes.
Après cette étape, développez la section Tous les réseaux et cochez les cases Utilisez le cryptage 128 bits pour sécuriser les connexions de partage de fichiers e Désactiver le partage protégé par mot de passe. Lorsque vous avez terminé, cliquez sur le bouton Sauvegarder les modifications situé en bas, pour rendre effectifs les réglages choisis.
Maintenant, si vous utilisez fenêtres 7, assurez-vous que la connexion au réseau local est définie comme un réseau privé (pas nécessaire si vous utilisez Windows 10) : démarrez le centre de réseau et partage comme vu ci-dessus, repérez l'élément relatif à la connexion via Ethernet, cliquez sur l'élément Réseau public situé dans sa correspondance puis sur l'option Réseau domestique / Réseau privé. Cette étape n'est pas nécessaire si le libellé est déjà présent en correspondance avec la connexion Réseau domestique / Réseau privé.
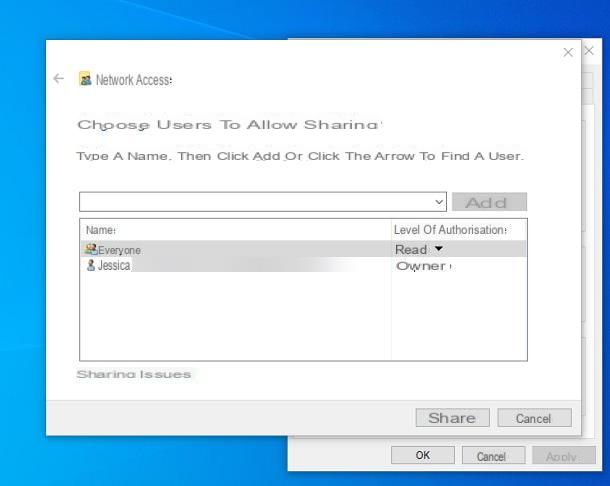
Une fois que vous avez effectué les ajustements nécessaires, vous pouvez procéder à la création du dossiers partagés, au sein duquel vous devrez ensuite déplacer les fichiers à partager. Tout d'abord, si vous ne l'avez pas déjà, créer un nouveau dossier à utiliser à cette fin, faites un clic droit sur son icône et sélectionnez l'élément propriété à partir de son menu contextuel.
À ce stade, allez dans l'onglet partage (situé en haut), cliquez sur le bouton Partager… pour afficher l'écran d'attribution des accès, appuyez sur la flèche vers le bas situé à côté de la zone de texte affichée en haut, sélectionnez l'élément Tous dans le menu déroulant proposé et cliquez sur le bouton Ajouter.
Par défaut, les autres appareils du réseau auront uniquement l'autorisation de visualiser (ou télécharger) les fichiers contenus dans le dossier, sans pouvoir les modifier ou les supprimer. Pour contourner cette limitation et activer également les autorisations d'écriture (qui permettent la modification ou la suppression des fichiers partagés), cliquez sur l'élément Lecture placé à côté du libellé Tous et sélectionnez l'article Lire écrire du menu proposé.
Une fois que vous avez défini les paramètres de partage qui vous conviennent le mieux, cliquez sur les boutons Partager sur les médias sociaux e Fermer et enfin, copiez les fichiers à partager dans le dossier créé. Après quelques instants, ils seront accessibles depuis tous les appareils connectés au réseau.
MacOS
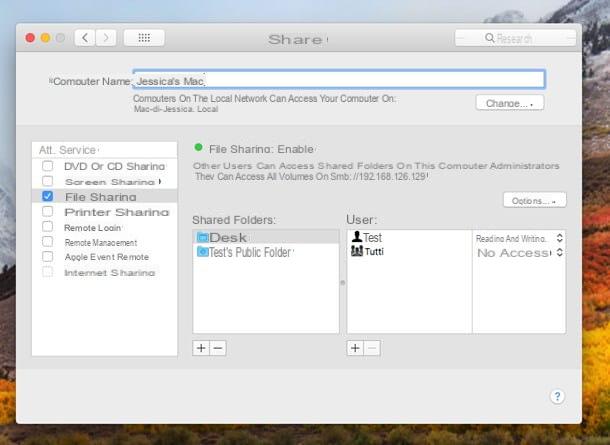
Partage de fichiers sur MacOS c'est tout aussi simple : accédez au Préférences de systèmeen cliquant sur l'icône en forme de déquipement situé sur le Dock, sélectionnez l'icône partage à partir de la fenêtre affichée à l'écran et cochez la case à côté de l'élément Partage de fichiers (situé à gauche).
Maintenant, pour partager des fichiers et des dossiers, cliquez sur le bouton [+] situé en dessous de la boîte Dossiers partagés, sélectionnez le dossier à partager (si vous n'avez pas de dossier à utiliser à cet effet, vous pouvez en créer un nouveau) et cliquez sur le bouton Ajouter.
Après cette étape aussi, cliquez sur le dossier que vous venez d'ajouter, puis sur deux flèches placé à côté du libellé Pas d'accès (on le trouve dans la correspondance de l'entrée Tutti) et indique les autorisations que les utilisateurs du réseau auront sur le dossier : lecture seulement o lire et écrire, en fonction de vos préférences.
Nous y sommes presque : cliquez maintenant sur le bouton Options... et assurez-vous à côté de l'article Partager des fichiers et des dossiers via SMB la coche est présente, sinon vous le faites ; enfin, cochez la case à côté de tuo nome, définissez un Mot de passe pour accéder aux fichiers via le réseau et cliquez sur le bouton Fins: à partir de ce moment, vous pourrez accéder aux fichiers contenus dans le dossier partagé depuis d'autres ordinateurs du réseau, à condition de saisir le mot de passe précédemment spécifié.
En cas de problèmes
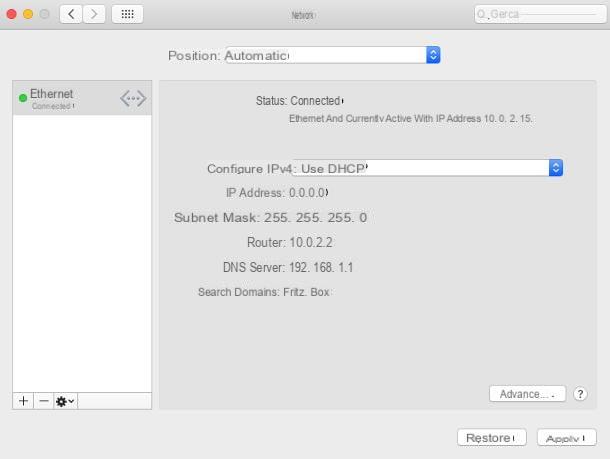
Comment dit-on? Bien que vous ayez suivi servilement toutes les étapes que je vous ai rapportées au cours de ce guide, vous n'avez pas pu connecter le PC à Internet avec câble Ethernet et, par conséquent, il vous est impossible d'accéder également au réseau local ?
Dans ce cas, le problème pourrait être dû à une attribution incorrecte de l'adresse IP par le routeur, probablement causée par une série de paramètres incorrects, déjà existants dans le PC. Pour contourner ce problème, agissez en suivant l'une de ces procédures.
- Windows - ouvrir le Panneau de configuration, cliquez sur l'élément Afficher l'état et l'activité du réseau puis sur l'option Changer les paramètres d'adaptation situé sur le côté. Maintenant, faites un clic droit sur l'icône indiquant votre carte réseau (ex. Ethernet), sélectionnez l'élément propriété dans le menu qui vous est proposé, double-cliquez sur l'élément Protocole Internet version 4 (situé dans la boîte La connexion utilise les éléments suivants) et cochez les éléments Obtenez une adresse IP automatiquement e Obtenir l'adresse du serveur DNS automatiquement. Enfin, double-cliquez sur le bouton OK, pour fermer les fenêtres ouvertes et enregistrer les modifications.
- MacOS - Avril Préférences de système, cliquez sur l'icône réseau et sélectionnez l'article Ethernet du côté gauche de la fenêtre. Enfin, définissez le menu déroulant Configurer IPv4 su Utiliser DHCP et appuyez sur le bouton Appliquer, pour confirmer les modifications appliquées.
Si cela ne résout pas les problèmes, je vous conseille de vérifier que le câble Ethernet dont vous disposez fonctionne correctement, car le dommage pourrait être matériel.
Comment connecter un PC à un modem avec un câble Ethernet



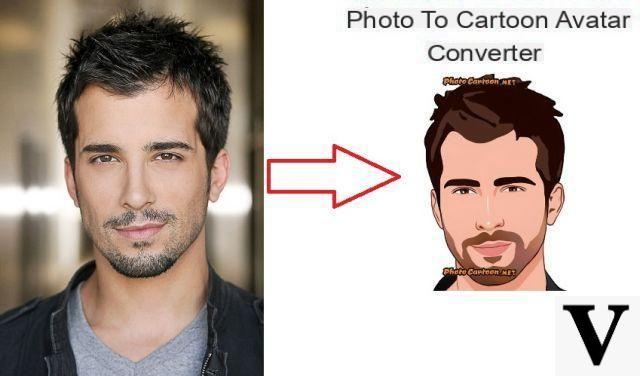



![Transférer les contacts de l'iPhone vers Android [5 Solutions] | iphonexpertise - Site Officiel](/images/posts/908ce54a1bfb138b22e768dd787230b9-0.jpg)