Opérations préliminaires

Afin de connecter un PC à un téléviseur HDMI, la première étape que vous devez effectuer est de vérifier que l'ordinateur que vous avez l'intention d'utiliser et le téléviseur en votre possession sont équipés d'un port HDMI.
Pour le vérifier, il suffit de jeter un œil à l'avant ou à l'arrière du boîtier du PC et sur les côtés du corps de l'ordinateur portable à la recherche d'une petite entrée noire étiquetée, précisément, comme HDMI. Pour vérifier que votre téléviseur prend également en charge HDMI, essayez de jeter un œil au dos et vérifiez que parmi les différentes entrées disponibles il y en a aussi une (ou plusieurs) étiquetée avec l'inscription HDMI.
Adaptateurs et câbles

Si aucun port HDMI n'est disponible sur votre ordinateur ou votre téléviseur, vous pouvez toujours acheter un Adaptateur HDMI. Vous pouvez en trouver divers et à des prix très bas sur Amazon ou dans n'importe quel magasin d'électronique de confiance.
En particulier, au lieu du port HDMI, vous avez peut-être affaire à un port de type Thunderbolt au format USB-C (comme celui des derniers MacBook d'Apple), Mini-HDMI (connecteur type C) ou Micro-HDMI (connecteur type D). Dans ces cas, pour y remédier, il suffit de combiner le câble HDMI classique avec un adaptateur ou concentrateur USB-C vers HDMI, HDMI vers Mini-HDMI ou HDMI vers Micro-HDMI.
Si, par contre, vous voulez savoir comment connecter un PC VGA à un téléviseur HDMI parce que vous avez un vieil ordinateur sans port HDMI, vous pouvez acheter un Adaptateur VGA vers HDMI, cependant, sachez que la qualité de sortie ne sera pas la meilleure (car la résolution maximale prise en charge par la sortie VGA est de 640 × 480 pixels, donc même pas en Full HD).
Une fois que vous avez vérifié que vos appareils prennent en charge l'interface en question ou que vous pouvez en tout cas faire face à l'absence de l'entrée HDMI à l'aide d'un adaptateur spécial, pour faire la connexion entre l'ordinateur et le téléviseur, vous avez évidemment besoin d'un Câble HDMI.
Encore une fois, vous pouvez vous tourner vers Amazon ou vous rendre dans un magasin d'électronique et acheter le câble en personne. Le prix d'un câble HDMI est assez bas et d'un câble à l'autre, il peut varier en fonction de la longueur de celui-ci. Si vous avez besoin de diffuser des flux de résolution 4K avec une qualité et un taux de rafraîchissement les plus élevés, assurez-vous d'acheter un câble HDMI 2.0.
Connexion et configuration
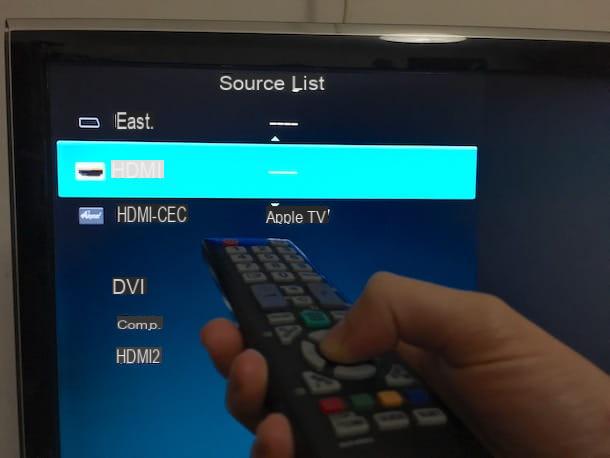
Après avoir trouvé le câble pour connecter le PC au téléviseur HDMI, les opérations que vous devez effectuer pour mener à bien votre "mission" sont très simples. Il vous suffit d'ouvrir l'emballage dans lequel se trouve le câble, de dérouler le câble et de connecter une extrémité au port HDMI du téléviseur et une autre au port HDMI de l'ordinateur.
Après avoir connecté le PC à la télévision par câble HDMI, vous devez syntoniser le canal du signal vidéo provenant de l'ordinateur. Pour cela, prenez la télécommande du téléviseur, appuyez sur la touche pour choisir le source vidéo (Par exemple Source) ou accéder au menu de configuration et gestion de l'appareil et à celui relatif à sorgenti puis sélectionnez le port auquel vous avez connecté l'ordinateur (par exemple HDMI1). Une fois cela fait, vous pouvez choisir d'utiliser l'écran du téléviseur comme duplicata du bureau de l'ordinateur (afin de pouvoir reproduire ce qui se passe sur l'écran du PC en temps réel) ou de le configurer comme une extension de bureau et de l'utiliser comme un moniteur secondaire. Vous trouverez tout expliqué en détail ci-dessous.
Observation: Dans le cas où après avoir connecté le PC au téléviseur HDMI en suivant mes instructions, il devrait y avoir un problème d'affichage ou si aucune connexion n'a été établie entre l'ordinateur et le téléviseur, je vous suggère de répéter la procédure depuis le début (parfois cela ne fonctionne pas au premier coup !) et assurez-vous que le câble est bien connecté à l'entrée HDMI.
Comment connecter un PC à un téléviseur HDMI Windows 10
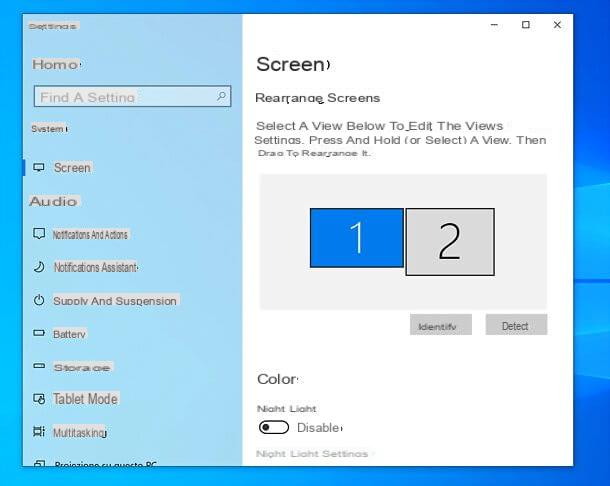
Si vous utilisez un PC sous Windows, faites un clic droit n'importe où sur le bureau et sélectionnez l'élément Paramètres d'affichage o Résolution d'écran (dépend de la version de Windows utilisée) dans le menu qui apparaît. Dans la fenêtre qui s'ouvre, sélectionnez l'élément Étendez votre bureau à cet écran dans le menu déroulant Plus d'écrans et cliquez sur Appliquer / OK pour appliquer les modifications. Si vous souhaitez modifier l'ordre des deux affichages, déplacez leurs icônes avec la souris.
Alternativement, pour accélérer les choses, vous pouvez également appuyer sur la combinaison de touches Win + P sur le clavier du PC et choisissez si vous souhaitez utiliser la fonction Se déployer o Double écran dans le menu qui s'affiche.
Vous souhaitez modifier l'ordre dans lequel les écrans sont disposés, afin de pouvoir vous déplacer plus naturellement d'un espace à l'autre ? Cela peut aussi être fait. Pour cela, retournez au menu Paramètres d'écran / Résolution d'écran et faites glisser avec la souris les icônes des deux moniteurs pour qu'ils correspondent à leur position réelle (par exemple un à droite et un à gauche ou un en haut et un en bas).
Pour choisir l'écran des deux à identifier comme moniteur principal sur fenêtres 10, sélectionnez son nom dans le menu déroulant Plus d'écrans et cochez la case Définir comme écran principal. Sur les versions précédentes de Windows, cependant, sélectionnez leicône de moniteur avec la souris, cochez la case à côté de l'élément Définir comme écran principal qui est en bas et cliquez d'abord sur Appliquer et alors OK pour enregistrer les modifications.
Comme je l'ai mentionné, la connexion par câble HDMI vous permet de transmettre à la fois le signal vidéo et le signal audio au téléviseur, afin que les sons de l'ordinateur puissent être diffusés via le téléviseur.
Au cas où l'audio devrait être lu à partir des haut-parleurs de votre ordinateur au lieu du téléviseur, accédez au Panneau de configuration Windows (en le cherchant dans le menu Démarrer), sélectionnez Matériel et son, pas cher avec Audio et de la carte lecture sélectionnez votre téléviseur. Pour appliquer vos modifications, cliquez sur le bouton OK. Si vous avez besoin de plus d'informations, consultez mon guide sur la façon d'entendre l'audio du PC au téléviseur.
Comment connecter un Mac à un téléviseur HDMI
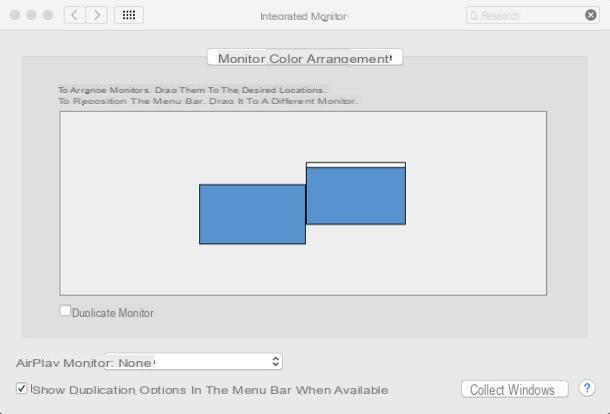
Si au lieu d'un PC vous utilisez un Mac, vous pouvez régler tous les paramètres liés à la connexion entre l'ordinateur et le téléviseur en accédant au panneau de configuration approprié attaché aux préférences système de macOS. Pour y accéder, cliquez sur l'icône Préférences de système annexé à Dock (ou appelez-le en utilisant le Launchpad ou via Spotlight) puis cliquez sur l'icône correspondant à l'article Surveiller.
Dans la fenêtre qui s'ouvre, vous pouvez alors décider d'utiliser le téléviseur comme moniteur secondaire ou de dupliquer le bureau Mac en allant dans l'onglet Mise en page et en supprimant ou en appliquant la coche à côté de l'élément Dupliquer le moniteur.
Si, par contre, vous souhaitez modifier la disposition des écrans, comme vu précédemment sous Windows, il suffit de sélectionner les icônes des moniteurs avec la souris et de les déplacer dans l'ordre que vous préférez. Pour régler la résolution de chaque affichage, cependant, vous devez aller dans l'onglet Surveiller et appliquez la coche à côté de l'élément Redimensionné.
Pour définir le moniteur par défaut, en revanche, faites simplement glisser la représentation graphique du barre de menu sur le moniteur que vous souhaitez utiliser comme principal (toujours dans le panneau de gestion de moniteur dans les Préférences Système).
Comment connecter un PC à un téléviseur sans HDMI
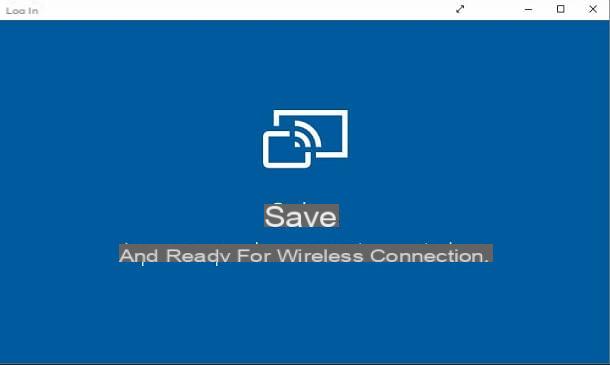
Si tu veux savoir comment connecter un PC à un téléviseur sans HDMI, comme vous ne pouvez utiliser aucune des connexions mentionnées ci-dessus, je vous recommande de donner une chance aux systèmes de liaison sans fil.
Si, par exemple, vous avez un PC avec Windows 10 et une smart TV assez moderne, vous pourrez peut-être relier les deux appareils via le système de transmission sans fil Miracast, intégré dans les PC Windows et les téléviseurs les plus récents, ou en tout cas utilisable via des adaptateurs spéciaux.
Alternativement, vous pouvez profiter des fonctionnalités de Chromecast, la fameuse clé HDMI de Google, pour transmettre sans fil le bureau de l'ordinateur (et de nombreux contenus des smartphones et tablettes) au téléviseur.
Si vous avez alors un Mac, vous pourriez envisager d'utiliser unapple TV et le système de transmission sans fil intégré AirPlay pour diffuser sans fil le bureau de votre ordinateur (ou même l'écran de l'iPhone et de l'iPad, ainsi que du contenu multimédia individuel) sur le téléviseur.
Trouvez expliqué en détail comment utiliser toutes les solutions que je viens de mentionner dans mon tutoriel sur la façon de connecter un PC à un téléviseur sans fil.
Comment connecter un PC à un téléviseur HDMI

























