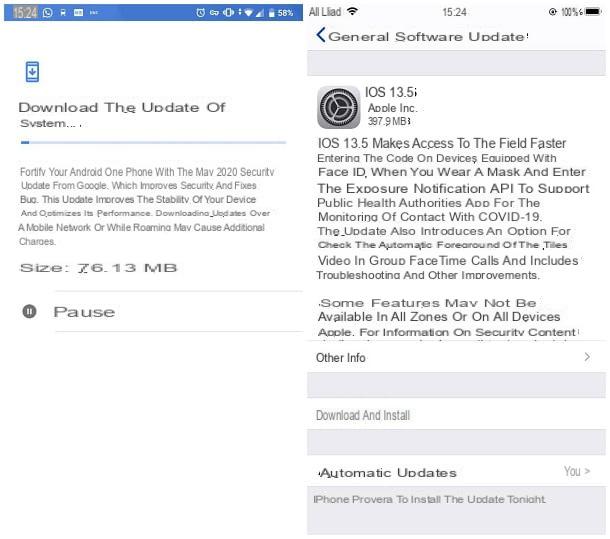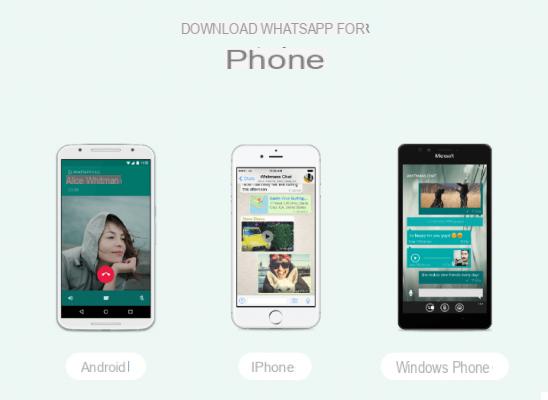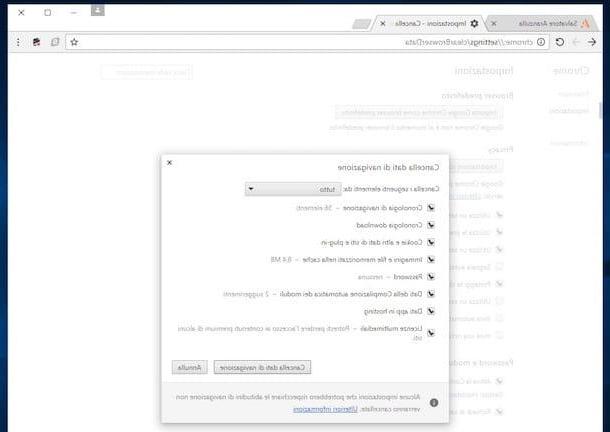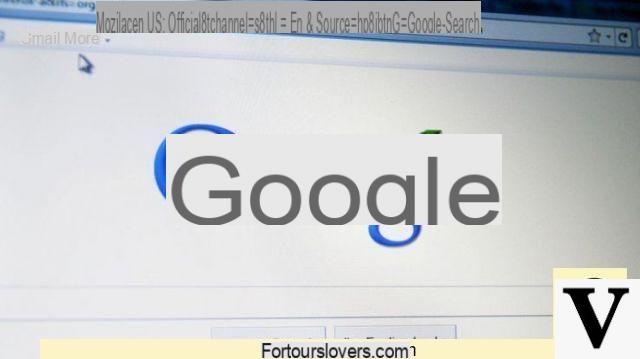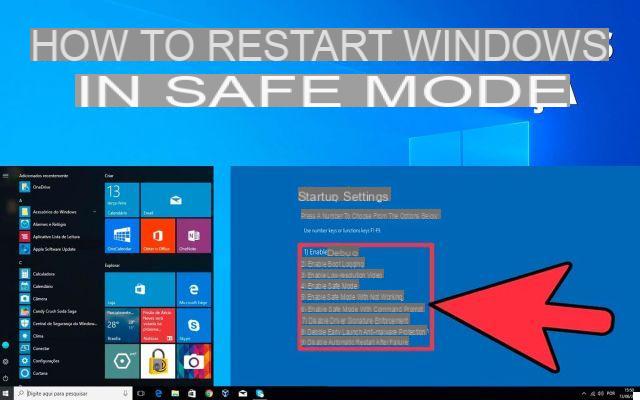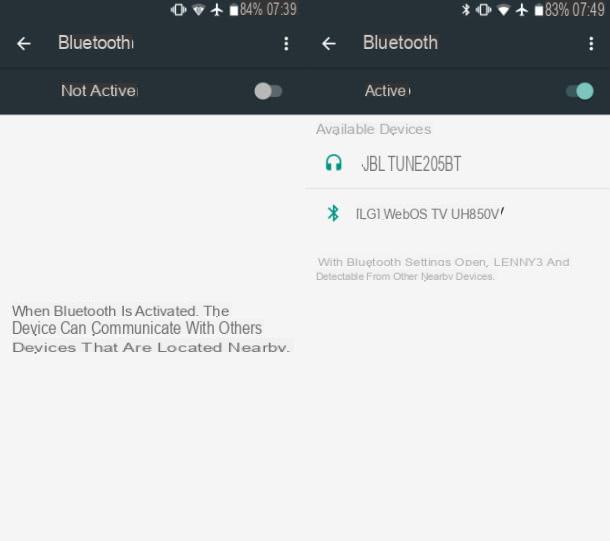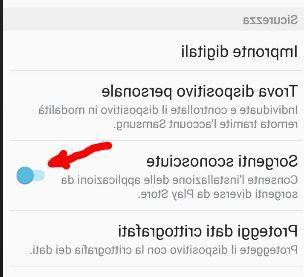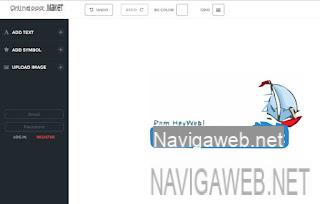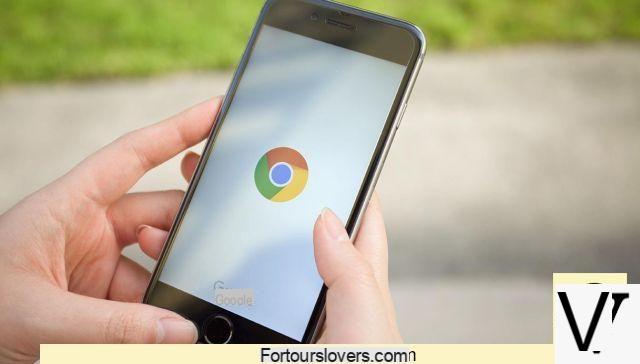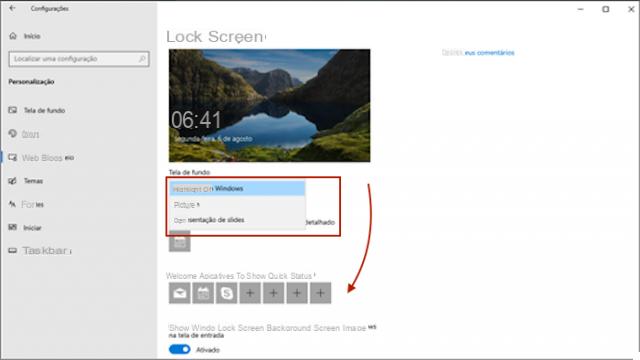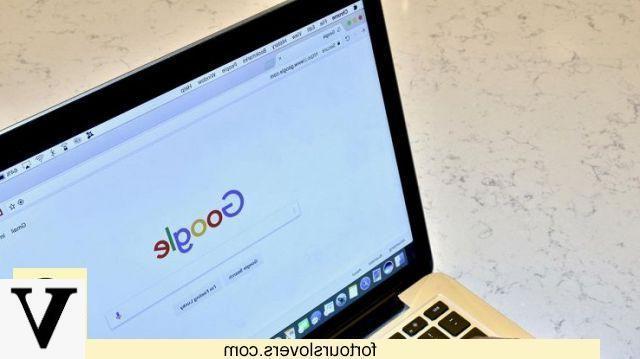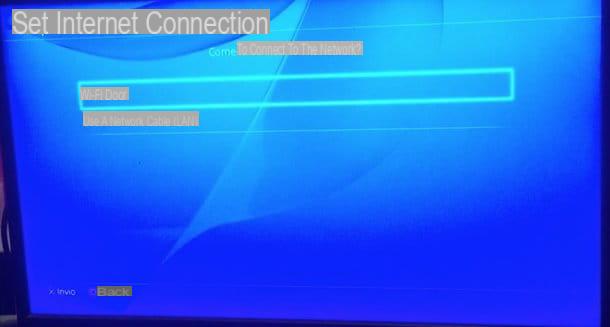Utilisez un adaptateur USB-A/USB-C, une clé Lightning ou un hub portable

Les IPads n'ont pas les ports USB classiques que vous pouvez trouver, par exemple sur votre ordinateur, mais n'ont qu'une entrée Foudre ou, comme pour les modèles iPad Pro sortis en 2018, entrée USB-C.Si vous avez acheté un iPad compatible avec cette dernière technologie, sachez que vous ne pouvez pas le connecter de manière "directe" aux clés USB courantes habituellement utilisées pour les PC, lecteurs de bureau ou autres appareils compatibles, si vous n'utilisez pas d'adaptateur. USB-C / USB-A spécialement conçu à cet effet (vous pouvez les acheter pour quelques euros, même sur Amazon).
Alternativement, il existe des clés qui, au lieu du connecteur USB A classique, disposent d'un connecteur USB C et peuvent donc être connectées directement à des ports de ce type.
Avez-vous un iPad avec uniquement une entrée Lightning ? Dans ce cas également, vous pouvez connecter un lecteur de stockage de manière "directe" à l'aide d'un clé spéciale équipé d'un connecteur Foudre (donc créé spécifiquement pour les appareils Apple), ou un fichier hub portablec'est-à-dire Périphérique de stockage Wi-Fi spécifique à cet effet. Ci-dessous, je signale certains des meilleurs appareils de ce type, disponibles à l'achat sur Amazon.
Une fois que vous avez l'appareil qui correspond le mieux à vos besoins, il vous suffit d'installer son application dédiée sur votre iPad (que vous pouvez généralement trouver sur l'App Store) et suivez les instructions fournies pour transférer des fichiers d'un endroit à un autre.
Malheureusement, je ne peux pas vous donner d'instructions détaillées sur chaque cas possible, car Apple n'a pas de procédure "standard" pour déplacer des fichiers vers de tels appareils : en principe, ce que vous devez faire est de démarrer le gestionnaire de fichiers duapplication spécifique concernant le lecteur de stockage dont vous disposez, choisissez de transférer les fichiers de l'iPad vers la clé ou vice versa, et suivez la procédure indiquée à l'écran pour terminer l'opération.
Connectez la clé USB à l'iPad via un ordinateur
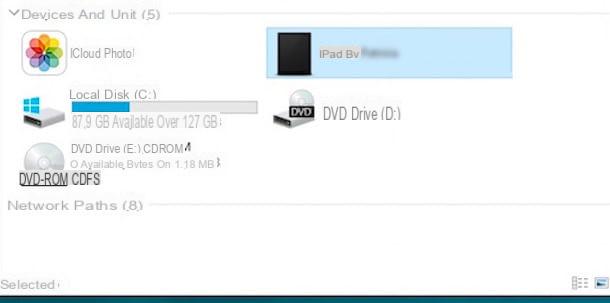
Vous n'allez pas dépenser d'argent pour un adaptateur ou un périphérique de stockage dédié, mais vous voulez toujours vous connecter Clé USB vers iPad déplacer des fichiers d'un endroit à un autre ? Alors c'est la section la plus appropriée pour votre cas. En fait, ci-dessous je vais vous montrer comment effectuer cette opération de manière "indirecte", à l'aide d'un ordinateur, le câble approprié Foudre / USB-C fourni avec l'iPad et le logiciel iTunes.
Si vous avez un ordinateur Windows et que vous n'avez pas encore installé iTunes sur votre ordinateur, vous devez effectuer cette opération pour vous assurer que la tablette est bien reconnue par le système d'exploitation : pour commencer, connecté au site d'Apple, cliquez sur le bouton Télécharger pour lancer immédiatement la copie du programme d'installation sur votre ordinateur et, une fois cette opération terminée, lancez le fichier que vous venez de télécharger (ex. iTunes64setup.exe).
Une fois que vous avez atteint l'écran de configuration initiale, cliquez sur le bouton Avanti, décochez la case Utiliser iTunes comme lecteur par défaut pour les fichiers audio si vous ne voulez pas utiliser le programme comme lecteur par défaut, cliquez sur les boutons plus tard Installer, Oui deux fois et Fins et, enfin, appuie sur le bouton J ’accepte si vous avez l'intention de partager les données de votre bibliothèque avec Apple, ou sur Non merci autrement. Pour plus d'informations sur la procédure d'installation d'iTunes sous Windows, je vous invite à consulter mon guide spécifique sur le sujet.
Une fois la configuration terminée, lancez le programme en le rappelant depuis le menu Démarrer ou depuis le bureau Windows, connectez leiPad à l'ordinateur via le câble USB-A / Lightning (o USB-A / USB-C) fourni et attendez que le bouton apparaisse Autoriser sur l'écran de la tablette : après avoir appuyé sur la tablette, tapez le code de sécurité sur l'iPad dans la fenêtre iTunes et, si vous n'avez pas l'intention de terminer la première synchronisation, fermez le programme.
À ce stade, connectez le Clé USB, démarrer Explorateur de fichiers, sélectionnez l'icône Ordinateur / Ce PC et, depuis la barre de gauche de la fenêtre qui s'ouvre à l'écran, double-cliquez sur l'icône duiPad, puis déplacez-vous vers le dossier qui contient les fichiers qui vous intéressent et les copier dans la clé USB, dont l'icône se trouve dans la même barre. Si vous rencontrez des difficultés pour terminer la procédure décrite ci-dessus, vous pouvez vous référer à la section appropriée de mon guide sur la façon de transférer des fichiers de la tablette vers la clé USB pour une assistance supplémentaire.
Avec cette méthode, cependant, il n'est pas possible d'effectuer l'étape inverse, car cette technique ne permet pas l'écriture de fichiers dans la mémoire interne de l'iPad : si vous devez effectuer cette opération pour de la musique, des images ou des vidéos, je vous conseillons de vous en remettre directement au programme iTunes, comme je vous l'ai expliqué dans mon guide sur la façon de transférer des fichiers du PC vers l'iPad.
Quant à macOS, vous pouvez suivre la même procédure (sans avoir à installer iTunes, qui est déjà "standard" dans le système), mais en réalité je vous recommande de vous référer au système de transfert AirDrop, dont je parlerai dans quelques paragraphes.
Systèmes de transfert sans fil
Comment dites-vous? La solution ci-dessus ne vous a-t-elle pas satisfait, car vous n'avez pas le câble Lightning ou le câble USB-A / USB-C pour connecter l'iPad à l'ordinateur ? Ne jetez pas encore l'éponge : grâce à certains programmes conçus pour le transfert sans fil, vous pouvez déplacer les fichiers qui vous intéressent de l'iPad vers la clé USB (et vice versa) de manière très simple. Ci-dessous, je vais vous montrer comment tirer parti de deux des solutions les plus connues de ce type : parachutage (disponible sur Mac uniquement) e Envoyer Partout.
parachutage
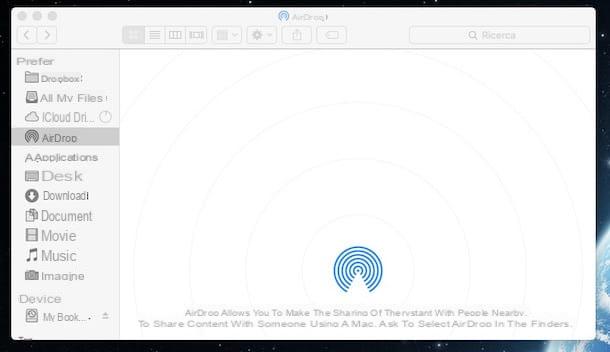
Si tu as un Mac, la méthode la plus simple pour connecter une clé USB à un iPad à l'aide d'un ordinateur via est parachutage, une fonction de transfert de fichiers intégrée à la fois MacOS en ce que iOS.
Pour l'utiliser, cliquez sur le menu Vai placé dans le barre de menu sur votre Mac, sélectionnez l'élément parachutage depuis le menu proposé et, si nécessaire, activez Bluetooth et/ou Wi-Fi à l'aide du bouton approprié qui apparaît à l'écran. Enfin, cliquez sur le paramètre Permettez-moi de trouver un pour permettre le partage de fichiers même avec ceux qui ne sont pas présents dans leApplication de contacts.
Une fois cela fait, passez à l'iPad et appelez le Centre de contrôle, puis appuyez sur l'icône parachutage pour activer la fonction et, dans l'écran qui apparaît, sélectionnez l'élément Contacts uniquement, si la tablette et l'ordinateur partagent le même Apple ID; sinon, sélectionnez l'élément Tutti pour que les deux appareils se voient.
À ce stade, le jeu est pratiquement terminé : ouvrez le fichier que vous souhaitez transférer sur l'iPad, appuyez sur le bouton Partager sur les médias sociaux (le carré avec la flèche vers le haut) et sélectionnez l'élément lié à Mac de votre intérêt dans le menu proposé. Une fois cela fait, passez à ce dernier et confirmez votre volonté d'accepter le fichier en appuyant sur le bouton approprié affiché à l'écran. Une fois le transfert terminé, le fichier est enregistré dans le dossier Télécharger.
Enfin, il vous suffit de connecter la clé USB au Mac et utilisez le Finder pour déplacer le fichier du dossier Télécharger à la clé en question. Si vous avez besoin d'éclaircissements supplémentaires concernant cette procédure, je vous invite à consulter mon guide sur le fonctionnement d'AirDrop.
Envoyer n'importe où
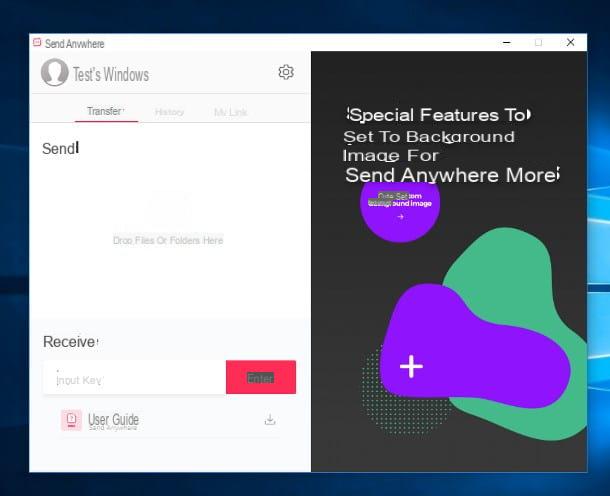
Si AirDrop n'a pas répondu à vos attentes, vous pouvez compter sur un logiciel tiers qui peut vous aider à transférer des fichiers entre iPad et clé USB, via un ordinateur. Le programme que je vous recommande d'essayer s'appelle Envoyer n'importe où et c'est une application qui, une fois installée sur votre ordinateur et votre tablette, vous permet d'envoyer des fichiers d'un appareil à un autre via un simple code de confirmation.
SendAnywhere est compatible avec les principales plates-formes de bureau et mobiles (Windows, macOS, Linux, Android et iOS) et est également accessible via le Web, où il vous permet cependant de télécharger des fichiers jusqu'à 1 Go, au lieu de 20 Go comme c'est le cas pour applications.
Avant d'aller plus loin et d'expliquer en détail comment l'utiliser, je voudrais cependant vous dire que sa version gratuite permet de charger jusqu'à un maximum de 10 Go de données en 48 heures. Pour contourner cette limite et débloquer complètement les fonctionnalités du service, vous devez souscrire à un abonnement Plus, avec des prix à partir de 5,99 $ / mois.
Après avoir fait cette prémisse nécessaire, il est temps d'agir : pour télécharger SendAnywhere sur votre ordinateur, connectez-vous sur le site Web du programme et cliquez sur le bouton Télécharger placé sous la rubrique Windows. Terminé le téléchargement du fichier d'installation (par ex. SendAnywhereSetup.exe), lancez-le et cliquez sur les boutons Oui, Installer e Fins pour terminer la configuration. Quant à Mac, vous pouvez télécharger l'application directement depuis le Mac App Store et terminer la configuration comme d'habitude.
À ce stade, pour déplacer les fichiers de la clé USB à l'iPad, connectez-le à votre ordinateur, lancez SendAnywhere, cliquez sur le bouton Envoyez (situé en haut à gauche) et, à travers Explorateur de fichiers / Finder, ouvrez la clé USB et faites glisser le ou les fichiers que vous souhaitez transférer dans la fenêtre du programme. Une fois cela fait, appuyez sur le bouton Envoyez et écrivez le code qui apparaît à l'écran.
Pour tout finaliser, installez SendAnywhere sur l'iPad via l'App Store, lancez l'application, accordez les autorisations nécessaires au fonctionnement en appuyant plusieurs fois sur le bouton permettre, appuyez sur le bouton vous recevez et entrez le code que vous avez noté il y a un instant : les fichiers précédemment sélectionnés seront immédiatement transférés sur l'iPad.
note: Si vous utilisez Windows, il peut vous être demandé si vous souhaitez autoriser Send Anywhere dans le pare-feu du système. Répondez affirmativement à la boîte de dialogue qui vous est proposée.
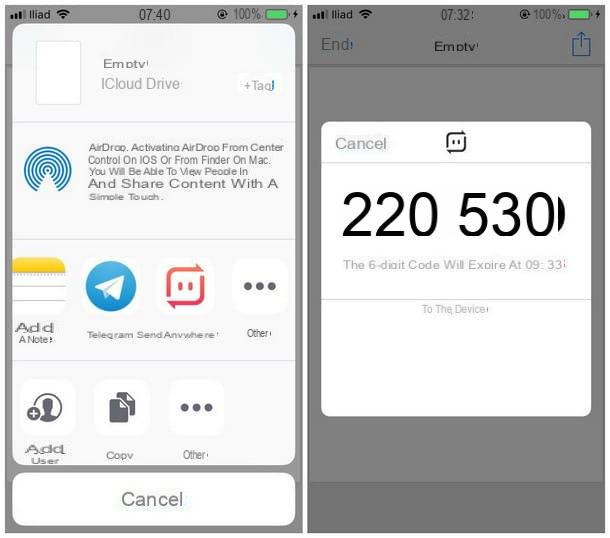
Faire l'étape inverse, c'est-à-dire déplacer des fichiers de l'iPad à la clé USB, c'est encore plus simple : ouvrez le fichier que vous souhaitez déplacer sur la tablette, appuyez sur le bouton partage (le carré avec la flèche vers le haut), choisissez l'option Envoyer n'importe où parmi celles disponibles et, sans fermer la fenêtre, notez les code qui s'affiche à l'écran.
Observation: si SendAnywhere n'apparaît pas parmi les options de partage, appuyez sur le bouton Autre placé à côté des applications disponibles pour le partage, passez à ON le levier correspondant à SendAnywhere et appuyez sur le bouton Fins
Pour lancer le transfert, rendez-vous sur votre ordinateur et, après avoir lancé SendAnywhere, saisissez le code noté précédemment dans le champ de texte sous la rubrique Recevez des et appuie sur les boutons Entrer e Télécharger.
A ce stade, attendez la fin du transfert (vous pouvez visualiser la progression sur l'écran de l'iPad) et le tour est joué : le fichier est automatiquement enregistré dans le dossier Télécharger De l'ordinateur. Il vous suffit de connecter le Clé USB vers ce dernier et déplacez le fichier vers celui-ci en utilisant Explorateur de fichiers / Finder. Facile, non ?
Comment connecter une clé USB à un iPad



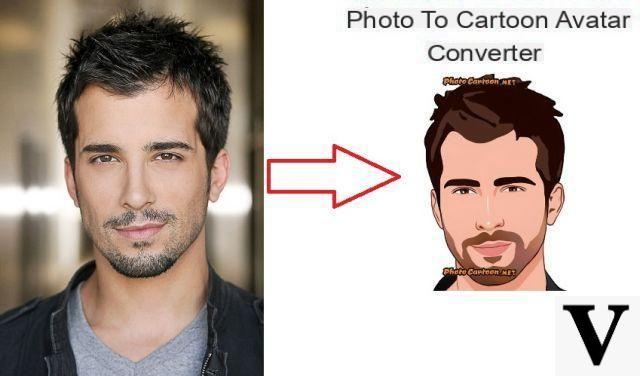



![Transférer les contacts de l'iPhone vers Android [5 Solutions] | iphonexpertise - Site Officiel](/images/posts/908ce54a1bfb138b22e768dd787230b9-0.jpg)