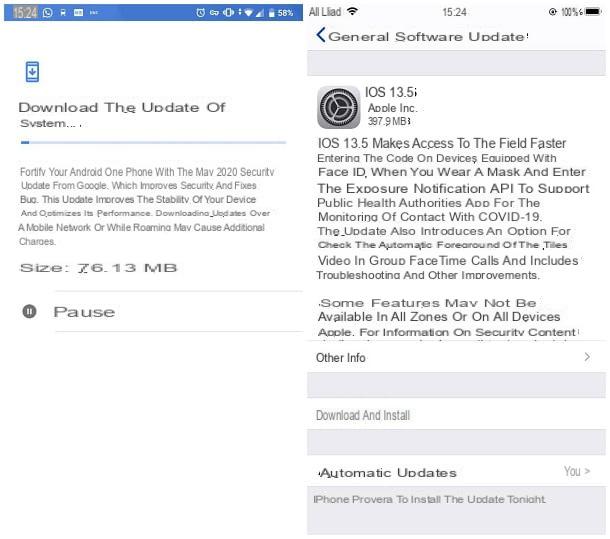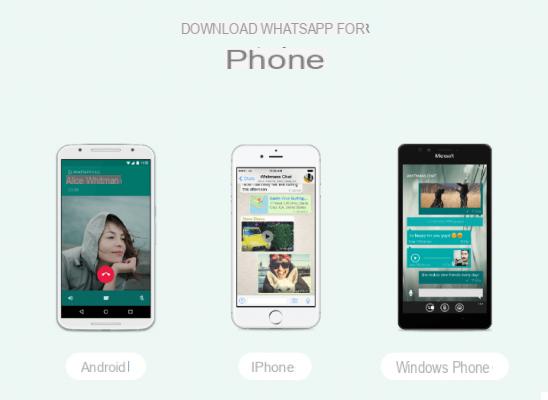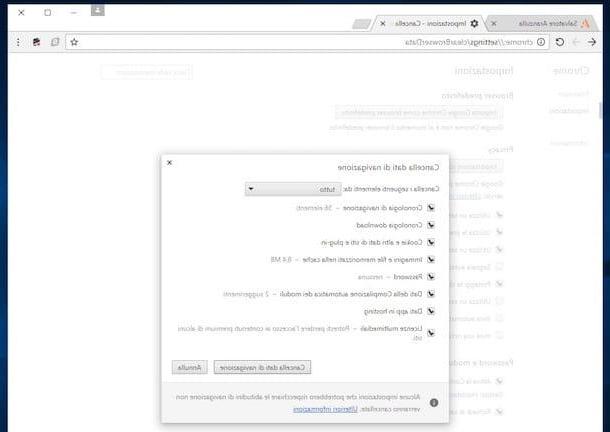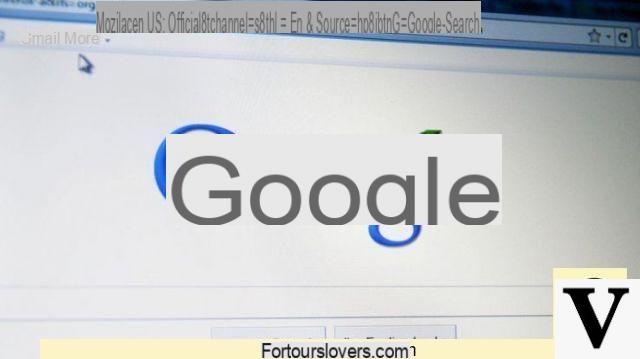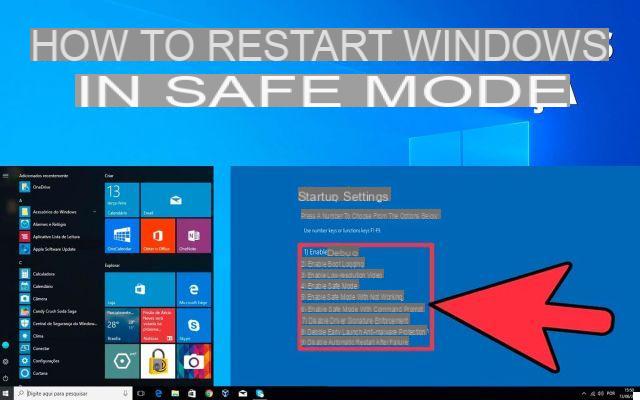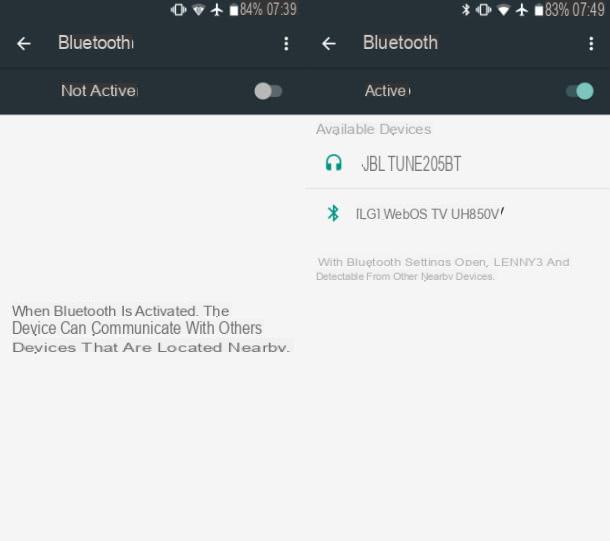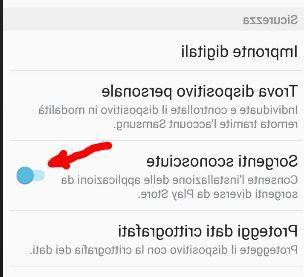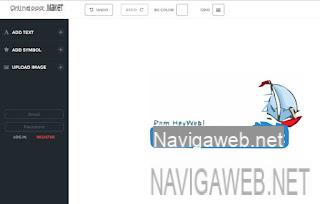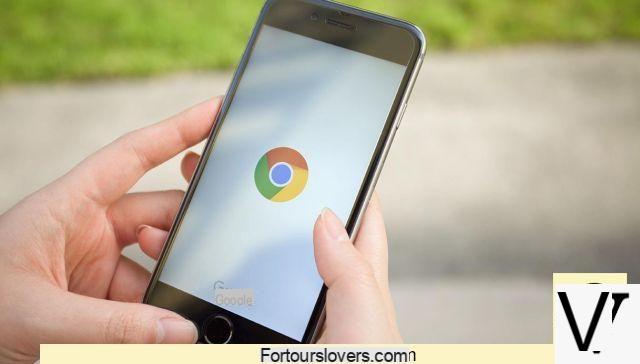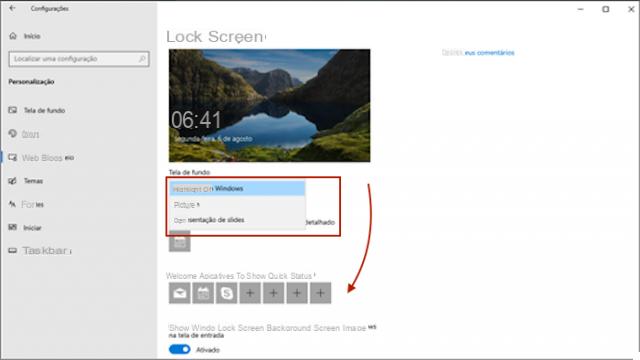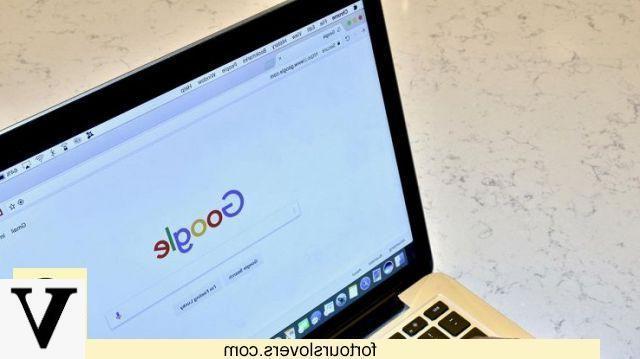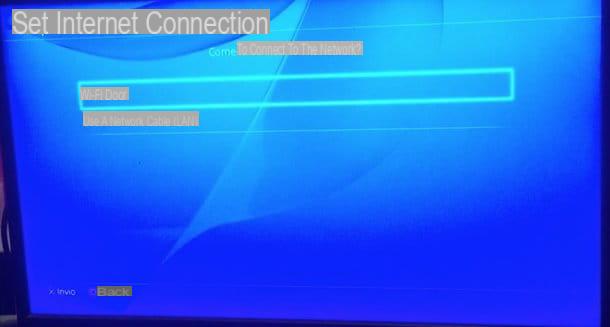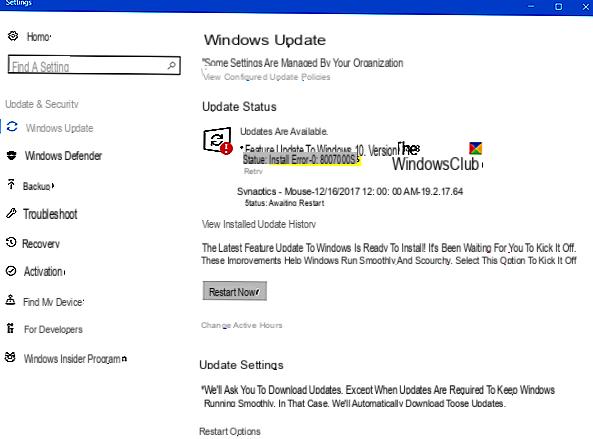
"Hier, j'ai commencé une nouvelle mise à jour de Windows mais l'erreur est apparue 0x80070005 L'accès est refusé. De quoi s'agit-il? Pourquoi est-ce que je continue à voir cette erreur 0x80070005 ? "
Le code d'erreur : 0x80070005 o Accès refusé est une erreur liée à la mise à jour Windows. Il apparaît lorsque vous ne disposez pas des autorisations nécessaires pour installer la mise à jour. Il peut également y avoir un problème avec votre système qui pense à tort qu'il ne dispose pas des autorisations nécessaires. Cependant, il existe plusieurs façons de résoudre ce problème. Lisez la suite pour les découvrir et les essayer!
Partie 1 : Que signifie l'erreur 0x80070005 ?
L'erreur 0x80070005Également connue sous le nom d'erreur "Accès refusé", il s'agit d'une erreur qui se produit lorsque vous essayez d'effectuer des mises à jour Windows.
L'erreur de mise à jour Windows 0x80070005 indique que vous ne disposez pas des autorisations nécessaires pour modifier les paramètres à ce moment-là. À la suite de cette erreur, l'installation d'unWindows Update est annulé. D'autres conséquences sont le ralentissement du système, le redémarrage soudain du système et les plantages.
Mais que signifie l'erreur 0x80070005 ? Cela signifie qu'il y a quelque chose qui ne va pas avec le système, qui doit être corrigé dès que possible. S'il n'est pas corrigé, les mises à jour ne pourront pas être installées et cela pourrait causer des problèmes plus graves au fil du temps.
Partie 2 : Comment corriger l'erreur 0x80070005
Pour les utilisateurs peu expérimentés, il est pratiquement impossible de connaître la procédure à suivre pour résoudre cette erreur. (à l'exception de hresult : 0x80070005 et _accessdenied). Mais ne vous inquiétez pas, vous trouverez ci-dessous quelques conseils utiles pour corriger l'erreur.
Solution n°1 : utiliser SubInACL
La première solution pour corriger le code d'erreur : 0x80070005 consiste à utiliser l'outil SubInACL. Cette erreur particulière apparaît parfois en raison d'autorisations de registre incorrectes ; cet outil de commande peut vous aider.
- Téléchargez SubInACLtool sur le site Web de Microsoft.
- Exécutez-le et lisez les instructions à l'écran.
- Exécutez l'invite de commande en tant qu'administrateur et tapez "notepad reset.cmd", puis appuyez sur "Entrée".
- Ensuite, copiez la commande suivante et collez-la dans le fichier reset.cmd.
@ Echo off
subinacl / subkeyreg HKEY_LOCAL_MACHINE / grant = administrateurs = f / grant = system = f
subinacl / subkeyreg HKEY_CURRENT_USER / grant = administrateurs = f / grant = system = f
subinacl / subkeyreg HKEY_CLASSES_ROOT / grant = administrateurs = f / grant = system = f
subinacl / subdirectories% windir% / grant = administrateurs = f / grant = system = f
@Écho -
@Echo Terminé.
@Écho -
@ pause
Maintenant, entrez simplement le fichier reset.cmd dans l'invite de commande pour exécuter le fichier et appuyez sur "Envoi"Éxécuter.
Enfin, vous devez redémarrer votre PC. Après avoir redémarré votre PC, vérifiez si les problèmes de mise à jour sont toujours présents ou non.
Solution n°2 : modifier les paramètres de Windows Update
Si la méthode précédente n'a pas corrigé l'erreur "Accès refusé", vous devez reconfigurer les paramètres de Windows Update.
- Cliquez sur "Démarrer" et tapez "Mises à jour".
- Choisissez "Mises à jour Windows" dans les résultats de la recherche.
- Sélectionnez "Installer les mises à jour automatiquement (recommandé)" sous "Mises à jour importantes".
- Vous pouvez définir un calendrier d'installation des mises à jour, puis cliquer sur « OK ».
De cette façon, toutes les mises à jour Windows disponibles seront installées automatiquement. Redémarrez votre ordinateur et vérifiez si le problème est résolu.
Solution n°3 : démarrer l'analyse antivirus
Cette erreur peut également apparaître en raison de la présence de malware. On ne peut pas en être sûr, mais c'est possible. Donc, si vous avez installé un antivirus, utilisez-le pour rechercher tout logiciel malveillant à l'origine du problème.
Si vous n'avez pas d'antivirus, vous pouvez également utiliser Windows Defender. C'est un programme intégré, capable de détecter et de supprimer les logiciels malveillants.
Si vous n'avez pas d'antivirus lisez notre classement des meilleurs antivirus pour PC Windows
Solution n°4 : mettre à jour manuellement Windows
Si l'erreur persiste, nous vous recommandons de mettre à jour Manualmente le système d'exploitation Windows. Les étapes sont très simples :
- Ouvrez votre ordinateur et allez dans "Paramètres".
- Appuyez sur "Mises à jour et sécurité" et sélectionnez la prochaine mise à jour Windows.
- Cliquez sur "Afficher les mises à jour disponibles".
- Si vous ne parvenez pas à mettre à jour, cliquez sur « afficher l'historique des mises à jour » en bas. Notez le code de la dernière mise à jour
- Allez maintenant dans le "Catalogue Windows Update". Il y aura une barre de recherche, tapez le code et appuyez sur "Entrée".
Appuyez sur "Télécharger". Un lien de mise à jour apparaîtra à l'écran.
Cliquez sur le lien pour installer la mise à jour.
Après avoir installé cette mise à jour, redémarrez votre PC. Le message d'erreur ne devrait pas apparaître après la mise à jour manuelle du système Windows, mais s'il apparaît toujours, il reste quelques conseils à suivre.
Solution n. 5: modifier les autorisations de dossier
Si le problème est lié à un dossier spécifique, la modification des autorisations de ce dossier peut résoudre le problème.
Solution n. 6 : désinstaller certains logiciels
Certains logiciels peuvent être désinstallés. Un nouveau logiciel peut avoir été installé qui interfère avec votre système. La suppression de ce logiciel peut corriger l'erreur.
Solution n. 7 : vérifiez le pare-feu
Vérifiez enfin le pare-feu du système Windows ; et, si nécessaire, le désactiver. Les étapes à suivre sont les suivantes :
- Ouvrez le "Panneau de configuration" et allez dans "Système et sécurité".
- Cliquez sur "Pare-feu Windows" et vous trouverez un moyen de l'activer et de le désactiver.
- Cliquez sur la bulle à côté de "Désactiver le pare-feu Windows (non recommandé)".
Enfin, cliquez sur "OK" pour enregistrer les modifications. Cela devrait empêcher l'erreur de réapparaître.
Partie 3 : Récupérer des données lorsque l'erreur 0x80070005 apparaît
Si le problème n'est pas résolu, l'ordinateur ne fonctionnera pas correctement et peut éventuellement tomber en panne ou être inutilisable.
Dans une telle situation, vous pouvez réinstaller le système d'exploitation Windows sur l'ordinateur, ce qui corrigera l'erreur. Mais cela effacera également toutes les données de votre ordinateur.
Si tel est le cas, vous devez restaurer vos données avant de procéder à la nouvelle installation de Windows. Windows Boot Genius est un programme spécialement conçu pour cette activité. Il est rapide, efficace et peut être utilisé par n'importe qui.
Avec Boot Genius, vous pouvez utiliser un autre PC Windows fonctionnel pour créer un CD de récupération qui, une fois connecté au PC défaillant, vous permettra d'accéder (via le BIOS) au système et de récupérer toutes les données.
Comment corriger l'erreur 0x80070005 Windows Update -




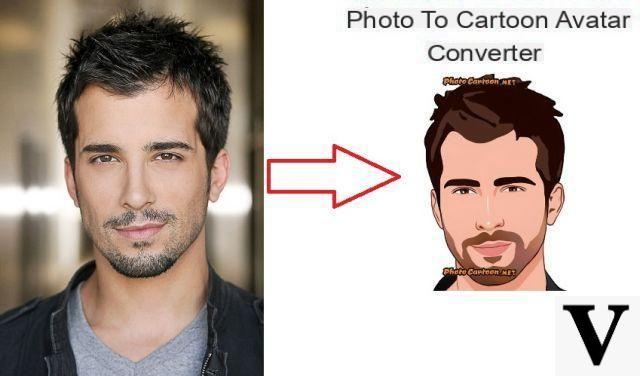



![Transférer les contacts de l'iPhone vers Android [5 Solutions] | iphonexpertise - Site Officiel](/images/posts/908ce54a1bfb138b22e768dd787230b9-0.jpg)