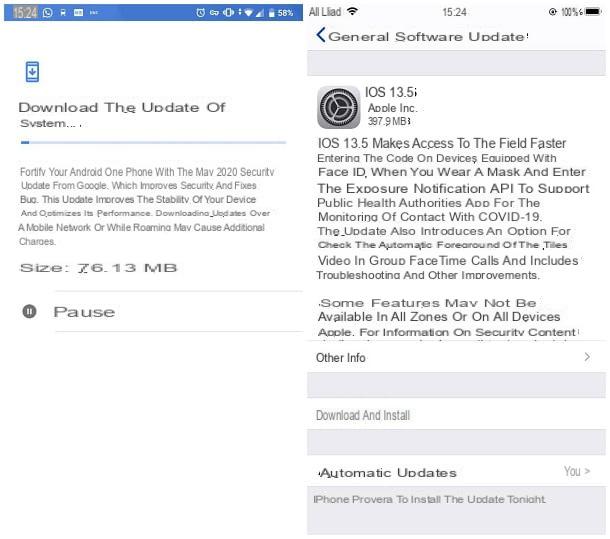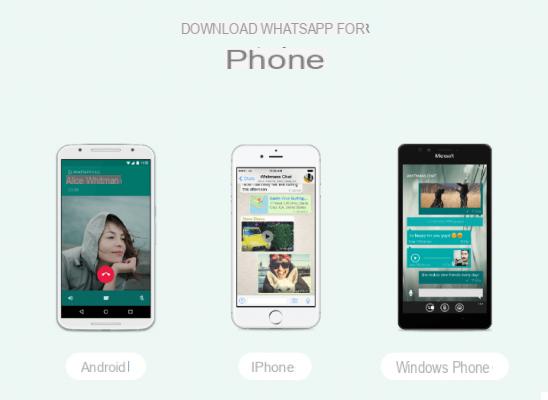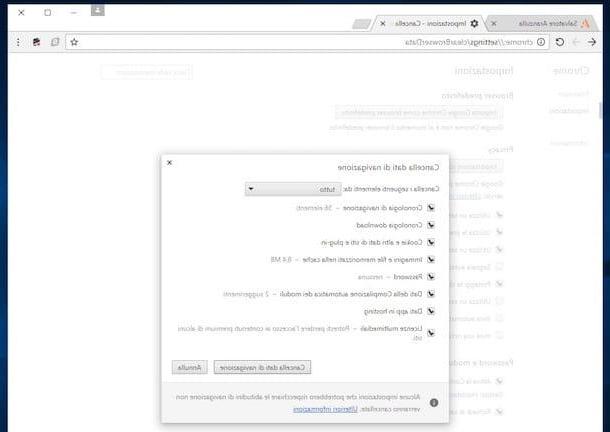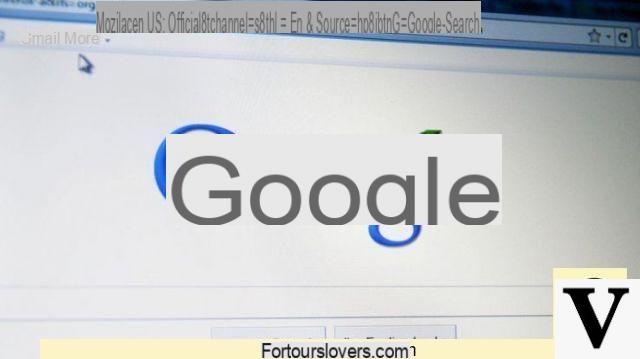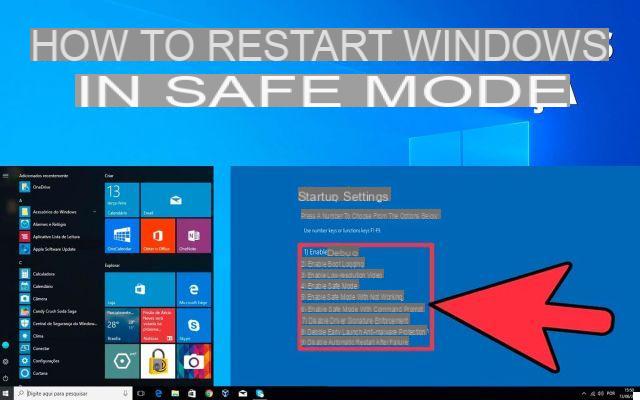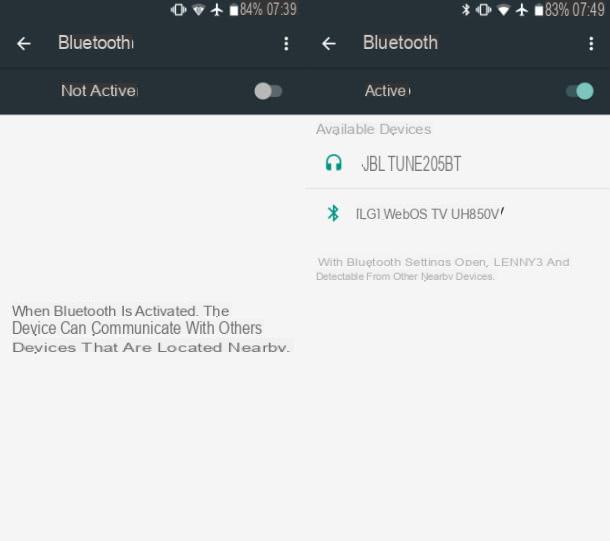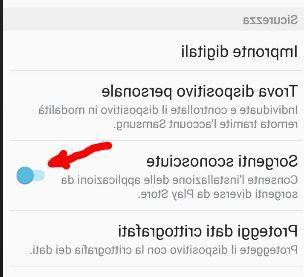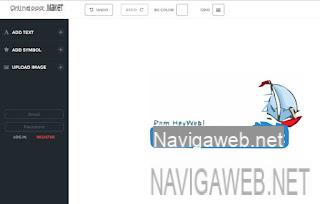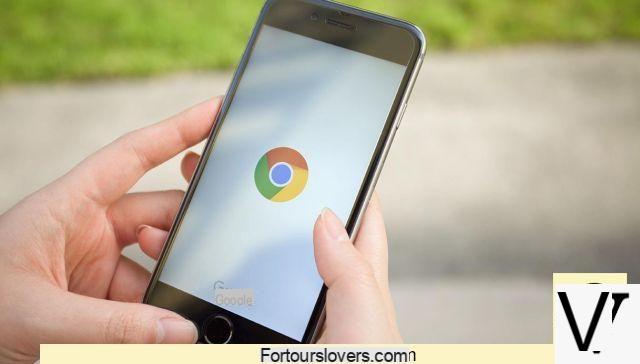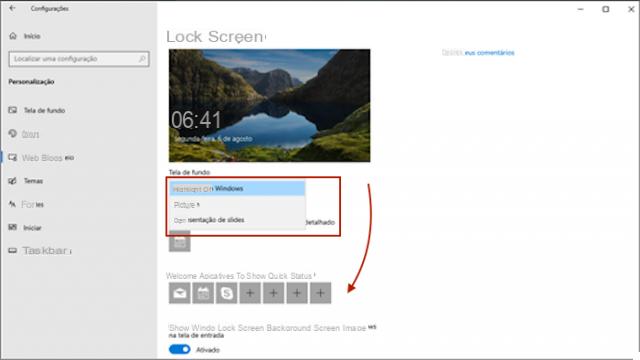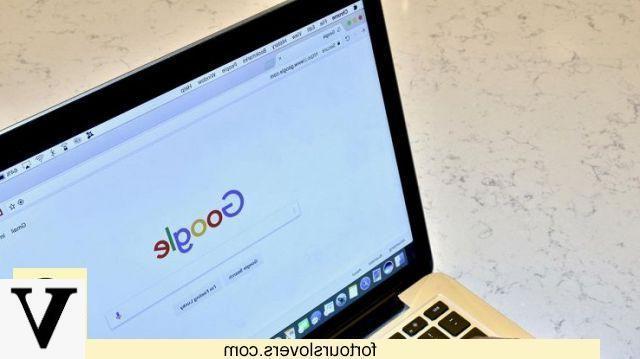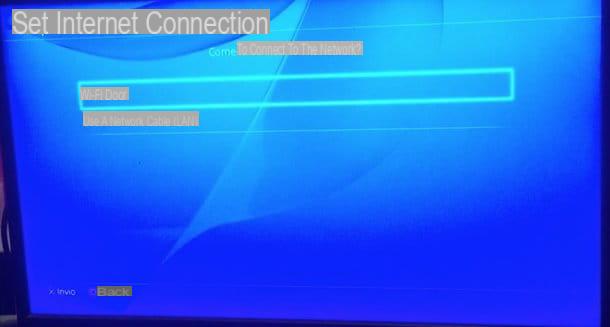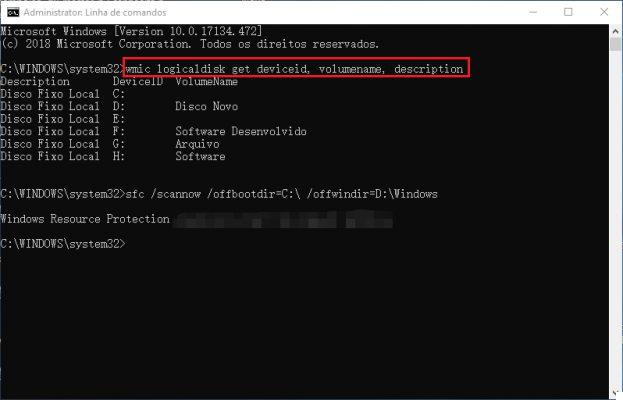
Communément appelé Écran noir de la mort, l'écran noir qui apparaît sur votre PC Windows avant de vous connecter est un problème que beaucoup ont signalé récemment. La plupart des personnes qui rencontrent ce problème signalent qu'elles ne peuvent pas accéder à leurs ordinateurs portables et à leurs ordinateurs, ce qui est vraiment préoccupant. Ce problème peut également être très frustrant car les méthodes plus traditionnelles de réparation de l'appareil ne semblent donner aucun résultat.
Un utilisateur nous a écrit décrivant ce problème en détail. Il a dit qu'il avait essayé d'ouvrir le Gestionnaire des tâches pour essayer de diagnostiquer le problème, mais rien ne s'est passé. Il a également essayé d'utiliser la clé Windows + P pour essayer de mettre à jour l'écran en vain.
Il est important de noter qu'un écran noir au démarrage de Windows peut être causé par un certain nombre de problèmes, mais quelles que soient les causes, vous pouvez essayer de résoudre le problème de plusieurs manières. Dans cet article, nous examinerons certaines de ces solutions et nous verrons également comment récupérer les données d'un PC qui ne démarre pas ou qui reste avec un écran noir.
- Partie 1 : Écran noir au démarrage du PC. Comment résoudre?
- Récupérer les données du PC avec écran noir au démarrage
Partie 1 : Écran noir au démarrage du PC. Comment résoudre?
Méthode 1 : démarrage en mode sans échec (via l'environnement de récupération)
Dans les versions précédentes de Windows, il était possible d'appuyer plusieurs fois sur F8 au démarrage pour mettre l'ordinateur sous tension Mode sans échec. Cependant, cette option n'est plus disponible avec Windows 10. Vous devez accéder à « l'environnement de récupération » pour activer le mode sans échec et diagnostiquer le problème avant de le résoudre.
Les étapes simples suivantes vous aideront à activer le Mode sans échec sur votre ordinateur Windows 10 via Recovery Environment ;
1: Allumer l'ordinateur
2: Une fois que le logo Windows apparaît à l'écran, appuyez sur le bouton d'alimentation pendant 510 secondes pour forcer l'arrêt de l'ordinateur.
Gardez à l'esprit que le moment choisi pour cette action doit être parfait, sinon le processus ne fonctionnera pas. Attention donc à n'appuyer sur le bouton power que dès que le logo Windows apparaît.
3: Répétez les étapes 1 et 2 exactement trois fois. À la troisième répétition, l'ordinateur démarrera dans leenvironnement de récupération.
4: Dans l'écran intitulé "Réparation automatique", cliquez sur le bouton "Options avancées"
5: Dans l'interface suivante, cliquez sur "Dépannage"Et puis sélectionnez"Options avancées »
6: Cliquer sur "Paramètres de démarrage"(Si vous ne voyez pas" Paramètres de démarrage ", cliquez sur " Afficher plus d'options de récupération " et il y sera répertorié)
7: Cliquer sur "recommencer"Et l'ordinateur redémarrera avec" Paramètres de démarrage "sur l'écran bleu. Appuyez sur 5 ou F5 pour sélectionner "Mode sans échec avec mise en réseau".
Cela vous permettra de désinstaller et de réinstaller le pilote de la carte graphique, ce qui peut résoudre le problème.
Méthode 2 : Désinstallez et réinstallez le pilote de la carte vidéo
L'écran noir est généralement résolu en désinstallant et en réinstallant le pilote graphique. Mais pour le faire en toute sécurité, l'ordinateur doit être en mode sans échec. Suivez les étapes ci-dessus pour redémarrer votre ordinateur en mode sans échec, puis suivez ces étapes simples pour continuer.
1 étape: Une fois que l'ordinateur est en mode sans échec avec l'option réseau, vous devriez pouvoir voir le bureau. Cliquer sur "Démarrer"Et tapez"PC Questo”Dans la fonction de recherche. Lorsque le résultat apparaît, faites un clic droit dessus et sélectionnez "propriété »
Passo 2 : Le "Système". Cliquer sur "Gestion d'appareils« En haut à gauche de la fenêtre. Lorsque la fenêtre "Gestionnaire de périphériques" s'ouvre, faites défiler vers le bas pour localiser "Adaptateurs d'affichage", puis cliquez sur la flèche pour développer le menu déroulant.
3 étape: La carte vidéo doit être affichée ici. Identifiez-le et cliquez sur le bouton gauche de la souris pour le sélectionner. Récompenses "effacer”Sur le clavier pour supprimer le pilote. Lorsque Windows 10 vous demande si vous souhaitez désinstaller le pilote, cliquez sur "Oui" pour confirmer l'action.
Passo 4: Redémarrez votre ordinateur. Votre ordinateur réinstallera automatiquement le pilote graphique après un redémarrage réussi. Vérifiez que le problème est résolu.
Méthode 3: désactiver le démarrage rapide
La désactivation du démarrage rapide est un autre moyen de résoudre ce problème d'écran noir au démarrage de Windows. Il existe trois façons de désactiver le démarrage rapide en fonction des circonstances. Les voici:
Vous pouvez désactiver le démarrage rapide en entrant différents codes ou commandes dans le Invite de commandes. Étant donné que ces commandes peuvent être longues, il n'est jamais recommandé d'essayer de les saisir. Copiez-les et collez-les dans la fenêtre d'invite de commande pour pouvoir accéder aux codes. Votre ordinateur devra avoir accès à Internet. Ensuite, démarrez votre ordinateur dans Mode sans échec avec réseau comme nous l'avons fait dans la première méthode ci-dessus, puis suivez ces étapes simples pour désactiver le démarrage rapide :
R : Ouvrez le menu Démarrer puis tapez "cmd" dans la fonction de recherche. Faites un clic droit sur "Invite de commandes" lorsqu'il apparaît dans les résultats de la recherche, puis choisissez "Exécuter en tant qu'administrateur".
B : Copiez la commande suivante dans son intégralité
powercfg h off
REG AJOUTER "HKLMSYSTEMCurrentControlSetControlSession ManagerPower" / V HiberbootEnabled / T REG_dWORD / D 0 / F
écho salut
C: Collez la commande copiée dans la fenêtre d'invite de commande et appuyez sur "Envoi”Pour exécuter la commande.
Q : Redémarrez l'ordinateur pour voir si le problème est résolu.
Si votre ordinateur est en mode sans échec sans option réseau, vous devrez accéder à la commande ci-dessus à partir d'un autre ordinateur ou l'écrire et la saisir dans la fenêtre d'invite de commande. Il est important de noter que la commande ne fonctionnera que si elle est saisie exactement telle quelle. Après avoir entré la commande avec succès, redémarrez votre ordinateur pour voir si le problème est résolu.
Parfois, l'ordinateur peut toujours afficher l'écran noir même lorsque vous suivez les étapes pour le démarrer en mode sans échec. Si tel est le cas, vous devrez peut-être réintroduire l'appareil dans l'environnement de récupération avant de désactiver manuellement ledémarrage rapide en utilisant la ligne de commande. Suivez ces étapes simples :
1: Éteignez le PC
2: Dès que vous voyez le logo Windows à l'écran, maintenez le bouton d'alimentation enfoncé pendant au moins 510 secondes pour l'éteindre.
3: Répétez les deux premières étapes trois fois et pour la troisième fois, l'ordinateur démarrera dans "Recovery Environment"
4: Sélectionnez "Options avancées" dans la fenêtre qui apparaît
5: Cliquez sur "Dépanner" puis sélectionnez "Options avancées> Invite de commandes« Dans l'interface suivante.
6: La fenêtre d'invite de commande noire s'ouvrira. Tapez les commandes ci-dessus exactement telles qu'elles apparaissent, puis appuyez sur "Entrée" sur votre clavier pour exécuter la commande.
7: Une fois le processus terminé, appuyez sur le bouton d'alimentation du PC pour forcer l'arrêt de l'ordinateur. Rallumez-le et votre ordinateur devrait redémarrer normalement.
Vous pouvez également être intéressé par la résolution du problème d'écran noir de Windows après la connexion
Récupérer les données du PC avec écran noir au démarrage
Si vous ne parvenez pas à résoudre le problème d'écran noir lors du démarrage de Windows, vous pouvez vous inquiéter des données enregistrées sur ce PC. Heureusement, il existe des outils de récupération de données qui évitent la perte de données et parviennent à les récupérer même dans ces situations extrêmes. Merci par exemple à Recoverit Data Recovery les données verrouillées peuvent être récupérées sur un PC à écran noir.
Vous devez d'abord télécharger et installer le programme sur un PC Windows fonctionnel. Demandez peut-être à un ami si vous n'avez pas de PC secondaire.
Après avoir installé le programme sur ce PC fonctionnel, vous verrez cette interface principale :
Cliquez ci-dessous RÉCUPÉRER À PARTIR DE L'ORDINATEUR EN CAS DE CRASH. Appuyez ensuite sur Démarrer et le programme vous demandera de procéder à la création d'un "disque de récupération" (à utiliser ultérieurement sur le PC avec écran noir pour récupérer les données)
Vous pouvez utiliser une clé USB comme disque de récupération. Connectez la clé et cliquez sur CREA procéder. Une fois la clé prête, allez sur le PC avec le problème d'écran noir et démarrez-le (après avoir branché la clé sur le port USB). Appuyez immédiatement sur la touche F2 ou F10 pour entrer dans le BIOS.
À partir du BIOS, définissez la clé comme disque de démarrage. Ensuite, éteignez votre PC et redémarrez-le. L'écran Recoverit devrait apparaître sur le PC. Choisissez le mode de récupération et lancez l'analyse. À la fin de l'analyse, vous pourrez voir tous les fichiers trouvés :
Enfin, sélectionnez les données les plus importantes à enregistrer et appuyez sur le bouton "SE REMETTRE". Vous pourrez sauvegarder ces données sur un disque externe ou sur une autre clé USB (de grande capacité). C'est tout!
Écran noir au démarrage de Windows ? Réparez et récupérez les données ! -




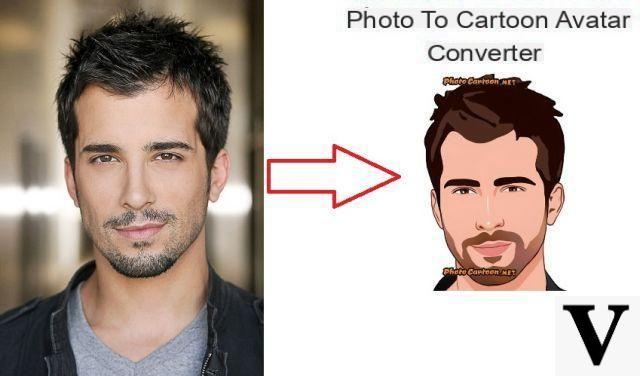



![Transférer les contacts de l'iPhone vers Android [5 Solutions] | iphonexpertise - Site Officiel](/images/posts/908ce54a1bfb138b22e768dd787230b9-0.jpg)