Comment personnaliser Google Chrome avec des extensions
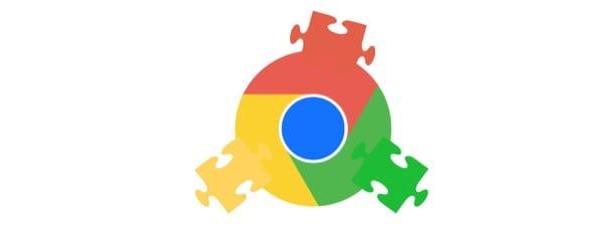
Comme je vous l'ai déjà mentionné dans l'introduction de ce tutoriel, l'un des meilleurs moyens de personnaliser Google Chrome est certainement d'étendre ses fonctionnalités en installant extensions, ou des modules complémentaires qui étendent les fonctions du navigateur, lui permettant d'effectuer des tâches qu'il ne pourrait pas effectuer autrement (ou simplifiant l'accès à certaines fonctions déjà incluses dans le navigateur).
Pour installer des modules complémentaires pour Chrome, vous devez d'abord vous connecter à la section du Chrome Web Store dédiée aux modules complémentaires et choisir ceux qui conviennent le mieux à vos besoins. Vous pouvez parcourir les extensions disponibles en faisant défiler la page et en appuyant sur les boutons voir tous les présenter en correspondance avec les différentes sections du magasin ou effectuer des recherches ciblées, en utilisant le barre de recherche situé en haut à gauche puis en sélectionnant l'option extensions placé en dessous.
Pour installer une extension dans Chrome, il vous suffit alors de cliquer sur son nom et, sur la page qui s'ouvre, cliquez sur les boutons Ajouter e Ajouter une extension. Après avoir installé un module complémentaire, il n'est pas nécessaire de redémarrer Chrome pour l'utiliser et, par conséquent, vous pouvez l'utiliser immédiatement en ouvrant un nouvel onglet de programme.
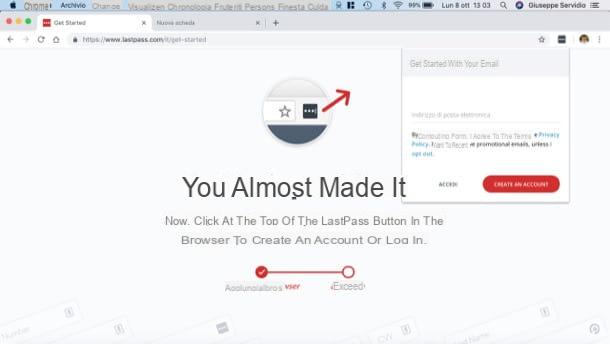
Et maintenant, voici une liste rapide avec certains des meilleures extensions pour Chrome que vous pouvez installer pour commencer à personnaliser votre navigateur.
- WOT - c'est un add-on très utile qui rapporte le degré de fiabilité des sites Internet visités en ajoutant des symboles colorés dans la barre d'outils Chrome.
- LastPass - excellente extension gratuite qui vous permet de stocker des données d'accès aux sites Web et de synchroniser ces informations sur plusieurs appareils. Je vous en ai d'ailleurs parlé dans mon tutoriel sur la gestion des mots de passe.
- Google Mail Checker - si vous avez une adresse e-mail Gmail, cette extension vous avertira à chaque fois qu'il y aura de nouveaux messages à lire. Comprend des fonctionnalités supplémentaires par rapport au notificateur officiel de Gmail.
- Amortissement - c'est l'extension officielle de Buffer, un service gratuit très apprécié qui permet d'organiser et de programmer la publication de posts sur les principaux réseaux sociaux.
- Télécharger Maître - lorsque vous surfez sur Internet, vous vous retrouvez souvent en présence de contenus intéressants, que ce soit des photos ou des vidéos, que vous souhaitez télécharger pour les visualiser même hors ligne. Cette extension permet justement de faire cela : télécharger en séquence les contenus multimédias présents sur le Web.
- Video DownloadHelper - une extension qui permet de "capturer" puis de télécharger les vidéos présentes sur tous les sites internet.
Si vous souhaitez approfondir le sujet et découvrir de nombreuses autres extensions pour Chrome, il vous suffit de jeter un œil au guide que j'ai déjà publié sur le sujet, où j'ai procédé à trier par catégorie celles qui, à mon humble avis opinion, sont les meilleurs modules complémentaires de navigateur produits par le géant de Mountain View.
Si vous souhaitez désinstaller une extension, vous devez faire un clic droit sur son icône, sélectionner l'élément Retirer de chrome ... dans le menu qui s'ouvre et répond supprimer avis qui apparaît à l'écran. Alternativement, vous pouvez aller au menu () > Autres outils> Extensions Chrome et appuyez sur le bouton supprimer qui est placé à côté du nom du module complémentaire à supprimer.
Si, par contre, vous souhaitez simplement supprimer une extension de la barre d'outils Chrome, alors sans la désactiver complètement, faites un clic droit sur l'icône du module complémentaire que vous souhaitez masquer et sélectionnez l'élément Masquer dans le menu Chrome dans le menu qui s'affiche.
Comment personnaliser Google Chrome avec des applications
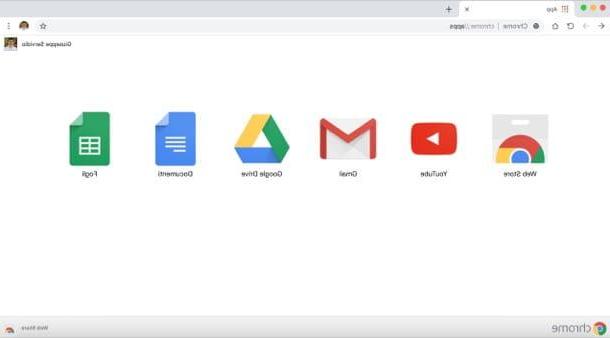
Une autre façon de personnaliser Google Chrome consiste à installer des applications, c'est-à-dire des icônes qui apparaissent sur la page d'accueil du navigateur (celle qui apparaît lorsque vous ouvrez un nouvel onglet dans Chrome) et qui représentent généralement des liens vers des applications Web et des jeux en ligne ou des mini-applications avec des composants installés localement. Au moment de la rédaction, Google a malheureusement supprimé la section app à partir des versions du Chrome Web Store pour Windows, macOS et Linux, en le laissant uniquement sur la version pour Chrome OS, le système d'exploitation développé par Google pour les ChromeBooks.
Pour installer une application sur Chrome, vous devez vous connecter sur la page Chrome Web Store dédiée à ce dernier, cliquer sur l'icône de l'application ou du jeu que vous souhaitez « installer » dans le navigateur et, sur la page qui s'ouvre, appuyer d'abord le bouton bleu Ajouter et alors Aggiungi un Chrome.
Parmi les meilleures applications pour Chrome actuellement disponibles, il existe tous les services en ligne de Google (Gmail, Google Agenda, YouTube, etc.), les réseaux sociaux (Facebook, Twitter, etc.) et de nombreuses autres applications en ligne. Comme je vous l'ai dit, cependant, pour le moment, il n'est possible de les installer que sur la version de Chrome pour Chromebooks.
Comment personnaliser Google Chrome avec des thèmes
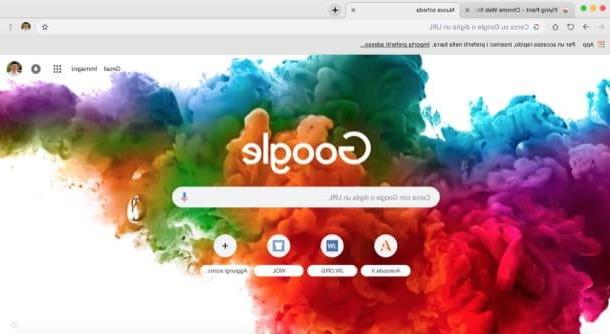
Si vous voulez rendre Chrome encore plus beau en changeant son apparence et ses couleurs, vous pouvez télécharger les nombreux temi disponible dans la section appropriée du Chrome Web Store : il y en a pour tous les goûts et sont très faciles à installer et à appliquer. Cependant, je vous conseille de les utiliser avec parcimonie, car certains d'entre eux alourdissent fortement la charge de travail que doit effectuer votre PC, surtout s'il dispose d'un équipement matériel obsolète.
Pour installer un thème dans Chrome, vous devez cliquer sur son avant-première et, sur la page qui s'ouvre, appuyez sur le bouton bleu Ajouter, afin de l'appliquer instantanément au navigateur. Si vous n'êtes pas satisfait du thème que vous avez appliqué, vous pouvez le désactiver immédiatement en cliquant sur le bouton annuler qui apparaît sous la barre d'adresse Chrome.
Pour rechercher un thème, en revanche, il suffit de taper un mot-clé dans le champ champ de recherche situé dans le coin supérieur gauche du Chrome Web Store et cochez l'élément Thèmes, qui se trouve sous le champ de recherche. Si vous n'avez pas la moindre idée du thème à installer ou si, au contraire, vous avez l'embarras du choix et n'arrivez pas à décider lequel appliquer, jetez un œil à cette sélection de thèmes choisis par l'équipe Google : I Je suis sûr qu'ils seront de votre propre goût.
Si vous décidez de désinstaller le thème en cours d'utilisation et de restaurer celui d'origine de Chrome, appuyez sur l'icône () en haut à droite, sélectionnez l'élément réglages à partir du menu qui s'ouvre et, dans la section Apparence, appuie sur le bouton Restaurer les paramètres par défaut. Pour plus d'informations concernant l'activation et la désactivation des thèmes sur Chrome, lisez l'analyse approfondie que je viens de vous lier.
Si malheureusement cette procédure ne vous permet pas de supprimer le thème en question, je vous recommande de réinitialiser les paramètres de votre navigateur en suivant les instructions de cette page, car il se peut que vous ayez installé un malware (si à partir de vos "enquêtes" vous arrivez à sachez que c'est bien le cas, je vous invite à contacter Google pour signaler ce qui s'est passé). Si c'est bien ce qui s'est passé, je vous recommande également d'effectuer une analyse des logiciels malveillants en suivant les instructions que je vous ai données dans cet autre guide.
Comment personnaliser les paramètres généraux de Google Chrome
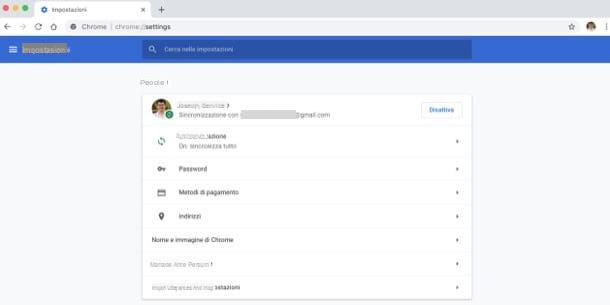
Comme je vous le disais en introduction, il est également possible de modifier les paramètres généraux de Google Chrome. Pour ce faire, vous devez appuyer sur l'icône () en haut à droite puis sélectionnez l'élément réglages apparaît dans le menu. Sur la page qui s'ouvre, vous pouvez modifier les paramètres de Chrome à votre guise en agissant sur les boutons et menus affichés.
- Apparence - d'activer l'affichage du bouton Accueil, de sélectionner la page à afficher dans les nouveaux onglets ouverts, d'activer/désactiver la barre des favoris, les polices et le zoom des pages.
- Motore di Ricerca - pour changer de moteur de recherche et choisir celui que vous préférez utiliser par défaut.
- Navigateur par défaut - pour définir Chrome comme navigateur par défaut.
- Au démarrage - pour que le navigateur ouvre un nouvel onglet vide au démarrage, continuez là où il s'est arrêté ou ouvrez une nouvelle page ou un ensemble de pages spécifiques.
En cliquant sur le bouton Avancé, il est possible de développer le menu et d'aller agir sur d'autres paramètres pour changer la langue du navigateur, les paramètres relatifs à la confidentialité et à la sécurité, etc. Pour plus d'informations sur la personnalisation des paramètres Chrome en question, lisez toutes les informations que je vous ai associées.
Comment personnaliser Google Chrome sur smartphones et tablettes
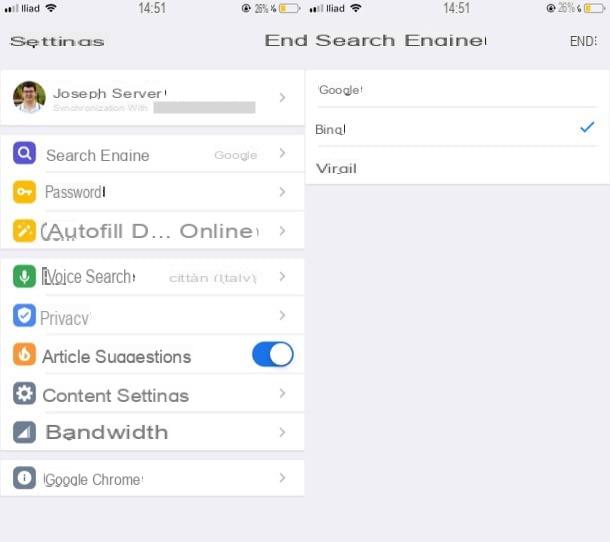
également smartphone e comprimé vous pouvez personnaliser Google Chrome. Comme je l'ai mentionné dans l'introduction du post, il n'est pas possible d'appliquer des thèmes ou de télécharger des extensions, mais il est toujours possible d'agir sur les paramètres principaux du navigateur.
Pour continuer, démarrez l'application Chrome sur votre appareil Android ou iOS, appuyez sur le bouton () o (...) et appuyez sur l'élément réglages dans le menu qui s'ouvre latéralement à droite. Appuyez ensuite sur le bouton Motore di Ricerca pour changer le moteur de recherche par défaut, Auto-remplissage et paiements / compilation remplissage automatique de formulaire pour activer ou désactiver le remplissage automatique de formulaire, Mot de passe choisir d'enregistrer ou non les mots de passe dans le navigateur, et ainsi de suite.
Comment personnaliser Google Chrome

























